How to Convert M4A to MP4 in 4 Accessible Ways Online/Desktop
Are you an iOS user and want to convert your favorite songs since they are in M4A format? You got them from iTunes, so there’s a limitation where you can play them on any device. Then, read this post until the end. M4A files have better audio quality than MP3 files at the same bit rate. Still, you might need to convert your M4A files to MP4 video. MP4 files are compatible with multiple stations and video players at once, and they can store audio, video, and enough data for subtitles. Due to its container format, well-known media players and others extensively support this file type. In this case, you might need to get and learn the top M4A to MP4 converter.
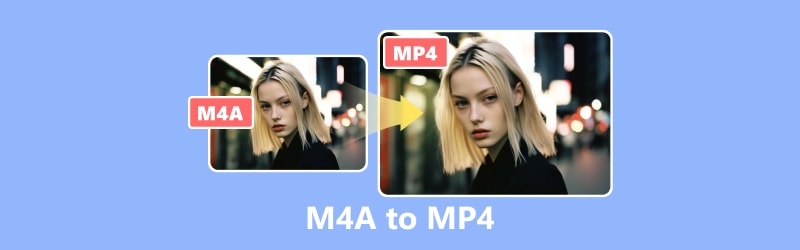
PAGE CONTENT
Part 1. M4A vs MP4
Songs, audiobooks, podcasts, and other audio content formats can all be stored in Apple's MPEG-4 Audio file format, also known as M4A for short. It uses Advanced Audio Coding (AAC) or Apple Lossless Audio Codec (ALAC) to encode audio data before saving it as an MPEG-4 file. Multimedia files encoded using several codecs, including audio, image data, and video, can be stored in the MPEG-4 format. On the other hand, MP4 or short-term for MPEG-4 file format is widely used because they can be watched practically anywhere and are easy to transfer due to their relatively small file sizes, even when they contain high-quality video.
The .mp4 extension specifies an MPEG-4 file with visual content, and the .m4a extension designates an MPEG-4 file storing only audio. Making this distinction between MPEG-4 files with audio alone and those with video aids consumers. Below these are the best M4A to MP4 video converters you can try.
Part 2. How to Change M4A to MP4 on Windows and Mac
Use Vidmore Video Converter to Convert M4A to MP4
A straightforward yet powerful video converter, Vidmore Video Converter gives you many features and options to choose from when converting your videos and audio files. One of its notable features is its ability to convert M4A audio files to widely used and preferred media file formats, such as the infamous MP4. In addition to being a converter, you may use it as a powerful editor to work with your M4A and MP4 video files. This tool can transcode a resolution of up to 8K without sacrificing quality. It supports almost all well-known media output formats, including AVI, FLV, MPEG, MOV, M4V, MKV, and VOB.
Additionally, it has hardware acceleration that works with various hardware configurations. Moreover, you can still download the free trial version to see its worth once you purchase it. You can follow the steps below on how to change M4A to MP4 using this tool:
Pros
- It supports all well-known media for over 200+ formats.
- Offers 100+ presets for all popular gadgets and devices.
- 8K support.
- Seamless video processing methods.
Cons
- You cannot edit your images before conversion.
Step 1. Download and install the Vidmore Video Converter software on your computer.
Step 2. Drag the files you will convert in the tool or click the Add Files tab. You can also click the plus indication in the middle to open your local storage.
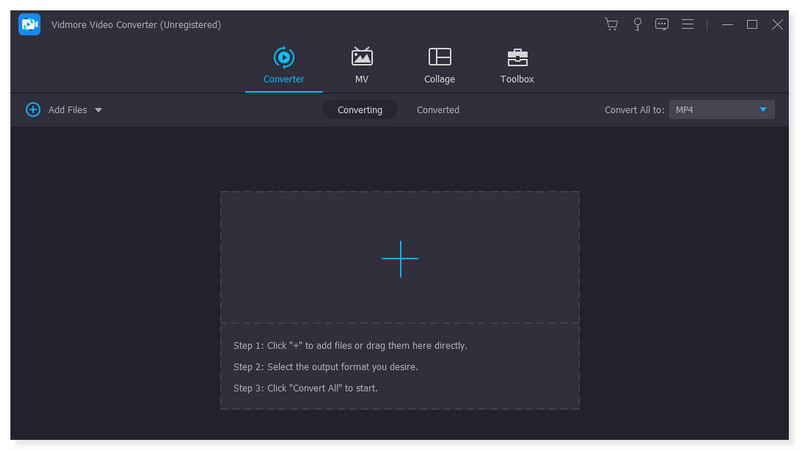
Step 3. Once you added the file, set the output format to MP4. Click the dropdown menu beside the file. There’s also an option to adjust each preset format according to your liking.
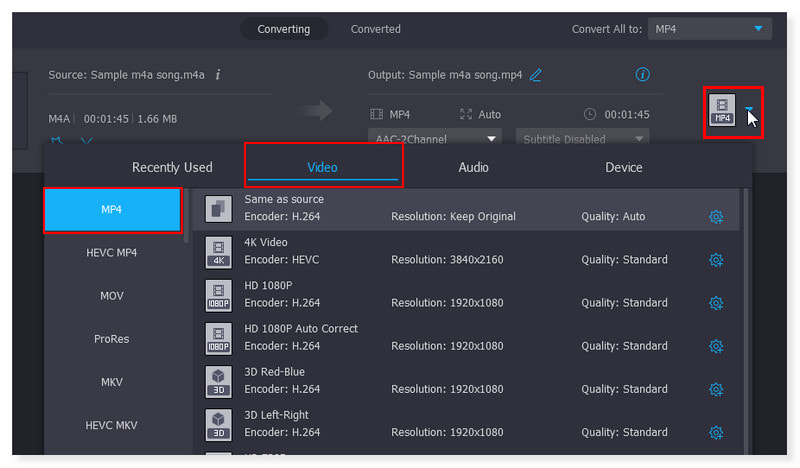
Step 4. After modifying the file, click the Convert All button to begin its conversion. Using this tool, you can follow these basic steps to convert M4A to MP4 on Windows.
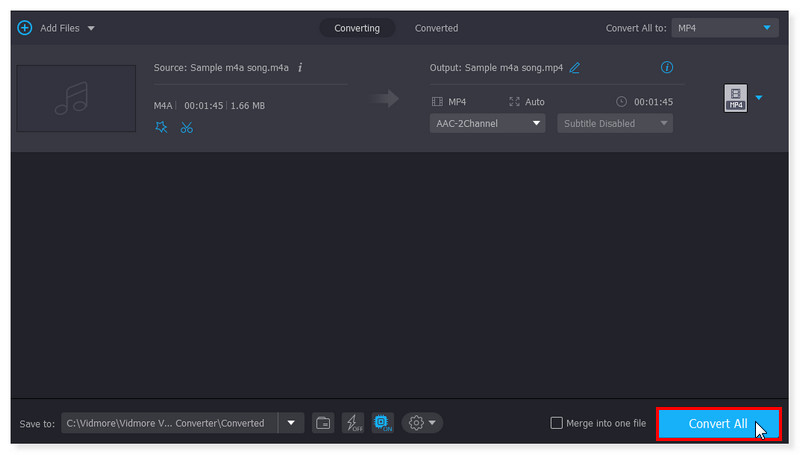
How to Convert M4A to MP4 Using VLC Media Player
The VLC media player can convert between video and audio formats. This player can do much more than play media; it was formerly believed to be a media player. You can quickly turn M4A audio files to MP4 with this tool. Using the free program, converting between audio formats is simple. However, you are limited to converting different file formats exactly as they are and cannot edit. This tool does not support video editing as one of its features. Even so, this tool is good for you if you are only after its converting capabilities.
Pros
- It has a straightforward user interface.
- Functions and features are easy to use.
- It does not need any codec installation to read audio or video files.
Cons
- Cannot customize the program’s interface.
You must follow these steps to convert M4A to MP4 using VLC:
Step 1. Open the VLC software on your computer. Go to the toolbar, select Media, and click the Convert/Save in the dropdown menu.
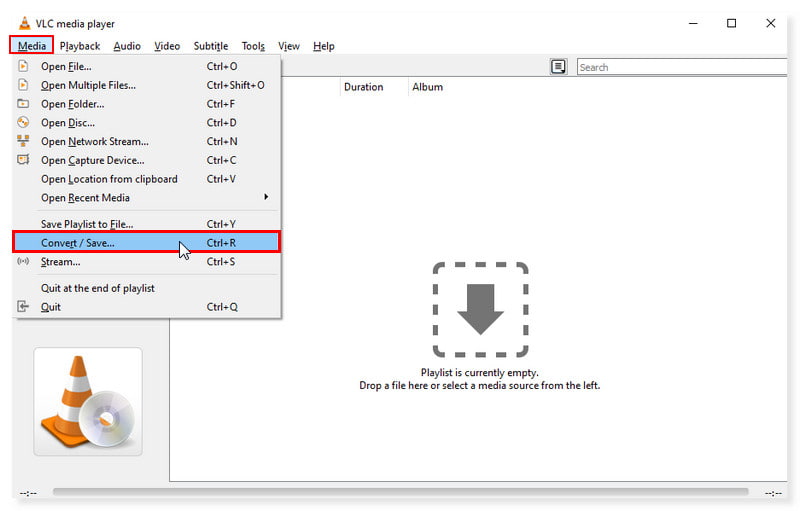
Step 2. In the pop-up window, click the Add tab to open your local folder and select the m4a file you wish to convert. Click the Convert/Save dropdown button below, and choose Convert.
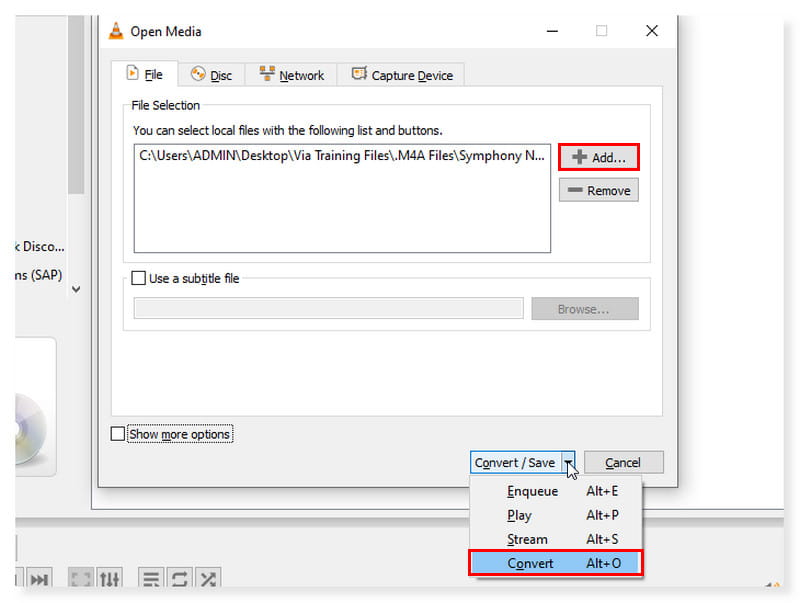
Step 3. In the new dialog box, change your output format to MP4. After that, select Browse to set the destination file when saved, then click Save.
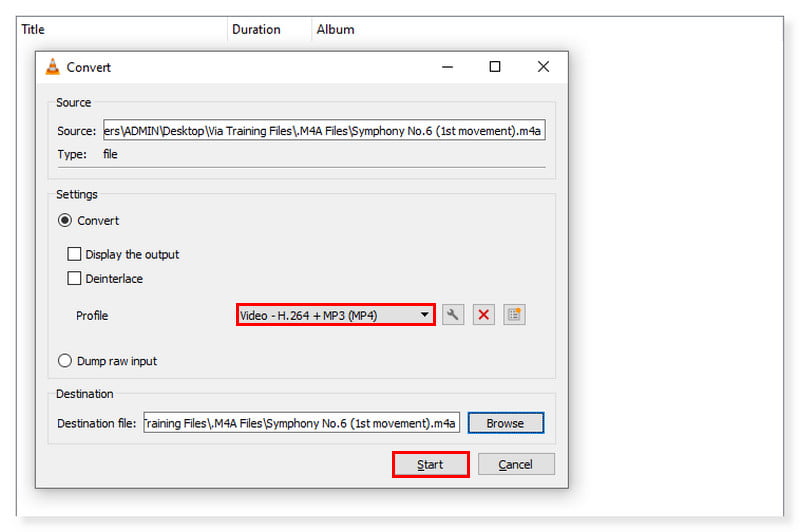
How to Change M4A to MP4 in iTunes
As we all know, iTunes makes managing your complete media collection easier across nearly all platforms, including Android phones and Windows computers. On a Mac, you can launch the iTunes application immediately. Installing software is not required to convert M4A files to MP4 only. This tool can play audio files without compromising quality and convert them to other media formats. However, if you want your music file encoded into a different format to get the best results, import the music in its source again. And this time, use the new encoding format. Check the steps below to convert M4A to MP4 on Mac:
Pros
- It supports a wide range of features.
- Integrates with iCloud and synchronizes across multiple devices.
- A convenient way to manage files.
Cons
- It is known for running slowly, taking up too much RAM, and suffering various lags.
Step 1. Open the iTunes app on your computer. Click the Edit tab in the toolbar and select Preferences in the dropdown options.
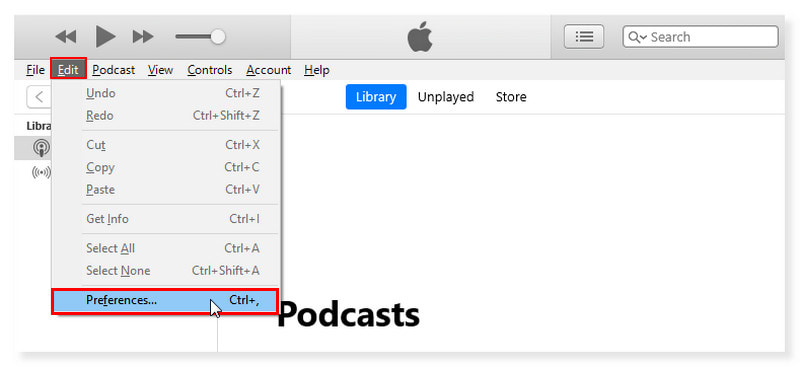
Step 2. Go to the General tab in the new pop-up window and click the Import Settings button. Set the encoding format to MP4, then click OK once done.
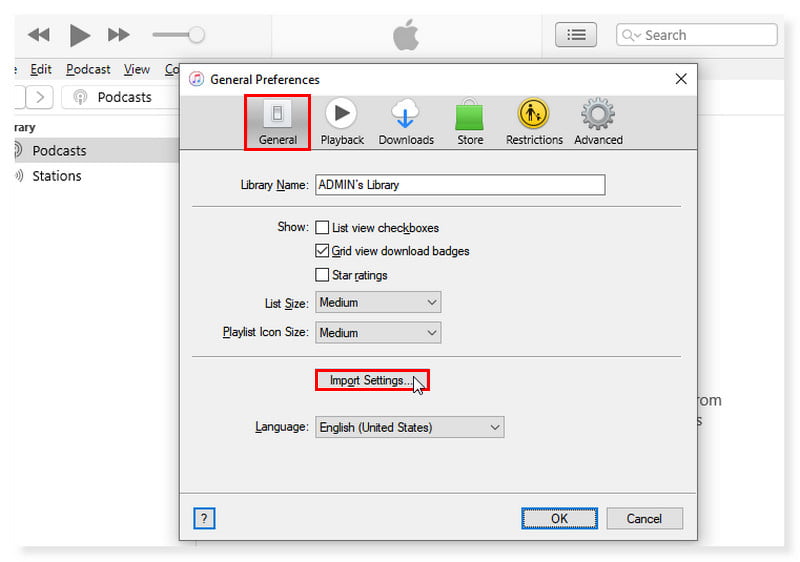
Step 3. From your music library, choose the songs you wish to convert. Click the File tab and select the Create New Version. Create an MP4 version. This is how you convert M4A into MP4 in iTunes.
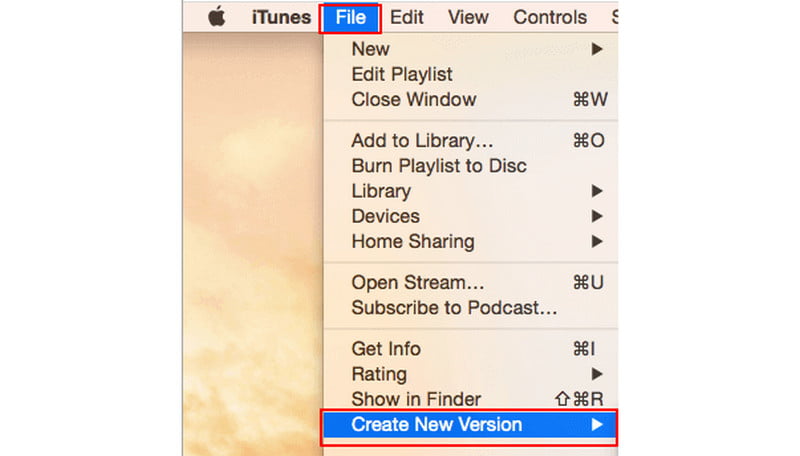
Part 3. Convert M4A to MP4 Online Free
Use Vidmore Free Video Converter Online to Convert M4A to MP4
If you're looking for a free tool that will assist you in converting various types of audio and video file formats, you can rely on Vidmore Free Video Converter Online. You've come to the correct spot if this is what you're searching for. Aside from converting video files, it also supports audio file formats, such as the M4A. So, it makes it easier to convert M4A to MP4 fast and without losing its quality. Additionally, this works well on Windows and macOS and can be accessible in any web browser. You may use this tool to convert M4A files to MP4 videos in 1080p HD, 720p HD, and SD resolutions.
Pros
- It is convenient and accessible online.
- It can support batch conversion.
- It is safe to use.
Cons
- There is no way to alter data.
Step 1. Go to the Vidmore Free Video Converter Online site. If you’re a first-time user of this tool, you must download the Vidmore Launcher first.
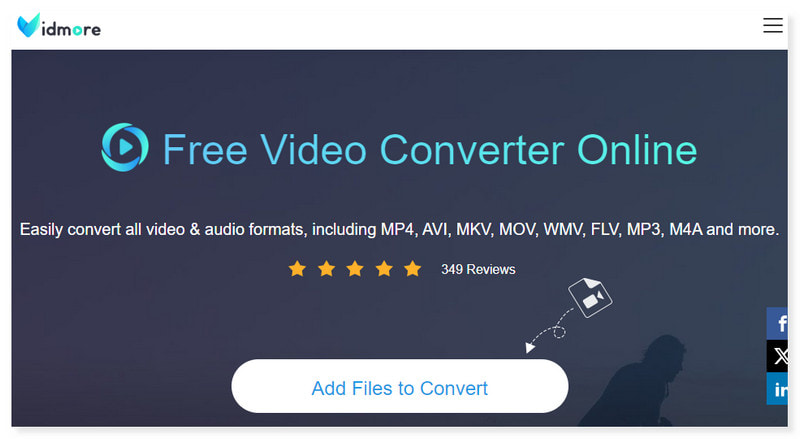
Step 2. You can see the Add Files to Convert in the middle of the interface; click it to open files. Select the M4A files you wish to convert from your local folder, then click Open.
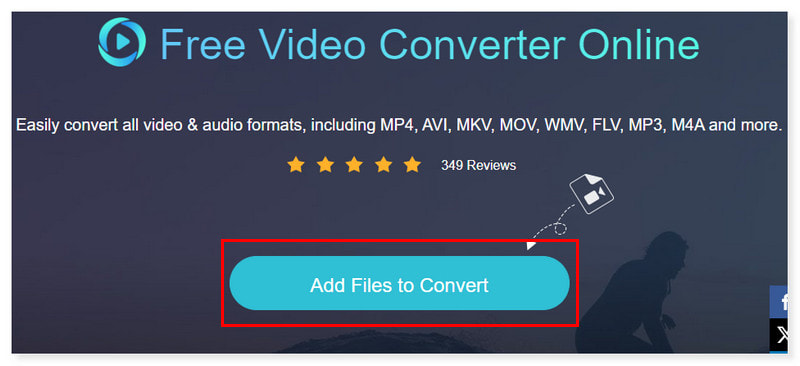
Step 3. Once you have added the file, set the output format to MP4. You can adjust the format setting by clicking the Settings gear icon, and once you’re done, click OK.
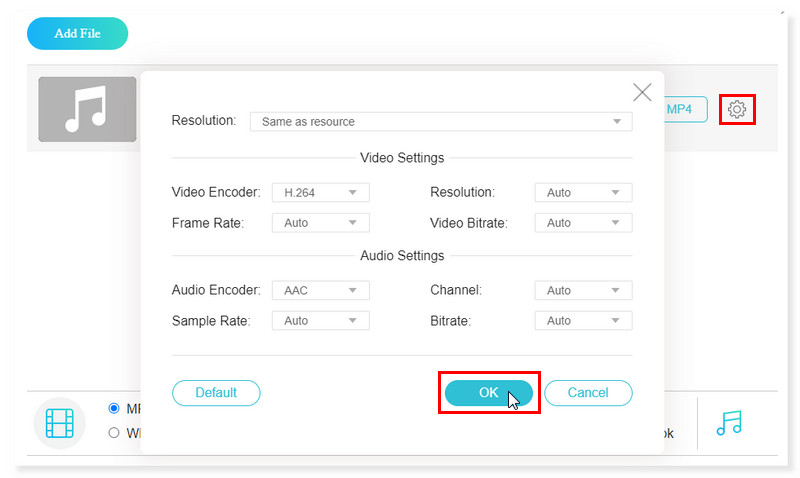
Step 4. If you are now okay with the file, start its conversion by clicking the Convert button below. And that’s it! These are the basic steps to convert M4A to MP4 online and for free with Vidmore Free Converter Online. And you can use the same process to convert AVI to MP4.
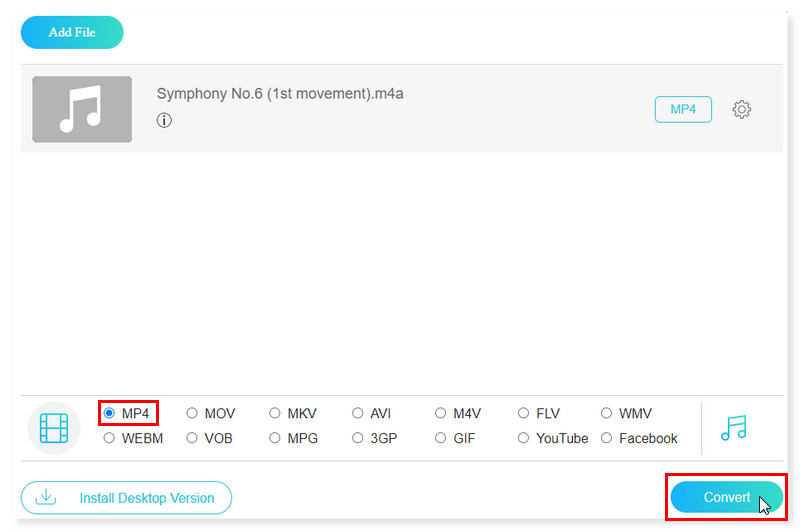
Part 4. FAQs About How to Convert M4A to MP4
Can I convert M4A to MP4 with an image?
Absolutely, yes! You can convert your M4A files with the use of Vidmore Video Converter. One of its supported formats is MP4, which can convert to 8K resolution. So, rest assured that your file will be converted without losing quality.
Can I convert FFmpeg M4A to MP4?
Yes. Use the command-line version of FFmpeg. It will convert files from and automatically scan the current directory from M4A using that steady bitrate. To instruct FFmpeg to copy the video and audio streams from the input file to the output file without re-encoding them, add the -c copy option to the command. It guarantees a lossless conversion and speeds up the process.
How do I convert Apple audio files to MP4?
Step 1. Open the Apple Music app. In the menu tab, select Music and tick the Preferences in the dropdown options. Tick the Files tab, then click Import Settings.
Step 2. Click the options next to Import Using, and select your preferred output format to convert the song. After that, Click OK.
Step 3. Choose the songs in your library that you wish to convert. Choose File > Convert, then Create MP4 Version. After that, the new music files will show in your app library next to the original files.
Can I convert M4A to MP4 in Windows Media Player?
No. Windows Media Player can only convert audio files to other formats if they are burned to a CD and then ripped to a different audio format from the original CD. The ripped audio can be saved in WMA, MP3, WAV, ALAC, or FLAC format.
Conclusion
This post provided the best ways to convert audio M4A to MP4. Whether you’re looking for a web-based tool you can access online without installing, we have the Vidmore Free Video Converter Online. And if you are into apps you can set up and use on your desktop directly, then you can opt for Vidmore Video Converter. Both support batch conversion and can export to almost all widely-used formats you can open and play on any device.
M4A & MP4


