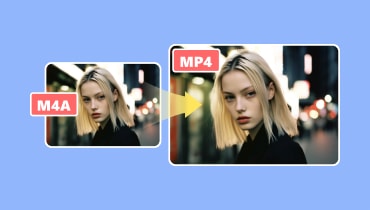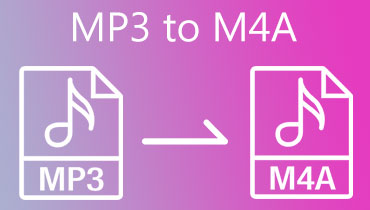Explore and Find Your Perfect Match to Convert M4A to MP3
Have you ever saved a song and realized it’s in M4A format? Or do you have an M4A format, and your music player does not support it? Hence, the first solution you might think of is to change M4A to MP3. The main reason is that MP3 is the most common format and is compatible with almost all types of devices and music players. But the question is, what is the best audio converter tool you can use? Here, we’ll dive into reviews of the top 8 converters. We’ll help you identify the features most important to you. So you can find the perfect one for your needs.
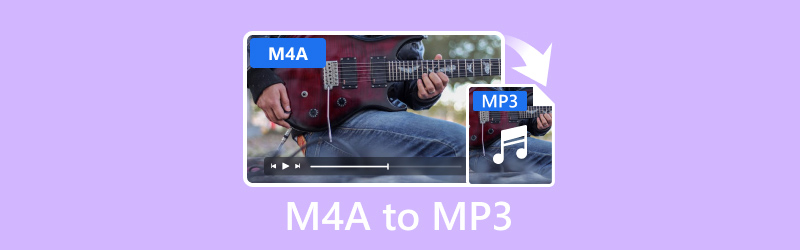
PAGE CONTENT
- Part 1. Vidmore Video Converter - Best Overall Software
- Part 2. Vidmore Free Video Converter Online - Best Free Alternative
- Part 3. Windows Media Player - Best for Windows Users
- Part 4. FFmpeg - Best CLI Tool
- Part 5. VLC - Best Cross-Platform Tool
- Part 6. iTunes - Best M4A to MP3 Changer
- Part 7. FAQs About M4A to MP3 Converters
Part 1. Vidmore Video Converter - Best Overall Software
Supported formats: MP3, M4A, AAC, WAV, WMA, FLAC, AIFF, M4R, MP4, MOV, MKV, AVI, FLV, and 200+ more.
Features:
- Effectively converts M4A audio files to MP3 format.
- Handles a variety of audio and video formats, such as MP3, M4A, WAV, MP4, MOV, etc.
- Supports converting multiple files simultaneously.
- Offers faster conversion speed of up to 50×.
- It can also trim, crop, and add watermarks to videos before conversion.
- Create music videos with different themes using your video and audio files.
How to Convert M4A to MP3 using Vidmore Video Converter
Step 1. Download the Vidmore Video Converter on your computer and install it. It will launch automatically after that.
Step 2. Under the Converter tab, Add Files to import the M4A file to convert. Then, head to Output Format Settings to select MP3 under the Audio category.
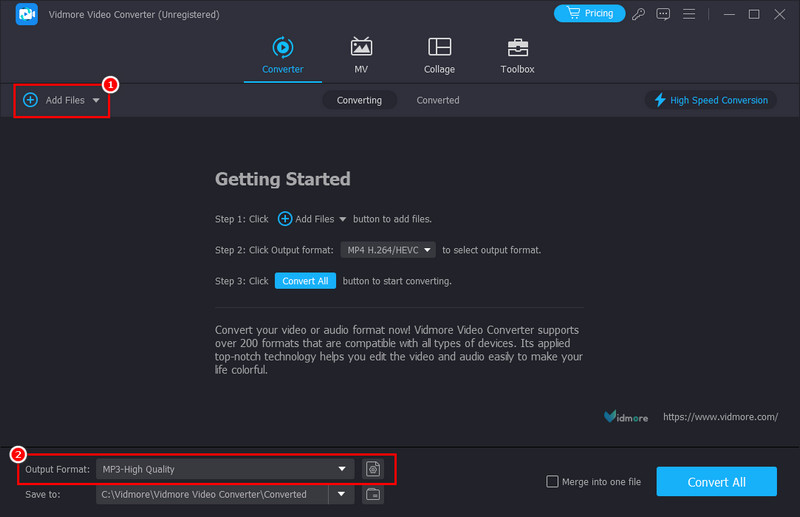
Step 3. Optionally, you can choose audio quality or customize profile settings on the right part.
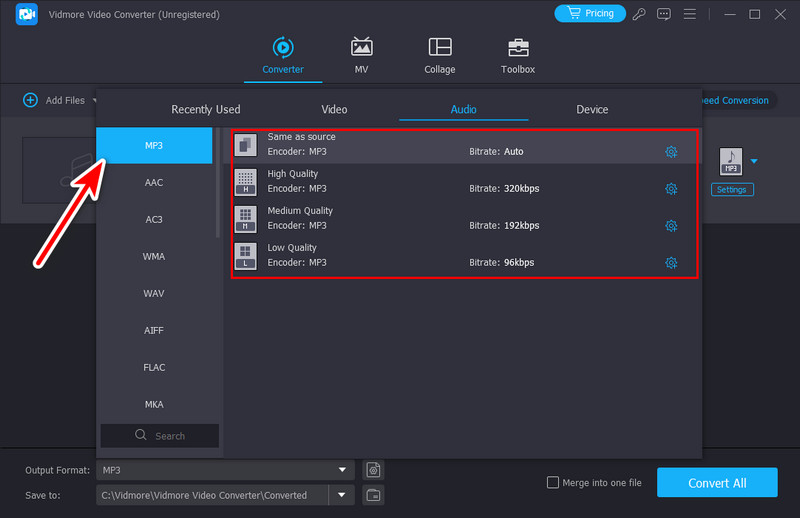
Step 4. Once done, hit the Convert All option to start the process and export it to your computer’s local storage.
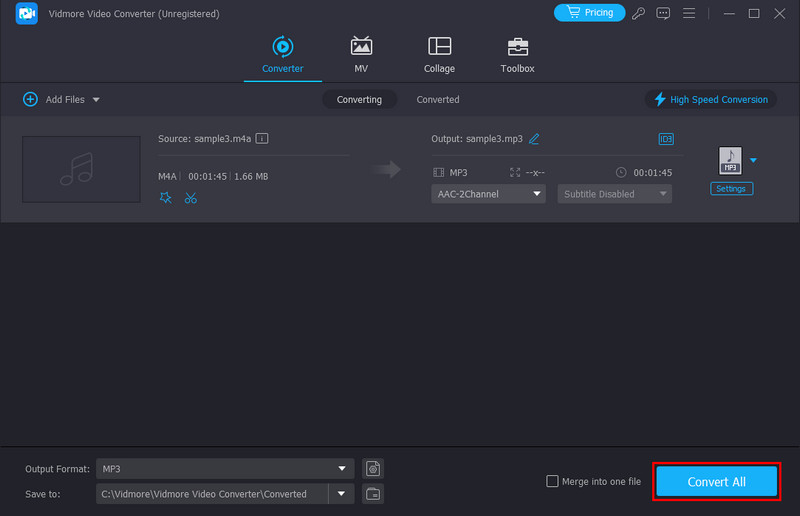
That’s how to change an audio file from M4A to MP3 with this software. Vidmore Video Converter is undoubtedly a convenient solution for converting M4A to MP3. It is also so easy-to-operate, which is perfect for any type of user. As shown above, it is not only a video converter but also a reliable audio converter software. Apart from the formats above, you can also use this to convert files to be compatible with any device. These include gaming consoles, mobile devices, TVs, and so on. Hence, these are also the reasons why it is our best pick to convert M4A to MP3 for Mac and Windows.
Part 2. Vidmore Free Video Converter Online - Best Free Alternative
Supported formats: M4A, MP3, FLV, WMV, MKA, M4B, FLAC, AC3, MOV, MKV, M4V, MP4, WEBM, VOB, and many more.
Features:
- Convert audio and videos between numerous formats for free.
- Enables customizing output settings, such as bitrate, sample rate, and channel.
- Transform files to another format at a fast speed.
- Supports batch conversion.
- Accessible to all modern browsers on Mac and Windows.
How to Transfer M4A into MP3 with Vidmore Free Video Converter Online
Step 1. Navigate to the main page of Vidmore Free Video Converter Online. Click Add Files to Convert and add your M4A file to the tool.
Step 2. After that, click the Audio Format button. Among the options, choose MP3.
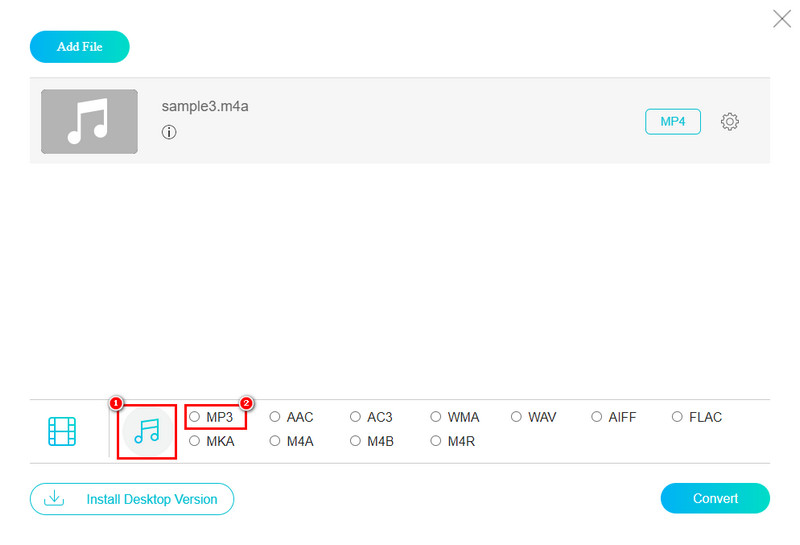
Step 3. Once you’re ready, click the Convert button and pick a destination folder for the converted file. Finally, the procedure will begin.
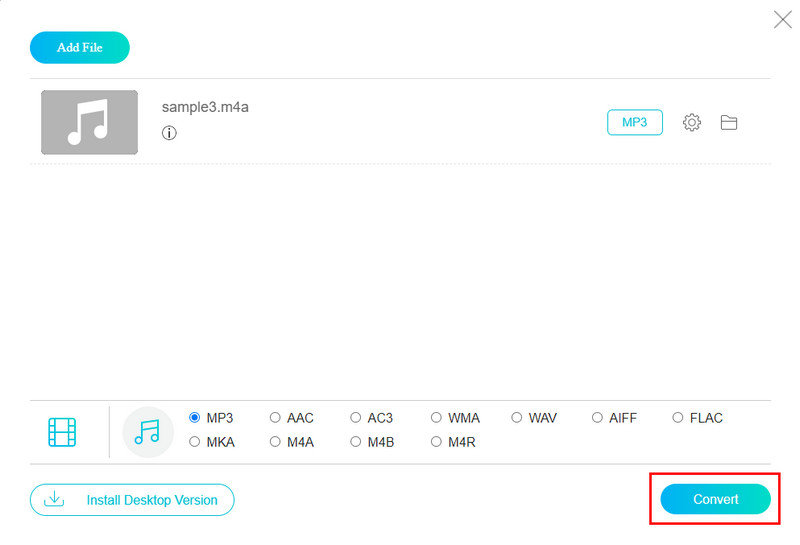
If you’re looking for a converter tool that is accessible through your browser, this is the tool we recommend the most. Plus, Vidmore Free Video Converter Online offers a user-friendly interface. Hence, whether you’re a beginner or casual user, you can use it at your own pace. But note that since it's an online converter, it will be reliant on your internet connection. Nonetheless, its speed and multimedia support make it a viable free M4A to MP3 converter method for everyone.
Part 3. Windows Media Player - Best for Windows Users
Supported formats: WMA, MP3, M4A, WAV, AAC, FLAC, CDA, WMV, AVI, MKV, FLV, MPEG, etc.
Features:
- It can rip your M4A file as an MP3.
- Supports playback of various audio and video formats.
- Rip music from CDs and burn audio CDs or data discs.
- Organize and manage your files in a centralized library.
Convert M4A to MP3 on Windows Media Player
Before we go to the steps, you need to understand that you can’t convert M4A to MP3 on Windows Media Player. But there’s a workaround you can try, which we’ll teach you below. It is through burning the M4A file to CD and ripping the CD back to MP3. Here’s how.
Step 1. Launch Windows Media Player on your personal computer. Import the M4A file by heading to the upper tab and hitting right-click. Choose File > Open.
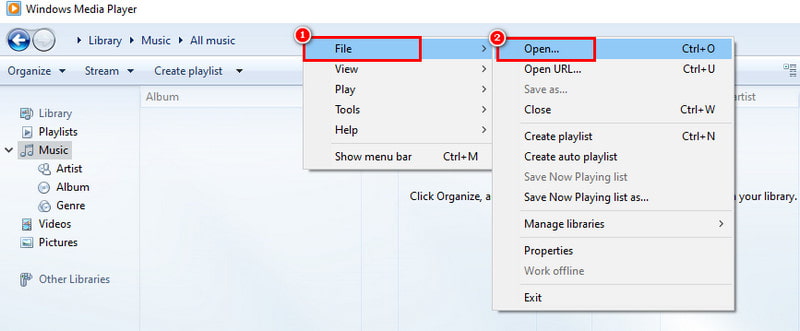
Step 2. Insert a blank CD. Then, drag the M4A into the Burn List and hit Start Burn.
Step 3. Once done, right-click the M4A file that is currently playing on Windows Media Player. Select Tools > Options.
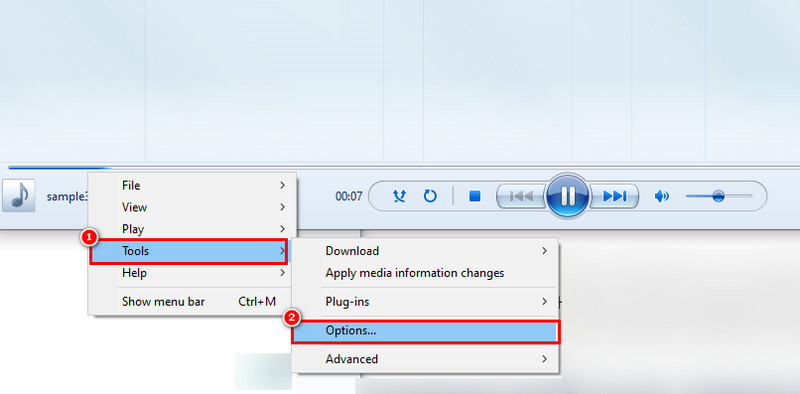
Step 4. Select the Rip Music tab from the window that pops up. In the Format section, select MP3. Choose Apply > OK. The M4A files will turn into MP3 during this process.
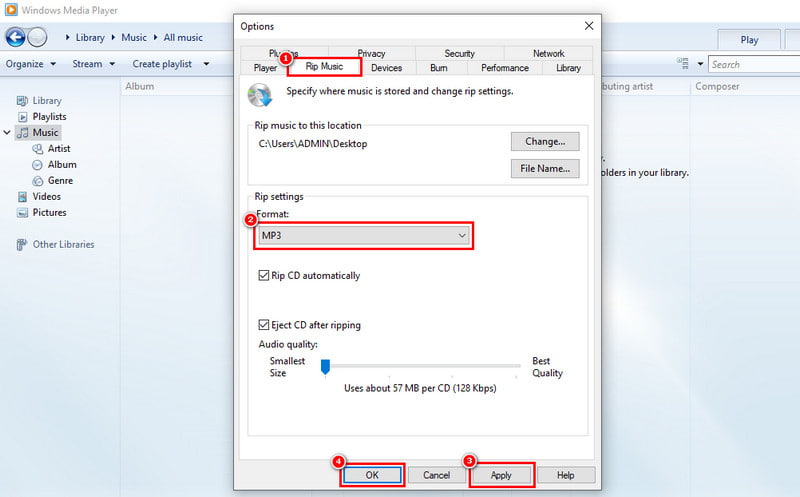
Windows Media Player is a good choice to convert M4A to MP3 on Windows 10 for free. However, as shown above, it’s a little bit complicated to do it. Aside from that, it is laborious since you need to burn M4A to a CD first and then rip it back to MP3. Thus, I might not fully recommend this method if you want an easy method.
Part 4. FFmpeg - Best CLI Tool
Supported formats: MP3, M4A, AAC, FLAC, Ogg Vorbis, AC3, DTS, FLV, MOV, MP4, WMV, etc.
Features:
- Transform audio and video files into a different file format.
- It supports an extensive array of audio and video codecs.
- Allows advanced transcoding, where you can modify encoding parameters.
- Primarily functions through a command-line interface (CLI).
- It is a free and open-source project.
How to Make M4A to MP3 via FFmpeg
Step 1. On your Windows computer, open the Command Prompt. Navigate to the directory containing the M4A file by using the cd command.
Step 2. Enter the ffmpeg -i input.m4a output.mp3 command. Then, replace input.m4a with the actual name of your M4A file. Afterward, replace output.mp3 with your preferred name.
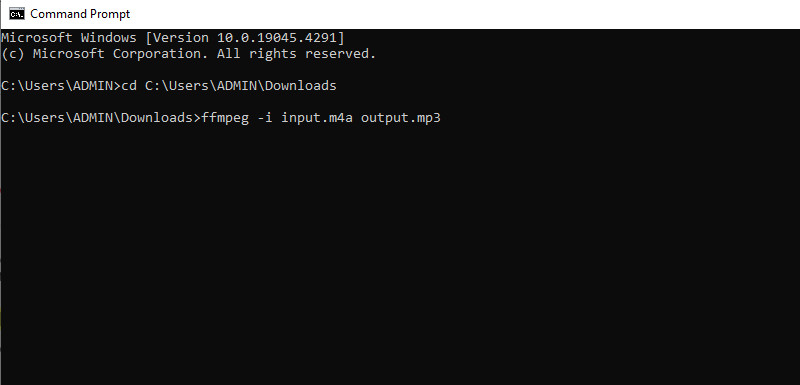
Step 3. Now, hit the Enter key to initiate the command. FFmpeg will begin to decode the M4A file and encode it as MP3. Following that, it will create a new MP3 file in the same location.
And that’s how to turn M4A into MP3 with FFmpeg. It is an excellent choice for users who value flexibility, customization, and control over their M4A to MP3 conversions. But here’s a catch: its CLI nature might pose a challenge for beginners. Typing commands and remembering syntax requires some technical knowledge. Although we can say that it’s a powerful tool, mastering FFmpeg really takes time and practice. There's a learning curve involved in understanding the commands and functionalities.
Part 5. VLC - Best Cross-Platform Tool
Supported formats: M4A, MP3, AAC, OGG, AC3, DTS, WMA, MP4, MKV, AVI, ASF, MOV, etc.
Features:
- Allows converting M4A to MP3, as well as converting other audio and video files to different formats.
- Fine-tune playback with features like playback speed adjustment, volume control, etc.
- It can stream media content over networks.
- Additional features include organizing your media files by creating playlists for easy access.
How to Change Music from M4A to MP3 using VLC Media Player
Step 1. Open the VLC Media Player. Now, go to Media > Convert/Save, and another window will appear.
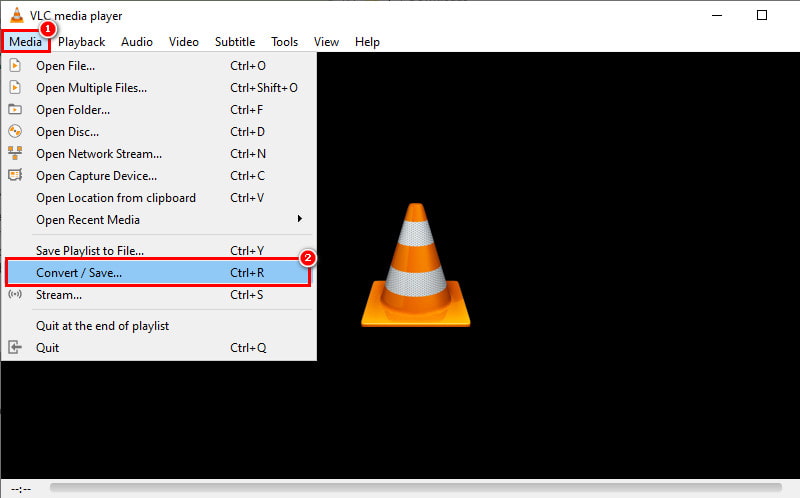
Step 2. From there, click the Add button to add your desired M4A file. Then, click the Convert / Save option at the lower part.
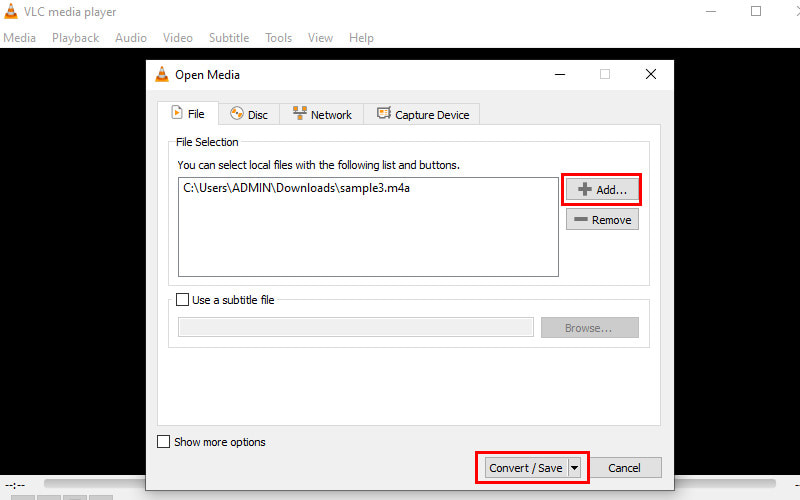
Step 3. In the Convert section, go to Profile settings. Here, look and select the Audio - MP3 option.
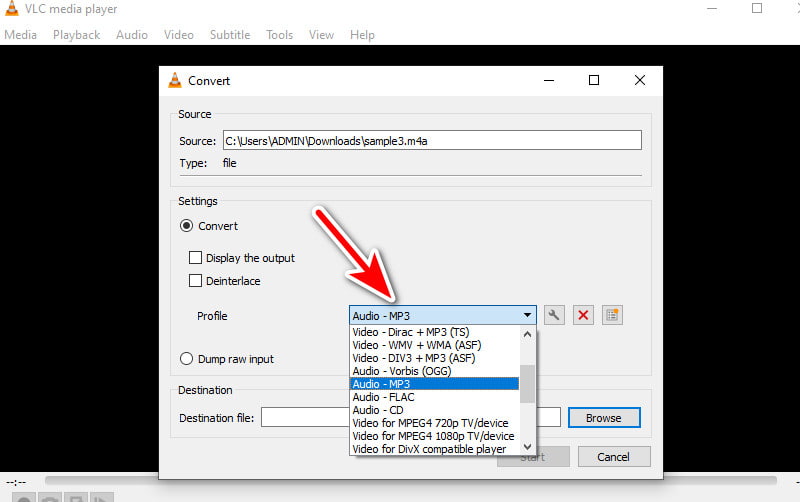
Step 4. Now, choose the Browse button next to the Destination field. Navigate where you want to save the converted file. Finally, hit the Start button.
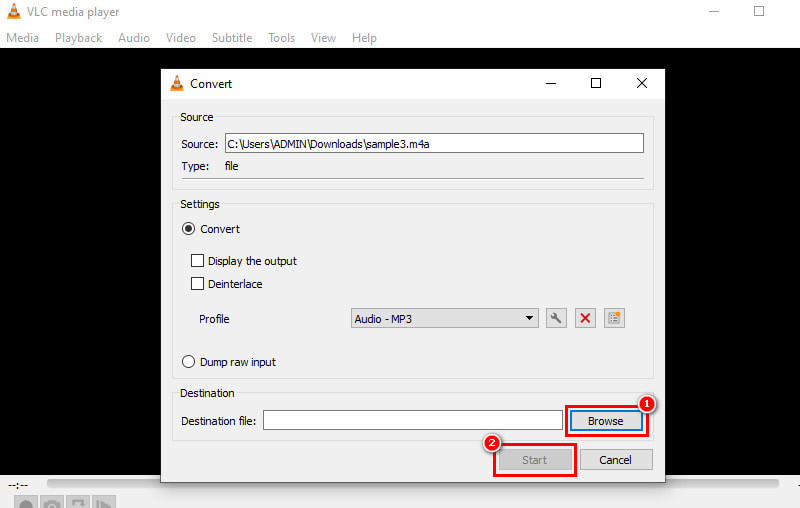
VLC media player offers an indirect method to convert M4A to MP3. It can also be a considerable solution to switch from M4A to MP3 easily. Yet, it may not offer as many advanced options or high-quality settings, unlike other tools. If you require precise control over the conversion process, use dedicated converter software instead.
Part 6. iTunes - Best M4A to MP3 Changer
Supported formats: M4A, AIFF, AAC, Apple Lossless, MP3, WAV, M4V, MOV, MP4, and some AVI files.
Features:
- Enables you to change M4A to MP3.
- Converted MP3 files can be automatically added to your iTunes library.
- Play your music collection with basic playback controls, volume adjustments, etc.
- Edit song information like titles, artists, album art, and genres for better organization.
How to Change M4A to MP3 on iTunes
Step 1. Launch the iTunes on your computer. On Windows, go to Edit > Preferences. On Mac, click iTunes in the top menu bar and select Preferences.
Step 2. In the Preferences window, navigate to the General tab and locate the Import Settings section.
Step 3. A new mini-window with import settings will appear. In the Import Using dropdown menu, select MP3 Encoder.
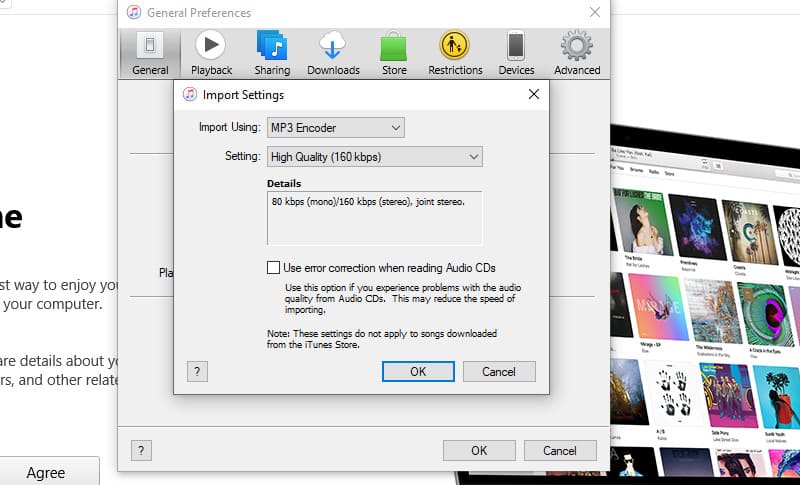
Step 4. Click OK on the mini window and OK again on the main Preferences window to confirm changes. In your iTunes library, navigate to the M4A files you want to convert.
Step 5. You can select individual files by holding the Command key (Mac) or Ctrl key (Windows) and clicking on them. Then, click on File > Convert > Create MP3 Version.
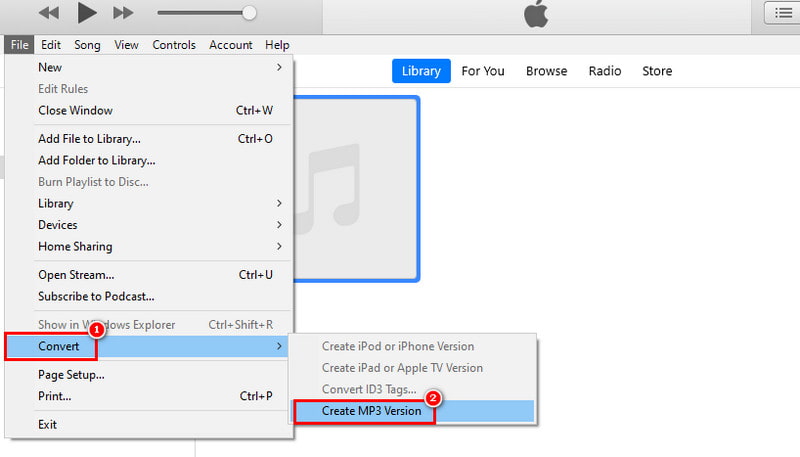
That’s how to transform M4A into MP3. This method creates new MP3 files. It won't modify the original M4A files. I personally think that iTunes is a handy solution for occasional M4A to MP3 conversions. This is especially true if you’re already invested in the Apple ecosystem. Yet, for frequent conversions, we believe you need a dedicated converter tool.
Part 7. FAQs About M4A to MP3 Converters
Can I change M4A to MP3 using iTunes?
As shown above, yes. iTunes can convert M4A files to MP3 but it involves adjusting import settings to choose the MP3 encoder. Then, iTunes will create new MP3 files.
What is the best free M4A to MP3 converter?
The best free M4A to MP3 converter for us is the Vidmore Free Video Converter Online. It is a dedicated converter tool, and the process of converting M4A to MP3 is very easy. More importantly, there are no hidden charges for using it.
How do I convert a M4A to MP3?
There are tons of methods to convert M4A to MP3. First, you need to choose a tool to convert your desired format. If you’re choosing Vidmore Video Converter, you just need to import the M4A file and select MP3 as the output format. Finally, click the Convert All button.
Does converting M4A to MP3 lose quality?
Yes, converting M4A to MP3 can introduce some quality loss. Some audio quality may be lost due to compression. Yet, the amount of quality loss depends on the chosen bitrate.
Conclusion
To wrap it up, those are the following M4A to MP3 converters you might want to consider. Selecting the right one depends on your needs and preferences. But if you prefer convenience and straightforward methods, there are two tools we highly recommend. The first one is the Vidmore Video Converter – a standalone tool that supports tons of audio formats. Same thing for its counterpart, which is the Vidmore Free Video Converter Online. If you prefer easy-to-access, this one's for you. You can access it on your website easily.
M4A & MP3