屏幕截圖位置–屏幕截圖在PC上的位置(Windows 10/8/7)
通過截屏,您可以輕鬆保存和共享當前頁面。 Windows提供了幾種截屏的方法。您可以使用鍵盤快捷鍵和默認屏幕截圖工具在Windows計算機上進行屏幕捕獲。但是有時您找不到您的屏幕捕獲圖像。 屏幕截圖在PC上的哪裡?
許多用戶不知道默認的屏幕快照位置。因此,您會看到許多問題,例如“為什麼我的計算機不拍攝屏幕快照?”,“為什麼我的屏幕快照沒有顯示在桌面上?”,“我的屏幕快照保存在哪裡?”和更多。如果找不到屏幕快照在PC上的保存位置,請繼續閱讀以找到答案。
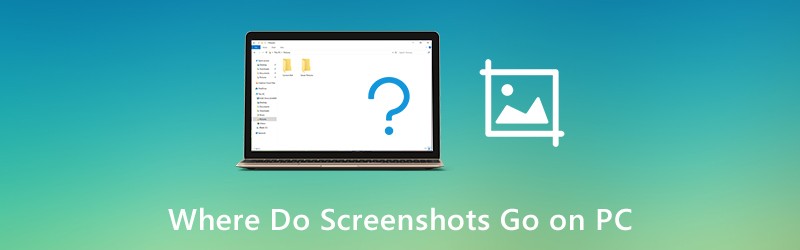
第1部分:屏幕截圖在PC上的何處
屏幕截圖通常不會保存到桌面,這很正常。或屏幕快照文件夾突然消失。以下是保存Windows屏幕快照的可能位置。您仍然可以在Windows 10/8/7的PC上找到屏幕快照的位置。
將屏幕截圖複製到剪貼板
要截屏 Windows 10 要么 Windows 8,您可以按 人民網 直接在鍵盤上按鍵。捕獲的屏幕截圖不會保存為單個文件。實際上,此Windows屏幕快照將轉到剪貼板。您可以打開任何圖像編輯器(Paint)以粘貼並保存剪貼板中的屏幕截圖。
好吧,您可以通過獲得相同的結果 截屏 視窗 7 通過 視窗 和 人民網 鍵。
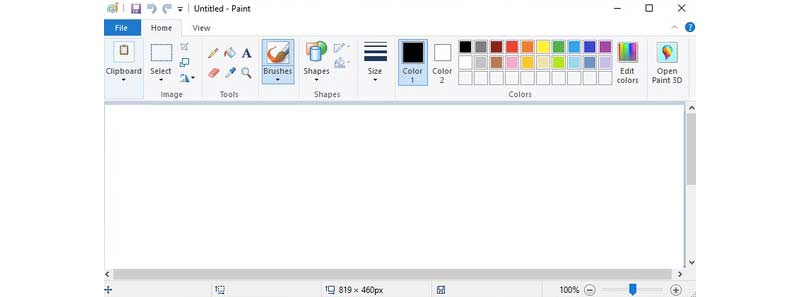
將屏幕截圖保存到屏幕截圖文件夾
如果按 視窗 和 人民網 截圖的鍵 Windows 10 和 Windows 8,您的屏幕截圖將保存到 屏幕截圖 文件夾默認情況下。
在哪裡可以找到Windows屏幕快照文件夾?在這段時間內,您可以打開 C 駕駛 用戶數 夾。選擇 用戶名 然後找到 圖片。稍後,您可以打開 屏幕截圖 夾。這是您的屏幕快照在Windows PC上的位置。
注意:關於屏幕快照在Windows 10 PC上的位置的問題,您可以在 相片 應用程序代替。剛開 專輯 訪問 屏幕截圖 夾。
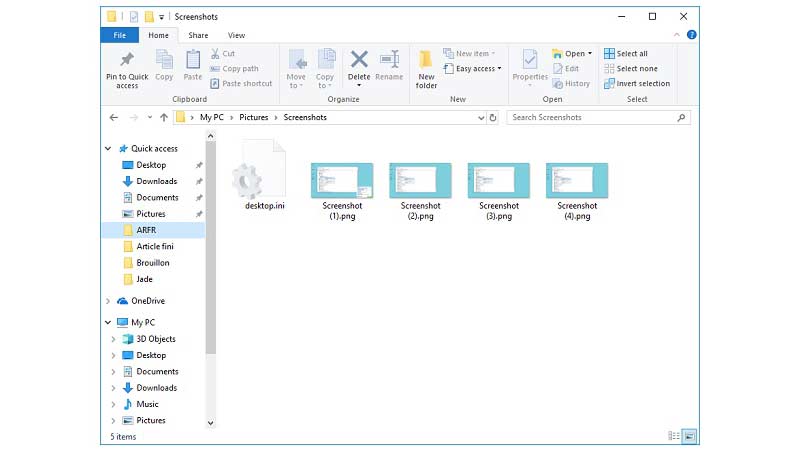
將屏幕截圖保存到Captures文件夾
對於Windows 10用戶,您可以在Windows 10(遊戲欄)上獲得一個截圖工具。當您使用截圖時 Windows 10遊戲欄,或按 視窗, Alt鍵, 人民網 鍵盤上的鍵,屏幕截圖將保存到 捕獲 夾。您可以在其中找到Windows 10屏幕快照的位置 影片 圖書館。
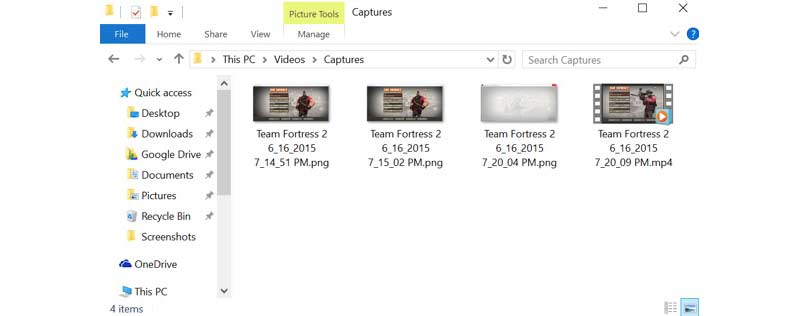
將屏幕截圖上傳到OneDrive
至於屏幕快照在PC Windows 10上的去向的問題,還有另一個可能的答案,那就是OneDrive。如果Windows 10屏幕截圖消失,則可以打開OneDrive應用進行檢查。 OneDrive自動保存功能將自動將屏幕截圖上傳並保存到Windows 10計算機上的OneDrive。
如果要將屏幕快照保存到桌面而不是OneDrive,則可以轉到OneDrive 設定值。選擇 自動保存 然後切換 僅此電腦 作為目標文件夾。因此,捕獲的圖像將保存到本地驅動器中。
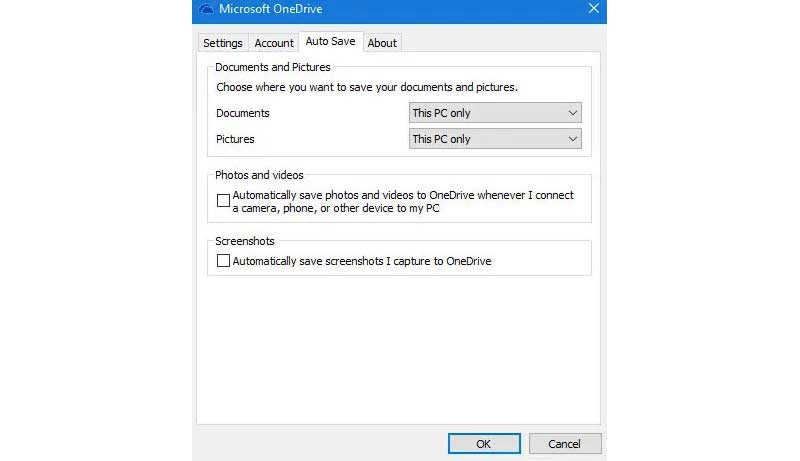
第2部分:如何在Windows 10 / 8.1 / 8/7上創建和保存屏幕截圖
在計算機或筆記本電腦上截圖時,實時繪圖工具非常重要。您可以添加註釋和形狀以直接強調關鍵點。因此,其他人可以抓住重點,並在短時間內理解您真正想表達的內容。要在PC上編輯並拍攝屏幕截圖,可以運行 Vidmore屏幕錄像。它不僅是功能強大的視頻和音頻記錄器,還是所有Windows用戶的屏幕截圖工具。您可以輕鬆拍攝任何區域大小的屏幕截圖和繪圖工具。此外,屏幕快照在PC上的位置取決於您。
- 在全屏,窗口或自定義區域的PC和筆記本電腦上截屏。
- 添加任意大小和顏色的文本,線條,箭頭,橢圓,矩形,標註,馬賽克等。
- 將Windows屏幕截圖以高質量保存為JPG,JPEG,PNG,TIFF,BMP或GIF格式。
- 靈活地將屏幕截圖導出到桌面或任何其他文件夾。
- 無限擦除,重做或撤消任何屏幕截圖效果。
- 在Windows計算機上複製,保存,共享或固定屏幕截圖。
第1步:免費下載,安裝和啟動Vidmore屏幕錄像機。要在PC上截圖,請選擇 屏幕截圖 在主界面中。

第2步:要知道屏幕截圖在PC上的何處,請選擇 首選項 從三點菜單。在裡面 輸出量 標籤,導航到 屏幕截圖文件的位置 在第三位。如有必要,單擊文件夾圖標更改屏幕快照輸出文件夾。順便說一句,您也可以設置屏幕截圖格式。

第三步:將鼠標移到要捕獲的窗口或屏幕上。用鼠標左鍵選擇它。或者,您可以單擊鼠標左鍵並拖動以在任何矩形屏幕上截屏。

第4步:要編輯屏幕快照圖像,請在彈出面板中單擊任何編輯工具。然後在屏幕快照圖像上指定大小,顏色和位置。您可以使用重做和撤消選項來控制屏幕截圖編輯工具。

第5步:點擊 救 在PC上保存屏幕截圖。或者,您也可以將截圖分享到Facebook或Twitter 記錄歷史 窗口。

如果您正在尋找免費的屏幕錄像機, Vidmore免費在線屏幕錄像機 可能是您不錯的選擇。您可以在Windows或Mac計算機上免費捕獲WMV格式的截屏視頻。多個輸出視頻質量選項允許用戶壓縮點擊的文件大小。
第3部分:屏幕快照保存位置的常見問題解答
如何在PC上更改默認的屏幕快照文件夾?
如果您的屏幕快照轉到剪貼板,則可以打開“畫圖”並將其保存到所需的任何位置。但是,如果您不想將屏幕截圖保存到“屏幕截圖”文件夾中,則需要右鍵單擊 屏幕截圖 夾。選擇 物產 然後前往 位置 標籤。請點擊 移動 更改用於在PC上保存屏幕截圖的位置。
屏幕截圖在Mac上的哪裡?
如果你 在Mac上截屏 使用鍵盤快捷鍵,您的屏幕截圖將進入桌面。換句話說,屏幕截圖會轉到Mac上的桌面。你可以去 實用工具 並打開 屏幕截圖 必要時更改屏幕快照在Mac上的保存位置。
如果“打印屏幕”鍵無法捕獲屏幕快照,該怎麼辦?
當“打印屏幕”鍵不起作用時,您可以停止OneDrive和其他後台程序。因為某些程序會在未經您許可的情況下接管Print Screen鍵。如果鍵盤上有F模式鍵,則也應按該鍵以啟用“打印屏幕”鍵。順便說一句,鍵盤驅動程序更新和替代屏幕截圖工具也很有用。
如何從剪貼板檢索屏幕截圖?
要檢索剪貼板歷史記錄,您可以同時按鍵盤上的 Windows 鍵和 V 鍵。如果您沒有保留剪貼板歷史記錄的設置,請打開它。如果您的計算機設置為這樣做,您的剪貼板歷史記錄將直接顯示在剪貼板上,您可以在其中檢索您需要的內容。
為什麼我在 PC 上找不到我的屏幕截圖?
如果您按鍵盤上的 Print Screen 鍵進行屏幕截圖,則從屏幕截圖中獲得的圖像不會直接保存到您的計算機,而只會保存到剪貼板。您必須將其粘貼到照片編輯應用程序中並將其保存到您的計算機。
這就是為了 屏幕截圖在PC上的哪裡。您可以輕鬆地在Windows計算機上找到並更改屏幕快照文件夾。此外,如果您想獲得更靈活的屏幕截圖功能,可以免費下載Vidmore Screen Recorder。有很多高級 屏幕截圖捕獲 和您不容錯過的編輯工具。


