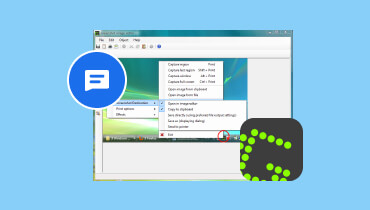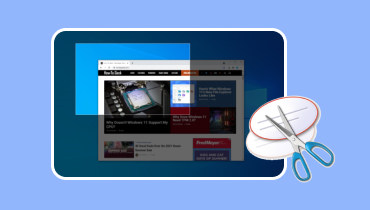什麼是 TinyTake 螢幕錄影機:全面回顧
TinyTake Screen capture 旨在在桌面上截取螢幕截圖和錄製螢幕。無論您是否需要製作練習、示範或介紹的指導影片。 TinyTake 螢幕截圖呈現了滿足您需求的所有亮點。它可以滿足使用者的需求,例如易用性、編輯功能和整體效能。在這篇文章中,您將詳細了解這個複雜的工具、其功能、優點、缺點等等。除此之外,也要檢查主要替代方案 TinyTake 來自維德莫爾。
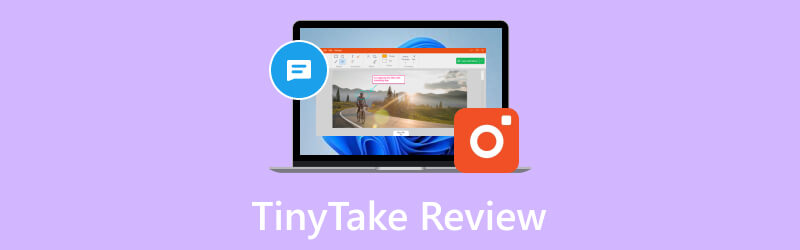
第 1 部分:TinyTake 評論
TinyTake 是一款適用於 Windows 和 Mac 用戶端的螢幕擷取和錄製工具。 TinyTake 螢幕擷取提供了滿足您需求的所有亮點。無論您需要建立產品教學或評論、簡報或簡單的螢幕截圖。它不僅可以截取螢幕截圖,還提供對圖像進行註釋的選項。您可以輕鬆地在 YouTube 上分享您的 TinyTake 錄音或將它們分發到儲存裝置。它還配備了 2 GB 的分散式儲存和一個線上網路顯示器,用於儲存和檢視您的照片和剪報。您可以透過購買升級版來增加線上儲存容量。
主要特徵
• 擷取影片或螢幕截圖。用戶可以對桌面螢幕上看到的內容進行螢幕截圖或影片(最長 120 分鐘)。他們可以從桌面用戶端選單中選擇想要製作的螢幕擷取或錄製螢幕的類型。
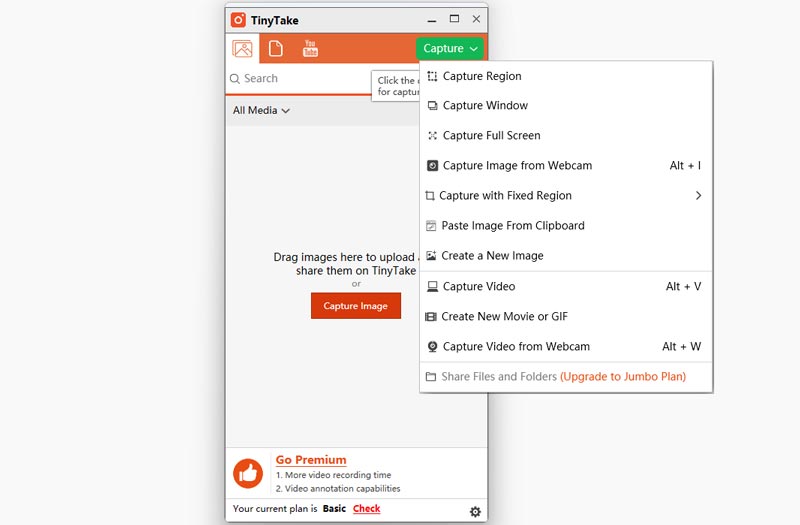
• 註釋螢幕截圖和視頻。使用者可以使用文字方塊、箭頭、突出顯示等來註釋螢幕擷取的影像和錄音。
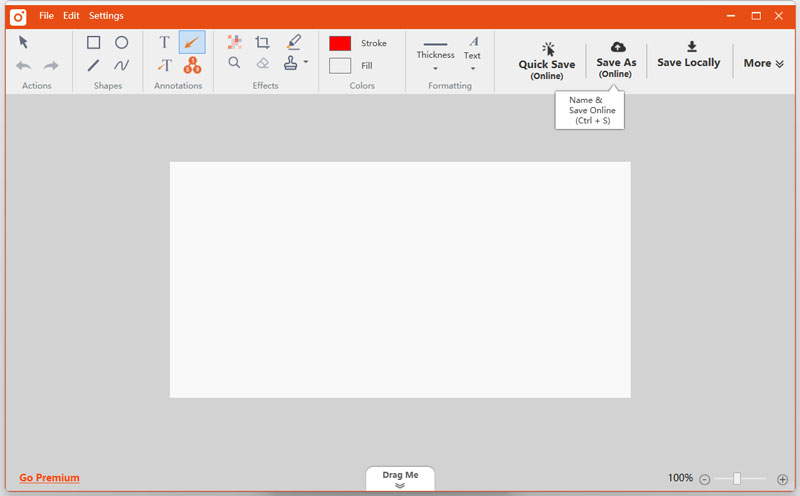
• 線上分享並查看完整歷史記錄。在線快速發布您的屏幕截圖,輕鬆獲取可共享的鏈接,並參考您的歷史記錄以查找以前的屏幕截圖。
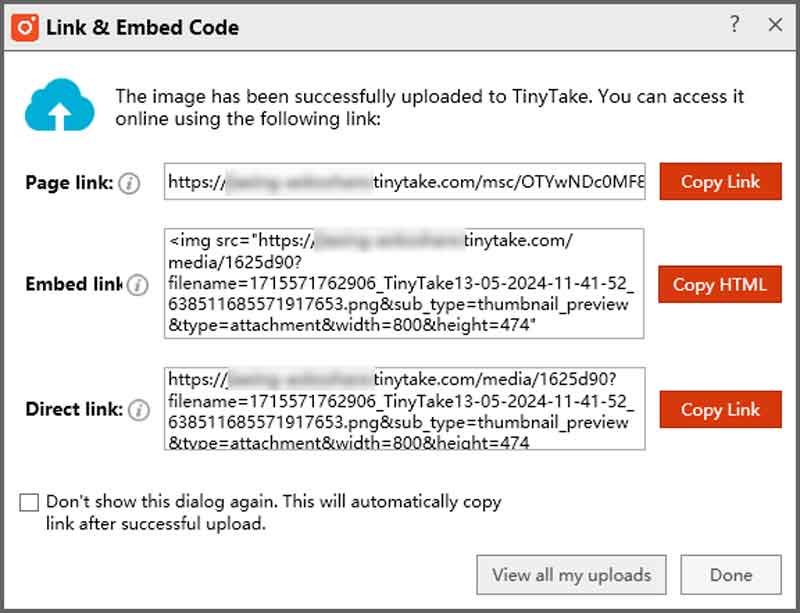
• 拖放集成。它支援拖放介面,可以更無縫、更輕鬆地從本機磁碟機上傳檔案或螢幕截圖。這是為了更方便的註解和分享。
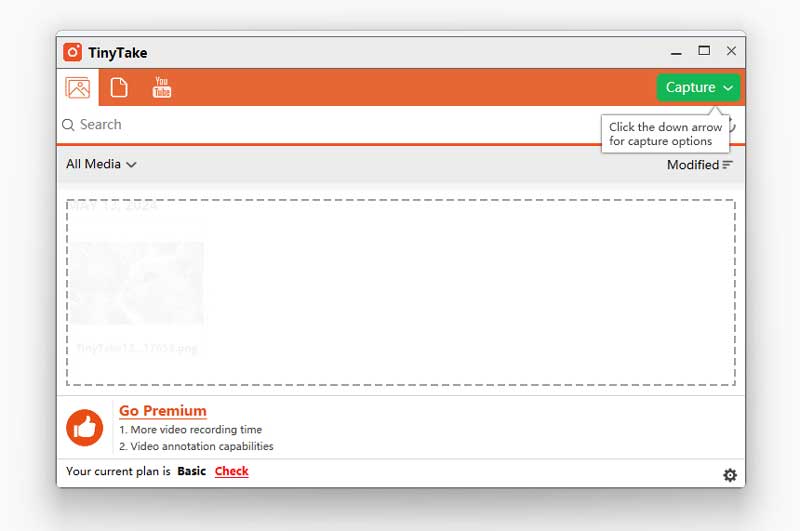
• 標準文件類型的內建檢視器。 TinyTake 提供了一個檢視器,您可以在其中查看圖像、閱讀辦公室文件、播放影片以及直接在瀏覽器中開啟 PDF。並且無需在您的電腦上安裝其他軟體。
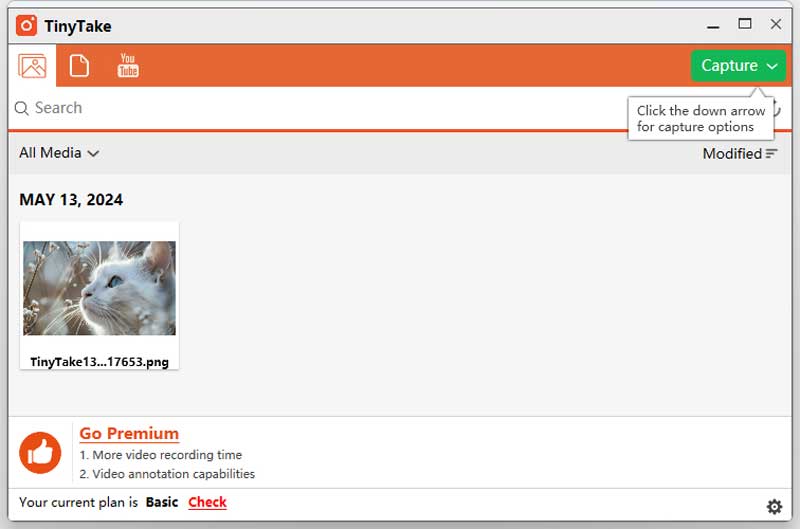
• 直接將捕獲的影片上傳到 YouTube。 TinyTake 與 YouTube 的整合允許用戶在 YouTube 平台上輕鬆上傳他們的教學、培訓影片和簡報。
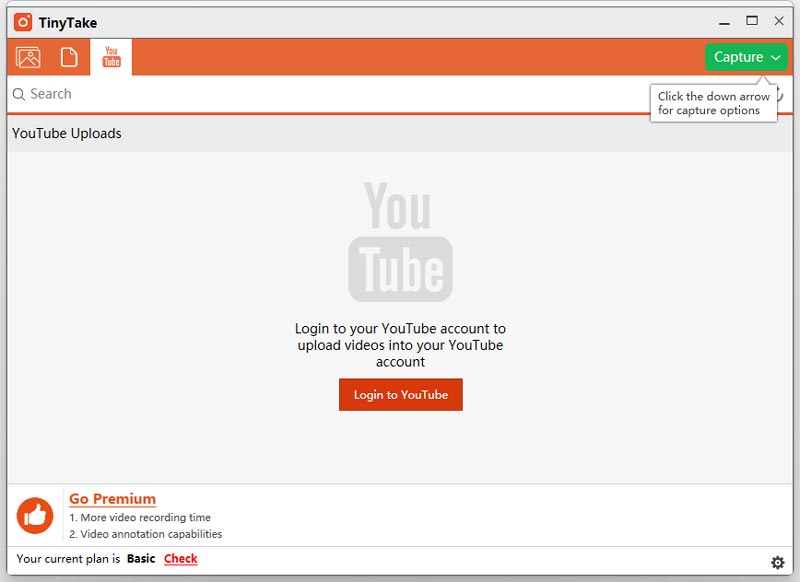
• 透過線上圖庫進行長期存儲。用戶可以訪問他們上傳和共享的螢幕截圖, 錄製的視頻 從網路上的任何地方。
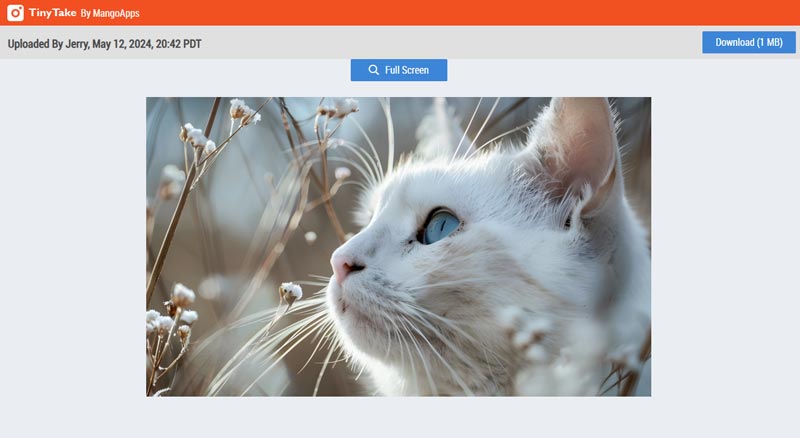
優點
• 易於使用的介面,實現簡單的擷取和記錄。
• 各種快速鍵和方法可輕鬆捕捉螢幕。
• 為使用者提供免費的分散式存儲,節省雲端存儲空間
• 它可以根據指定的圖片和錄音創建有趣的GIF 剪輯或影片。
缺點
• 免費版本提供有限的選項和功能。
• 您必須建立並登入帳戶才能使用TinyTake。
• 錄音品質不令人滿意。
如何使用 TinyTake
步驟1。 首先,從官方網站下載並安裝TinyTake錄音機。但是,在下載此工具之前,您必須建立帳戶。這將利用您的電子郵件地址和選擇的網域 URL 進行分散式儲存。
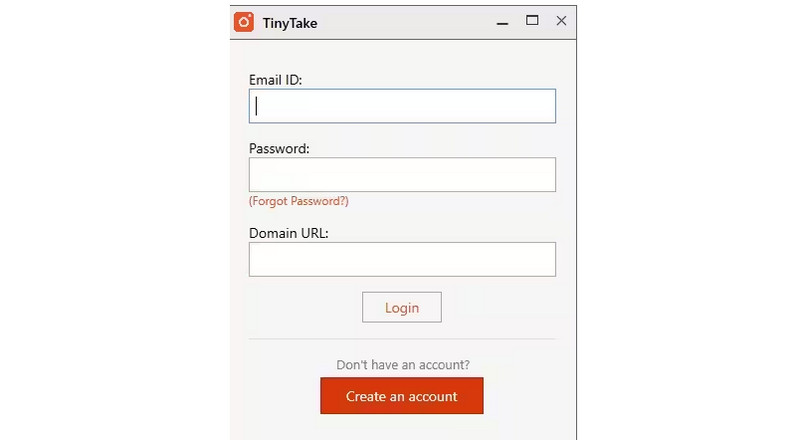
第2步。 成功安裝後,在 Mac 或 Windows 桌面上啟動軟體。點擊介面右上角的“捕獲”按鈕。您可以在此處查看該工具提供的不同選項,例如 截屏 或錄製您的螢幕。
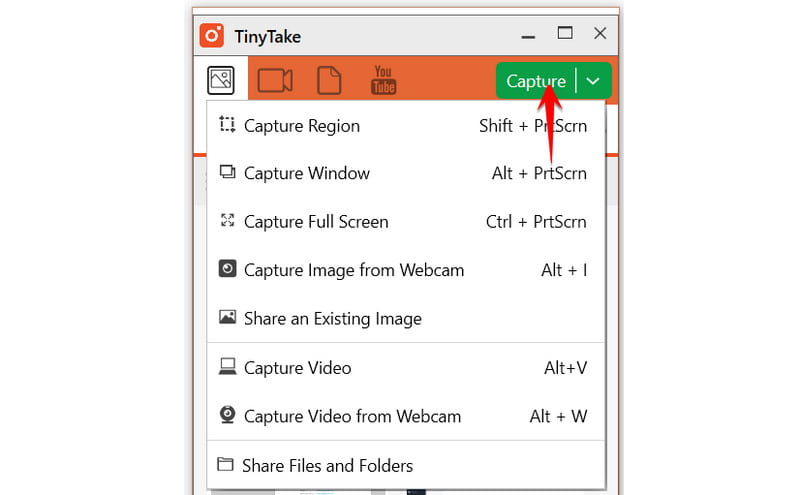
第三步 如果您選擇擷取視頻,則可以對其進行自訂並選擇聲音選項,無論是使用系統音訊還是麥克風音訊。您也可以從桌面的網路攝影機擷取影片。
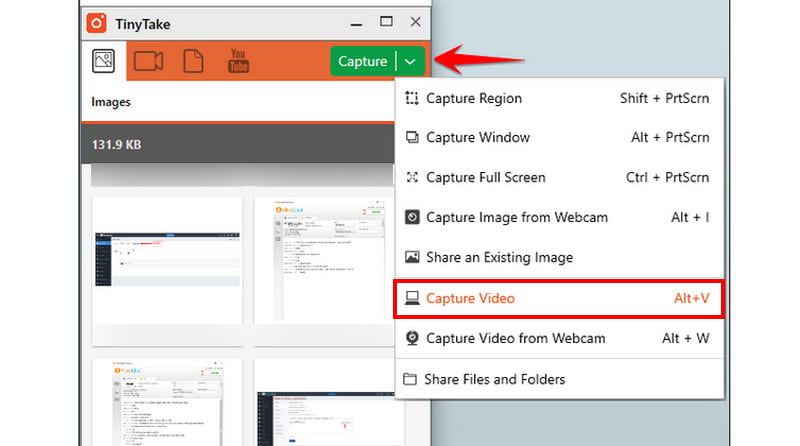
第四步。 完成後,按紅色錄製按鈕開始錄製畫面。就是這樣。現在您透過本 TinyTake 教學了解如何使用它。
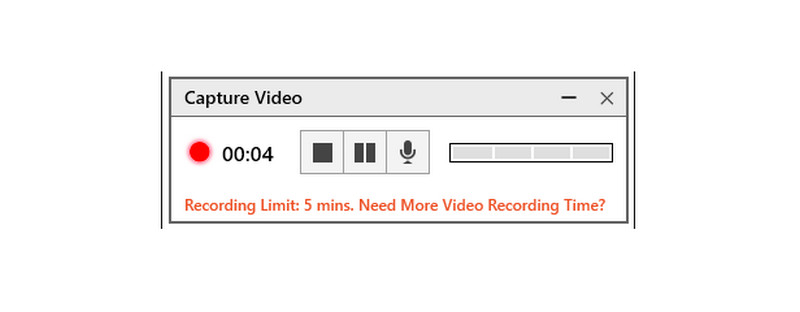
修復的常見問題
1. 錄音失敗。有時,由於軟體問題或系統資源不足,錄製過程可能會失敗。若要解決此問題,請關閉所有可能消耗系統資源的不必要的程序,然後重新啟動 TinyTake Recorder。
2. 影音同步問題。有時,用戶可能會遇到錄製中的音訊和視訊之間的同步問題。要解決此問題,請嘗試調整 TinyTake 中的錄製設置,例如幀速率和音訊位元率。
3. 錄音質量。使用者可能會發現錄音品質達不到他們的期望。若要提高錄製質量,請在 TinyTake Recorder 中選擇更高的解析度和位元率設定。確保您的系統硬體支援所選設定而不影響效能。
第 2 部分:TinyTake 的最佳替代方案
您將需要優質的螢幕錄製軟體來創建教程、錄製週期或提供伴隨任何內容的影片。捕獲螢幕截圖以及錄製和視訊傳輸對於流暢的互動至關重要。在一個全面的、以客戶為中心的捆綁包中, Vidmore屏幕錄像 提供所有這些功能以及更多功能。其功能豐富且簡單的選項是背後的原因。並非所有螢幕錄影機都具備的另一個功能是以全螢幕模式錄製遊戲。此外,它還支援網路攝影機和桌面音響系統,並且可以錄製音訊顯示。甚至可以錄製高清視訊和音訊。更重要的是,Vidmore螢幕錄製允許您在儲存影像之前添加註釋,您還可以拍攝滾動圖片,這是錄製工具很少支援的。順便說一句,它在 Mac 和 Windows 上都可用。

第 3 部分. 關於 TinyTake 的常見問題解答
TinyTake 使用安全性嗎?
TinyTake capture 已獲得無間諜軟體認證。它可以安全使用,但請確保從安全且可信任的網站下載。它可以在 Mac 和 Windows 系統上使用,但至少需要 8GB RAM。
TinyTake 是免費的嗎?
它對於個人使用是免費的,但是,對於商業用途,您需要購買他們的付費計劃之一。
TinyTake 有時間限制嗎?
如果您使用免費版本,則最多只能錄製螢幕 5 分鐘。您需要升級到高級版本才能取消時間限制。
結論
綜上所述,毫無疑問, TinyTake 記錄器軟體是用戶可以遇到的最好的螢幕擷取軟體之一。然而,由於有時我們無法確定其可訪問性或相容性,因此最好始終尋求 B 計劃。 Vidmore屏幕錄像 確實是 TinyTake 的最佳替代品,因為它的功能豐富的捆綁包適合所有類型的用戶。