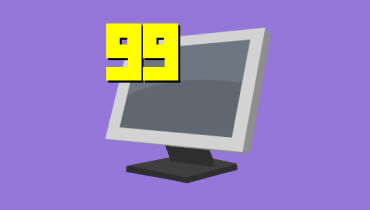Mac 版 ScreenFlow:定義、替代方案以及介於兩者之間的一切
如今,對強大而直觀的工具來創建引人入勝的影片的需求變得前所未有的重要。其中一個這樣的工具是 螢幕串流。對於想要製作專業影片的人來說,這是一個絕佳的選擇。現在,如果您是內容創作者、教育者或季節性編輯,它可能是您的首選解決方案。然而,如果您是新手並且打算使用 ScreenFlow,請繼續閱讀。在這裡,我們提供了您需要了解的有關該計劃的所有資訊。最後,揭曉 Screenflow 的最佳替代方案。
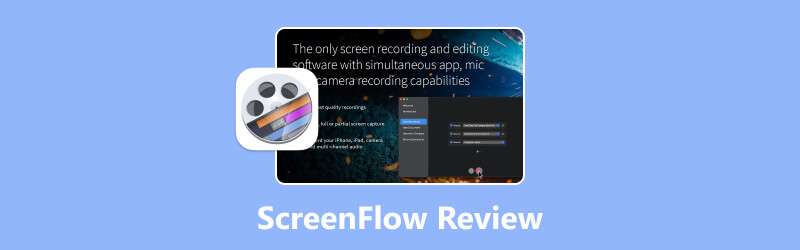
頁面內容
第 1 部分. 什麼是 ScreenFlow
ScreenFlow 是由 Telestream, Inc. 開發的一款受歡迎的螢幕錄影機、螢幕擷取工具和影片編輯器。該軟體自 2008 年推出以來,至今仍有許多人在使用它。 ScreenFlow的開發是為了幫助Mac用戶創建專業級的螢幕錄製。同時,它允許他們透過提供多種特性和功能來編輯影片。許多用戶也稱讚ScreenFlow,認為它是市面上最好的軟體之一。但 ScreenFlow 的問題是它只能在 Mac 上運作。因此,如果您是 Mac 用戶,您可以嘗試使用它來滿足您的需求。
第 2 部分 ScreenFlow 的主要功能
接下來,讓我們深入了解 ScreenFlow for Mac 的關鍵功能。請注意,該工具可用於多種目的。在這裡,我們將討論您需要了解的一些關鍵功能。
屏幕錄像
ScreenFlow的主要功能之一是螢幕錄製。它可以讓您捕獲電腦螢幕上的所有內容。它對於製作教學、記錄遊戲玩法等等很有用。另外,它還可以幫助您與其他人分享螢幕上的任何內容。這樣,您就可以輕鬆地解釋事物並創建引人入勝的內容。
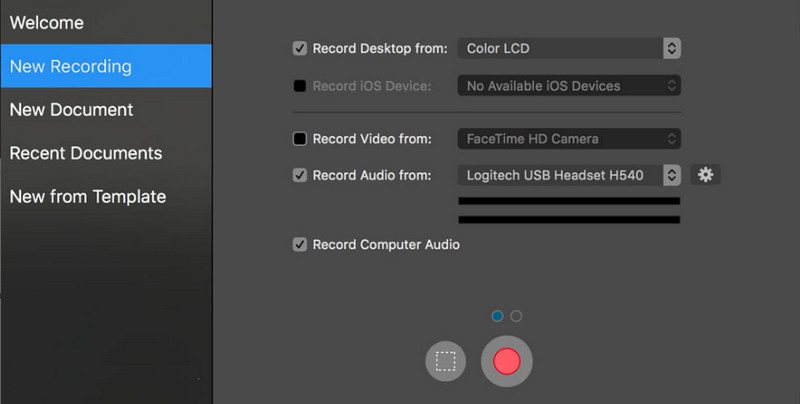
視頻編輯
完成錄製後,ScreenFlow 可讓您編輯這些影片。這樣,您可以剪切和修剪部分、添加文字或音樂等,使您的影片更加個人化。因此,編輯它們可以讓您更有能力調整影片的品質。
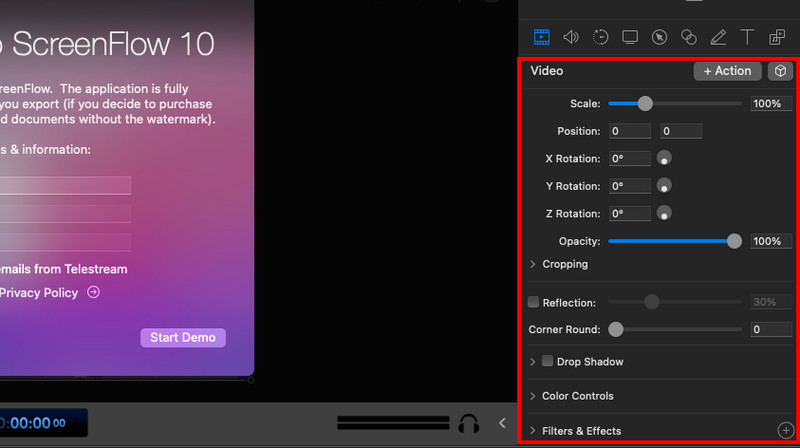
多軌編輯
ScreenFlow 還可讓您處理多個音訊和視訊軌道。這意味著您可以合併各種元素,例如 配音、視覺、音樂等等。因此,它可以讓您創建更動態和分層的影片。多軌功能增加了影片的深度和複雜性。

動畫與效果
ScreenFlow 軟體提供了向影片添加動畫和效果的工具。此外,您還可以突出顯示重要點、放大特定區域或新增場景之間的過渡。
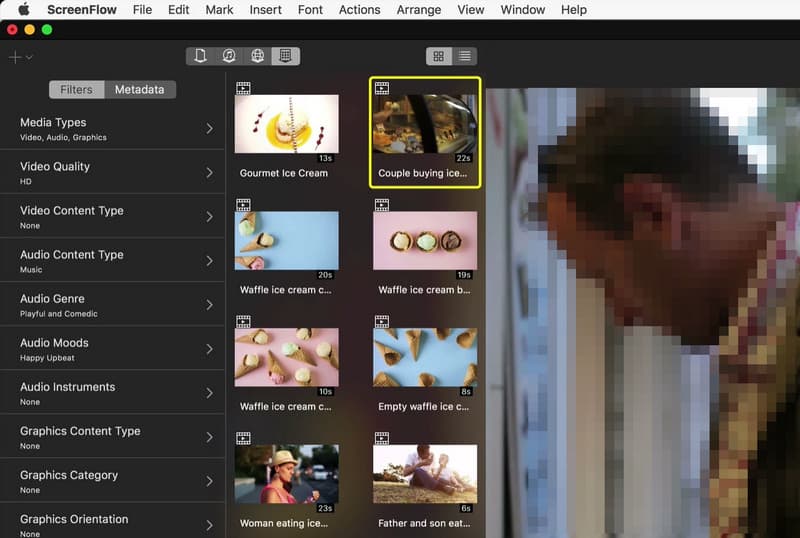
輕鬆共享和匯出
影片準備好後,您可以使用 ScreenFlow 本身將其共享或匯出到不同的平台。它支援 YouTube、Vimeo、Wista 等平台。此外,您可以將它們儲存為適合不同裝置的格式。
第 3 部分. 如何使用 ScreenFlow
了解了ScreenFlow的定義和功能後,您可能會想使用它。因此,在這一部分中,我們將向您展示如何使用該工具在Mac上進行螢幕錄製。請遵循以下簡單指南:
步驟1。 前往 Telestream 的 ScreenFlow 官方頁面。您可以購買或點擊 開始你的免費試用 按鈕將 ScreenFlow 下載到您的 Mac 電腦上。
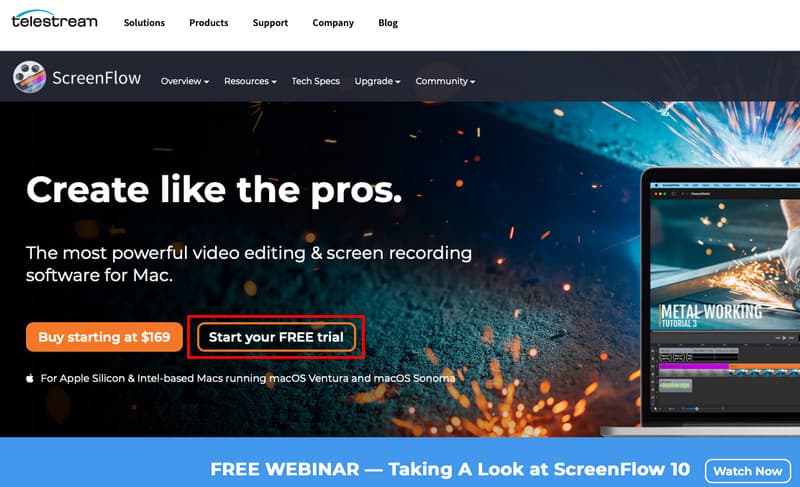
第2步。 若要設定軟體,請將其拖曳至 應用領域 對話框中的資料夾。現在,啟動軟體並授予所有 ScreenFlow 權限。
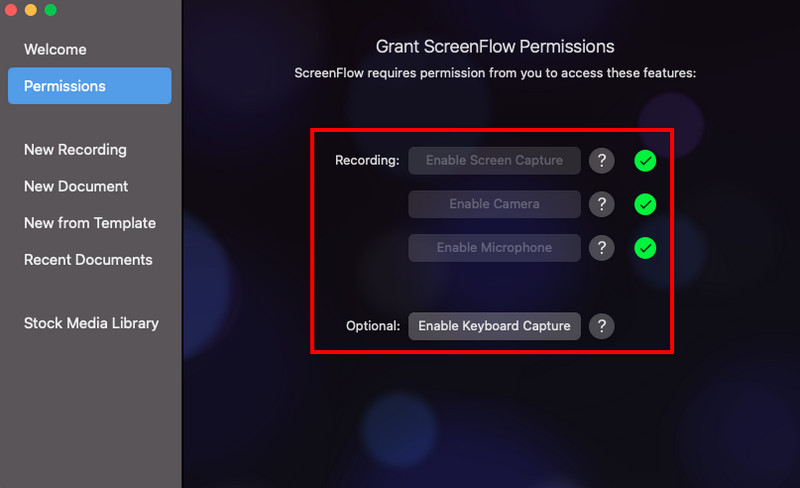
第三步 之後,點擊 新錄音 此工具介面左側窗格中的選項。然後,您可以選取要記錄的方塊。最後,點擊 記錄 底部的按鈕開始錄製。
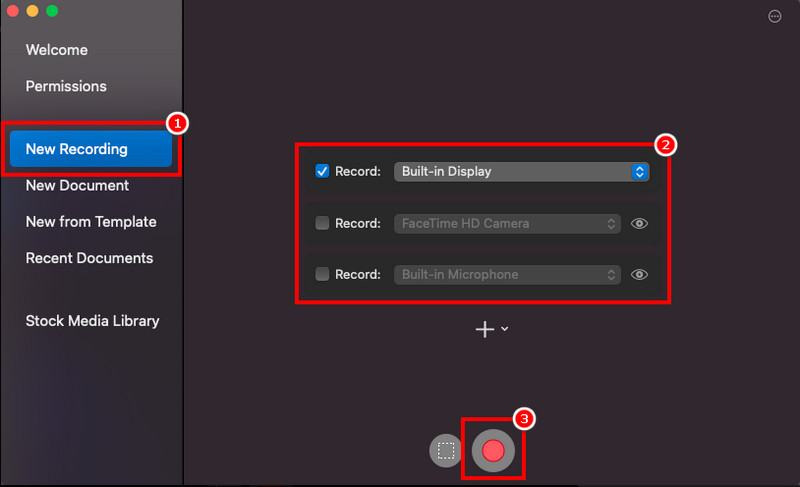
第四步。 完成後,單擊 停止 按鈕。您也可以使用指定的鍵盤快捷鍵,通常 Command + Shift + 2。就是這樣!
第 4 部分 ScreenFlow 的優點和缺點
儘管ScreenFlow是一款優秀的記錄器,但它也有其優點和缺點。在這裡,我們將列出您在購買或使用該工具之前需要考慮的一些事項。
ScreenFlow的優點
- ScreenFlow 具有簡單直覺的介面,適合所有類型的使用者使用。
- 它可以記錄您的電腦螢幕或特定區域。因此,它提供了一種靈活的方式來捕捉演示和遊戲中的各種內容。
- 它允許您為 Mac、iPad 和其他 iOS 裝置製作影片。
- 它是一個輕量級工具並且易於下載。
- 支援多種文件格式,包括 GIF 和 MP4。
ScreenFlow 的缺點
- ScreenFlow 僅適用於 Mac 電腦。因此,對於 Windows 或 Linux 用戶來說,它可能不是一個選擇。
- 必須購買許可證才能完全存取和使用該工具的功能。
- 它的一些高級功能具有陡峭的學習曲線。對於那些剛接觸影片編輯的人來說,這些需要一些時間。
- 其庫存庫需要額外付費。
第 5 部分. ScreenFlow 的替代方案
Vidmore屏幕錄像
正在尋找 PC 版 ScreenFlow 的易於使用的替代品?使用 Vidmore屏幕錄像 讓螢幕錄製變得輕而易舉。無論您是 Mac 用戶還是更喜歡 Windows,我們都能滿足您的需求。它非常適合隨時隨地捕捉螢幕上的任何內容。該工具可以記錄您的桌面螢幕、遊戲玩法、會議、網路攝影機等。此外,您還可以使用該軟體進行螢幕截圖。同時,您可以編輯和分享您的內容。它還允許您向捕獲的影片和螢幕截圖添加文字、形狀和箭頭。此外,您還可以設定輸出視訊格式、視訊品質和編解碼器。更不用說它支援一整套輸出格式。除了此處提到的功能之外,該工具還提供更多功能。因此,如果您想了解更多信息,請立即嘗試該軟體!
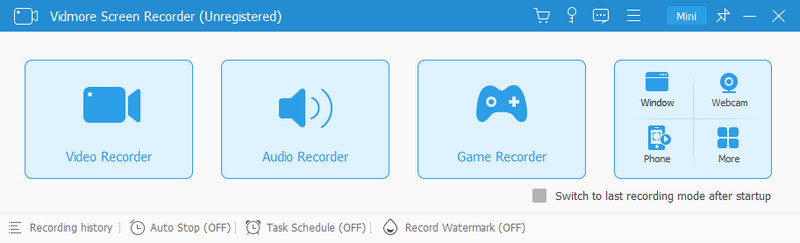
Vidmore 免費線上螢幕錄影機
如果您想要更快的螢幕錄製解決方案,我們建議 Vidmore 免費線上螢幕錄影機。它是上面的 Vidmore Screen Recorder 的線上版本。使用它,您還可以錄製螢幕會議、活動、遊戲玩法等。它還使您能夠捕獲全螢幕或選擇螢幕的特定部分。此外,您還可以在網頁瀏覽器上錄製應用程式視窗或內容。此外,它還提供了編輯錄製影片以對其進行自訂的工具。最後但並非最不重要的一點是,它支援 WMV 和 MP4(WMP9、H.264)等輸出格式。最後,100%程式是免費使用的。
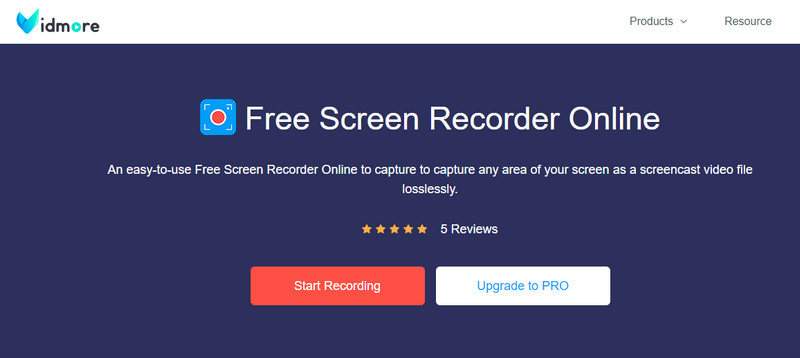
第 6 部分:有關 ScreenFlow Review 的常見問題解答
ScreenFlow 適用於 Windows 嗎?
不可以,ScreenFlow 不適用於 Windows。它是為 Mac 作業系統設計的。
ScreenFlow 是免費的嗎?
不,ScreenFlow 不是免費的。它是一個付費軟體,需要許可證才能使用。
ScreenFlow 與 Camtasia 之間的主要區別是什麼?
一個關鍵的差異在於平台; ScreenFlow 適用於 Mac。 Camtasia 同時適用於 Mac 和 Windows。此外,Camtasia 採用一次性購買模式,而 ScreenFlow 則遵循基於訂閱的定價模式。
OBS 與 ScreenFlow 哪個比較好?
OBS 和 ScreenFlow 之間的選擇取決於您的需求。 OBS免費開源,適合直播和基礎錄音。 ScreenFlow 是一款付費軟體,它提供更進階的編輯功能。因此,它更適合專業影片創作和編輯。
結論
至此,你已經學會了完整的 Mac 版 ScreenFlow 評論。我們已經解決了它的定義、功能、缺點、優點以及如何使用它。此外,我們還提供了 2 個 ScreenFlow 的最佳替代方案。如果您想要離線版本,請使用 Vidmore屏幕錄像。然而,如果您想要一種無需下載任何軟體的線上方法,請選擇 Vidmore 免費線上螢幕錄影機。無論您選擇什麼,這兩個都將幫助您錄製螢幕上的任何內容。