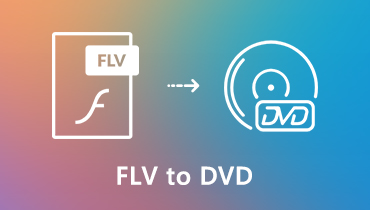簡要介紹DVD Flick和您應該知道的最佳DVD刻錄機替代品
當您尋找免費的DVD創作工具時,您需要考慮使用DVD Flick。在哪裡下載Windows 7/10的DVD Flick?如何使用它刻錄標準DVD光盤?什麼是最適合您的選擇?只需了解有關 DVD輕拂 現在就回顧和最好的DVD刻錄機替代品。
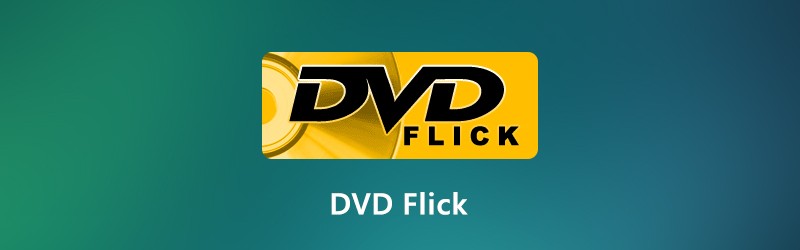
第1部分:DVD Flick的簡要回顧
DVD Flick是一種簡單而功能強大的DVD刻錄機,使您能夠提取存儲在計算機上的許多視頻文件,並將它們轉換為標準DVD光盤。您可以在任何DVD播放器,Media Center或家庭影院上播放DVD光盤。
- 支持超過45種文件格式,60種視頻編解碼器和40種音頻編解碼器。
- 自定義音軌,字幕以及用於導航的菜單。
- 編碼後,將任何視頻和項目文件刻錄到標準DVD光盤上。
- 完全免費,沒有任何廣告軟件,間諜軟件或任何其他限制。
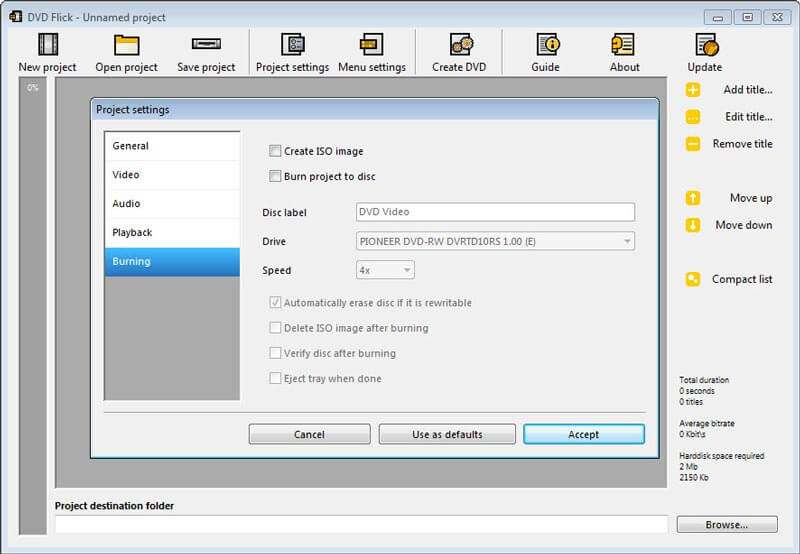
優點:
- 使用FFmpeg可以對流複製MPEG-2視頻流的DVD進行編碼。
- 能夠 導入字幕 格式,例如SSA,ASS,SUB和SRT。
- 閱讀和解釋AviSynth腳本並創建一些簡單的DVD菜單。
- 簡單的用戶界面,只需單擊幾下即可刻錄視頻並將其轉換為DVD。
缺點:
- 刻錄DVD之前,缺少視頻的基本視頻編輯功能。
- 在創建DVD的過程中,始終對音頻流進行重新編碼。
- 最近一次更新是在2009年,其菜單和模板都不專業。
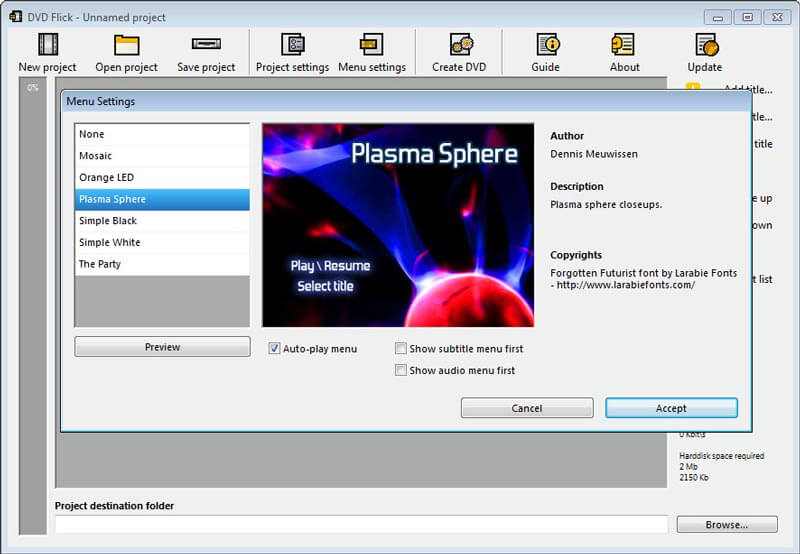
第2部分:如何使用DVD Flick刻錄DVD
第1步: 在計算機上安裝DVD Flick之後,您可以啟動該程序並單擊 添加標題 按鈕選擇要從程序中添加的所需字幕。
第2步: 當您需要編輯標題時,只需單擊 編輯標題 按鈕可通過設置時間間隔,甚至輸入數字來設置標題的章節編號。此外,您可以在標題中添加各種音頻視頻源。
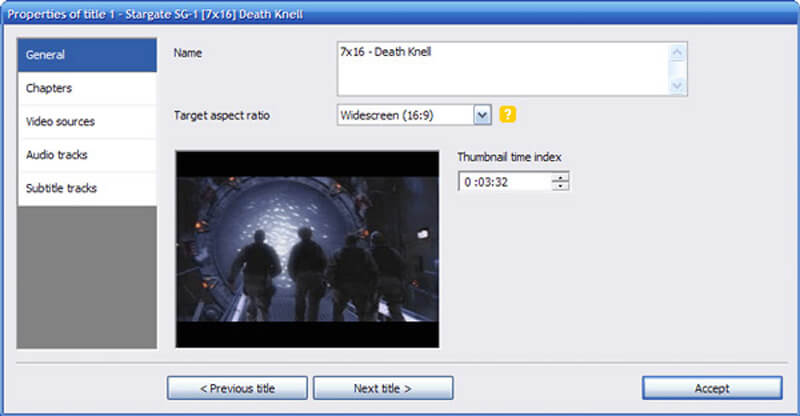
第三步: 之後,您也可以點擊 項目設定 按鈕可自定義章節,字幕等的設置。您可以在DVD Flick中設置目標以及編碼過程的日誌文件。
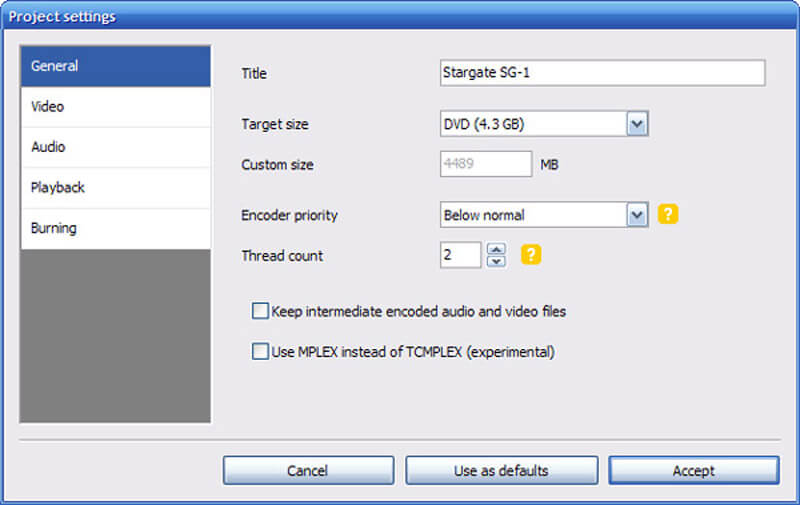
第4步: 檢查 將項目刻錄到光盤 選項,然後單擊 接受 按鈕進行確認。當您擁有更好的CPU時,硬件加速將需要很長時間才能將視頻刻錄到DVD光盤中。
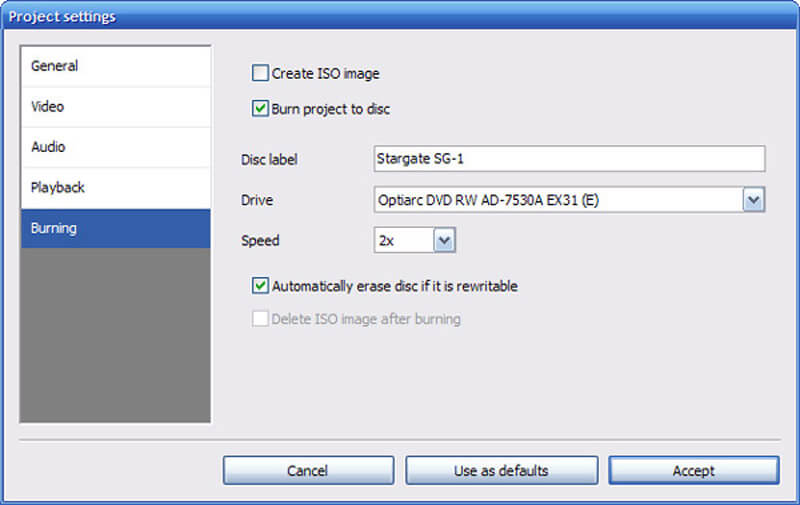
第3部分:DVD Flick的最佳替代
如果要在刻錄前編輯視頻,請使用最新的模板,甚至可以藉助DVD創作工具的硬件加速來實現快速刻錄, Vidmore DVD燒錄 是Windows 7/8/10上DVD Flick的最佳替代產品之一。它使您可以刻錄各種視頻中的DVD或Blu-ray光盤,ISO甚至文件夾。
- 用任何視頻/音頻格式創建DVD或製作藍光光盤/文件夾/ ISO。
- 刻錄到DVD之前,請使用內置視頻編輯器編輯DVD視頻。
- 從菜單模板中選擇預設的模板,或手動自定義一個模板。
- 配備了Intel,CUDA和AMD的快速加速。
第4部分:關於DVD Flick的常見問題解答
1.為什麼從DVD Flick Comebacks橫向播放DVD?
由於DVD Flick無法重新定向視頻,因此將使用默認設置。當您垂直而非水平拍攝視頻時,默認情況下會將視頻刻錄到DVD。對於這種情況,必須先選擇Vidmore DVD Creator來編輯視頻,然後再將它們刻錄到DVD。
2.如何提高使用DVD Flick刻錄DVD光盤的速度?
播放AVI / DivX影片大約需要1-2個小時。當您有大量視頻時,將視頻刻錄到DVD時,必須關閉其他程序,甚至降低視頻分辨率。當然,您也可以使用DVD Flick替代品來獲得滿意的DVD光盤。
3.是否可以使用DVD Flick為DVD添加字幕?
是的,可以使用DVD Flick向DVD添加字幕。只需單擊“添加標題”按鈕,然後選擇要添加的視頻文件。導入視頻時,可以導航到字幕軌道以編輯字幕。轉到“字幕”選項卡,然後使用“添加”按鈕將字幕文件添加到標題。
是 DVD輕拂 適合Windows 7/10的DVD刻錄機?只需從本文中了解有關該評論的更多詳細信息即可。如果使用DVD Flick刻錄DVD有任何問題,或對輸出不滿意,也可以根據需要使用專業的Vidmore DVD Creator來製作DVD光盤。