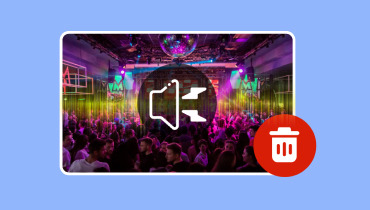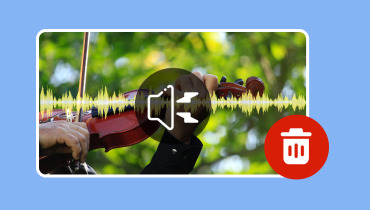使用DaVinci Resolve降噪的有效方法
過多的背景噪音會使內容顯得不專業。降低噪音對於提高最終產品的品質至關重要。幸運的是,DaVinci Resolve 提供了強大的解決方案來增強視訊專案中的音訊品質。在這篇文章中,您將學習如何 使用DaVinci Resolve的降噪功能 和噪音門功能。這些工具將允許您有效地管理和減少不必要的背景噪音。
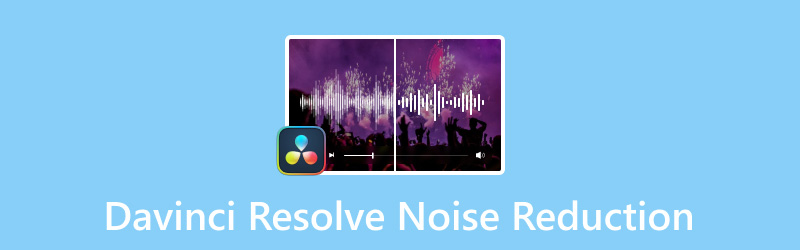
在開始之前,請檢查下表以快速評估這些工具:
| 使用的方法 | 效力 | 難易等級 |
| Vidmore視頻轉換 | 利用AI自動有效分析並降低背景雜訊。 | 無憂無慮 |
| 達芬奇解決方案 | 透過機器學習和手動調整實現背景噪音降低。 | 比較複雜 |
頁面內容
一、DaVinci Resolve有降噪功能嗎
在進入技術層面之前,我們先回答一個問題:DaVinci Resolve可以去除背景噪音嗎?偶然的機會,答案是肯定的!
的 降噪 此功能是 DaVinci Resolve 全包式色彩校正和增強工具的一部分。此功能允許使用者透過減少不必要的噪音來顯著提高音軌的品質。它分析音訊以確定噪音模式並抑制這些元素而不影響主音訊。此外,此功能的有效性可以調整,讓使用者可以控制噪音消除。這項廣泛的功能有利於改善音訊以確保更清晰的聲音。
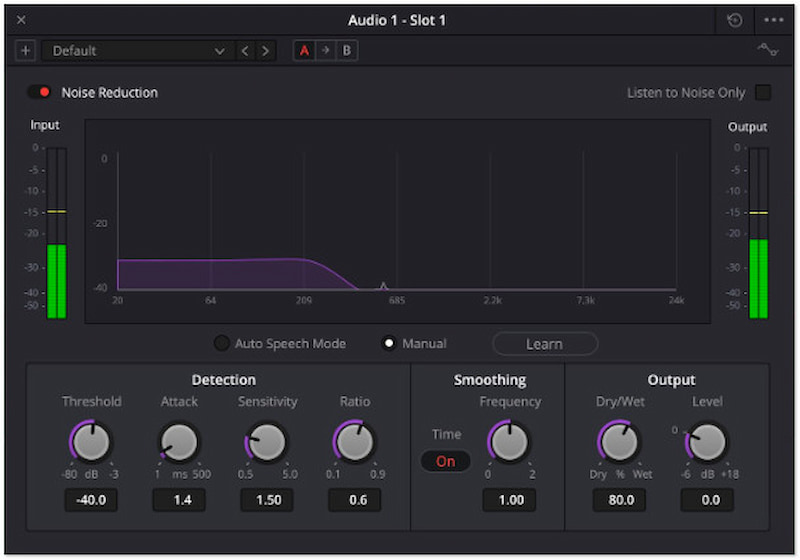
第 2 部分. 如何使用 DaVinci Resolve 對影片進行去噪
此時,了解教程部分非常重要 降噪視頻 有效地。如前所述,DaVinci Resolve 配備了強大的後製工具,包括降噪功能。視訊去噪對於透過消除不必要的噪音來提高影片的聽覺清晰度至關重要。在本節中,我們將介紹兩種使用降噪和噪音門功能消除這些不必要的雜訊的方法。
方法一、降噪
在處理持續的背景噪音時,降噪功能非常有用。此功能旨在幫助用戶透過減少這些不必要的聲音來清理音訊。以下是幫助您開始使用 DaVinci Resolve 降噪功能的綜合指南。
步驟1。 打開DaVinci Resolve並加入您想要移除背景雜訊的影片。只需前往“檔案”選項卡,選擇“導入”選項,然後按一下 媒體.
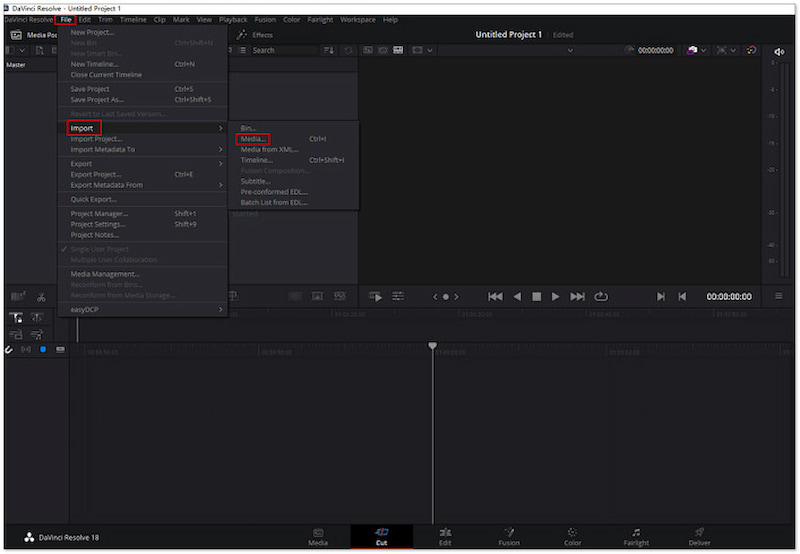
第2步。 移至“編輯”選項卡,然後從頂部選單中選擇“效果”選項。找到 Audio FX 下拉選單,然後點擊 Fairlight FX 選項。拖曳 降噪 從可用的選項中將此效果拖放到您的影片上。
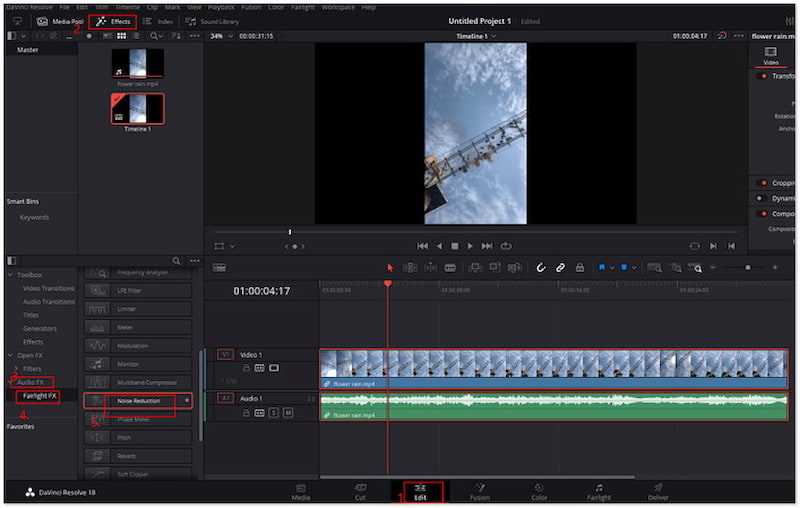
第三步 按一下“手動”和“學習”選項以顯示降噪選項。使用 音量旋鈕 根據需要控制降噪水平。對降低的雜訊感到滿意後,開始渲染已消除背景雜訊的影片。
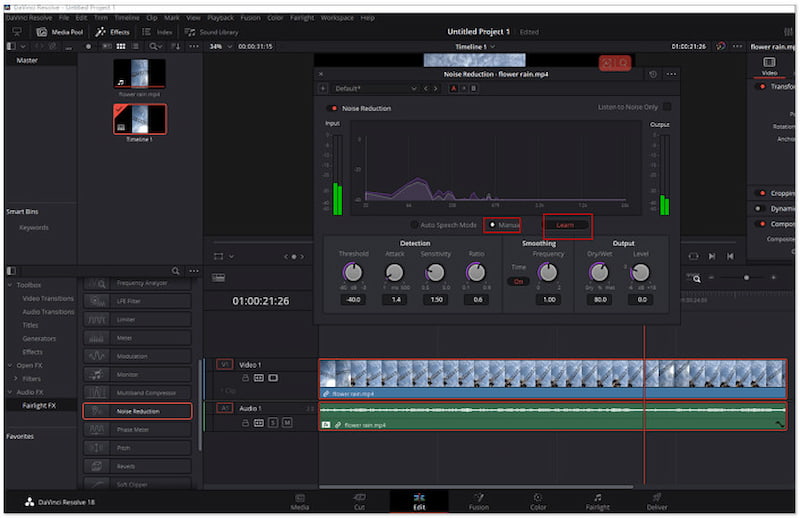
方法 2. 噪音門
DaVinci Resolve 音訊背景雜訊消除的另一個選項是使用雜訊閘功能。這項令人印象深刻的功能可以有效地管理和最小化背景噪音。在處理包含不需要的聲音的錄音時,它特別有用。
步驟1。 首先上傳您想要減少背景噪音的影片。加載後,直接進入 費爾萊特 選項卡存取音訊編輯工具。
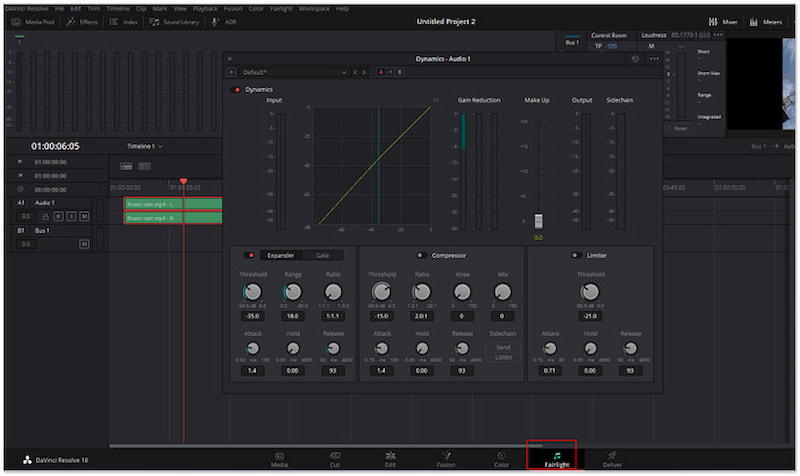
第2步。 在 Fairlight 標籤的右側,找到「混合器」部分。點擊三個點以探索混合器並選擇 動態的 選項。此時,按一下動態區域兩次,開啟動態處理視窗。
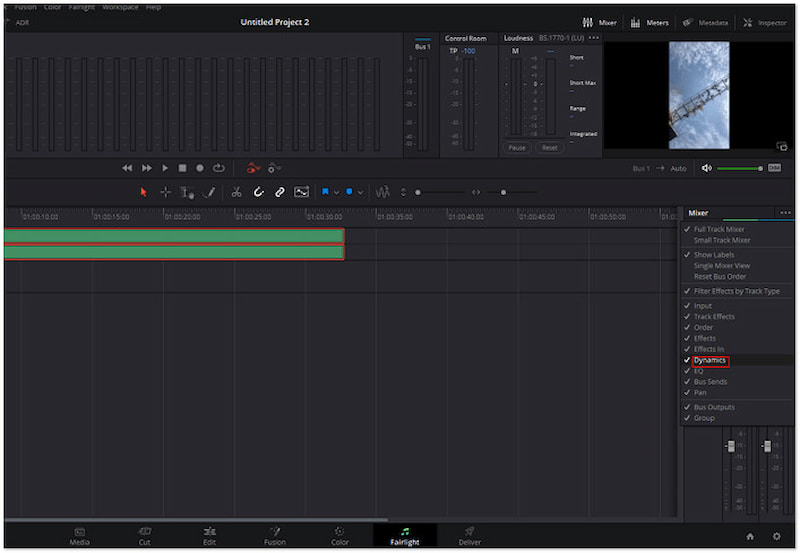
第三步 在「動態」視窗中,按一下 門 選項來存取和調整音訊門設定。這允許您設定閾值、範圍、比率和其他參數,以有效抑制不必要的背景雜訊。
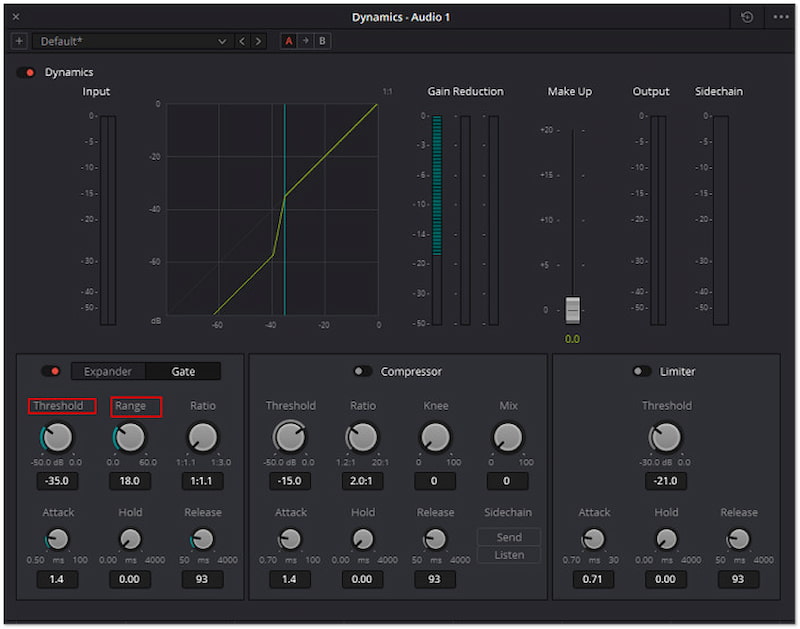
降噪和噪音門功能提供了全面的解決方案 消除音訊中的背景噪音。降噪功能提供了一種詳細的方法來分析和過濾掉不必要的雜訊模式。同時,噪音門功能允許設定閾值,將音訊訊號的音量控制在一定水平以下,這有助於降低背景雜訊。現在,有一個小小的提醒。作為降低背景噪音的強大工具,快速掌握降噪工具可能具有挑戰性。
第 3 部分:DaVinci Resolve 降噪的更簡單替代方案
如果您不熟悉 DaVinci Resolve 並且它看起來並不容易,還有其他選項可供探索。 Vidmore視頻轉換 是您為此目的可以考慮的替代方案之一。這個功能豐富的工具擁有超過 20 種編輯工具,包括雜訊消除器功能。更不用說,它使用先進的人工智慧技術來分析視訊的音頻,以識別和消除不必要的噪音。此外,它允許您調整音量和延遲,以在專案中實現最佳音質和同步。它的目標是產生高品質的聲音並確保所有組件都正確整合到內容中。
以下是使用 DaVinci Resolve 替代方案消除背景噪音的方法:
步驟1。 事先,免費下載 Vidmore Video Converter。安裝多功能軟體並完成安裝程序。
第2步。 安裝完成後,在電腦上啟動 Vidmore Video Converter。進入“工具箱”標籤並查找 噪音消除器 特徵。
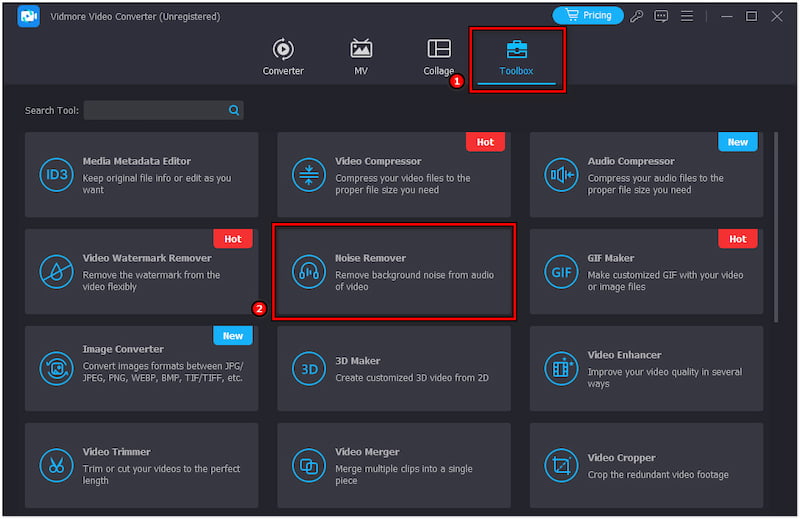
第三步 在「噪音消除器」視窗中,按一下 + 新增要消除雜訊的媒體檔案。之後,您將看到一個乾淨、簡單的介面。
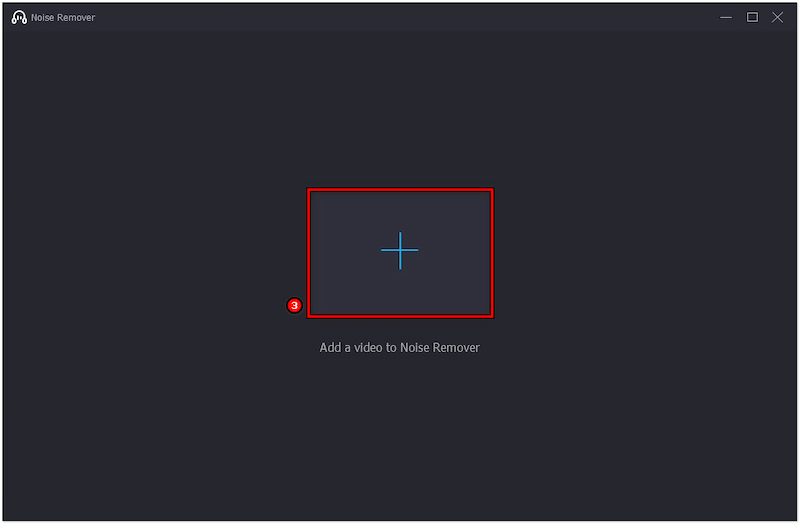
第四步。 檢查 啟用音訊降噪 框以將其應用到音軌。如果需要,調整音量和延遲滑桿以獲得最佳效果。
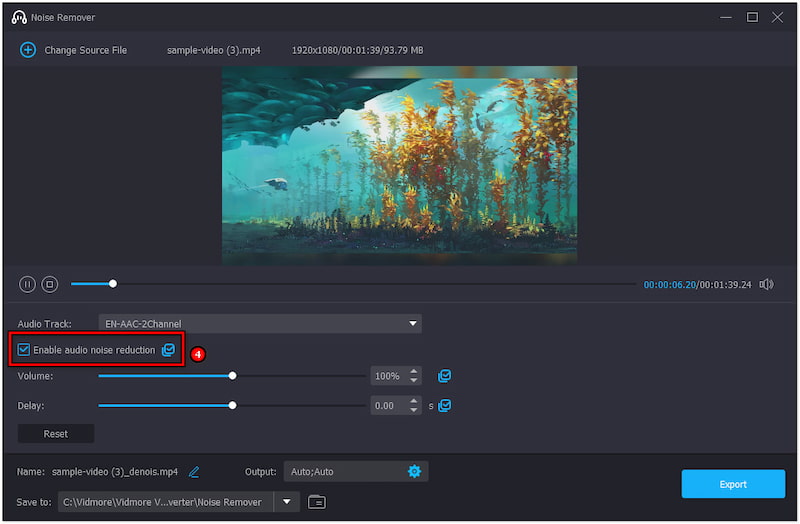
第五步 完成後,命名您的文件,選擇相容的格式,然後選擇路徑目標。最後,點擊 出口 按鈕儲存已消除背景噪音的檔案。
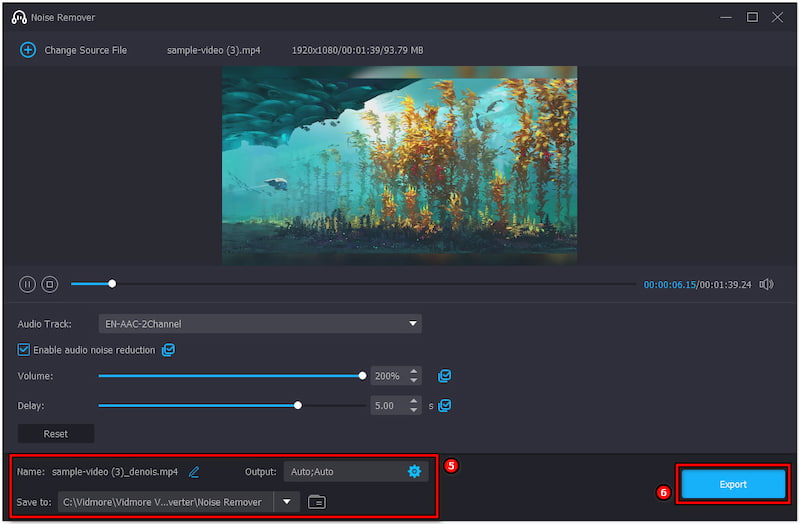
Vidmore Video Converter 提供了一個簡單的解決方案來減少媒體檔案的背景噪音。它採用面向用戶的介面設計,使用戶可以更輕鬆地應用降噪,而無需大量技能。
第 4 部分:Davinci Resolve 降噪常見問題解答
什麼是 DaVinci Resolve 音響背景噪音?
DaVinci Resolve 提供了用於管理音訊背景噪音的強大工具。您可以使用「編輯」標籤中的「降噪」和「Fairlight」標籤中的「雜訊門」來減少不必要的雜訊。
如何降低DaVinci Resolve中的聲音?
您可以存取“編輯”標籤並使用“混音器”來降低整體聲音等級。只需使用「偵測」、「平滑」和「輸出」部分的音量旋鈕直接調整影片的音量。
DaVinci Resolve 中的降噪閾值是多少?
它是一個確定降噪技術應用等級的設定。它指定了低於該點的音訊被視為雜訊並因此作為降噪目標。
結論
總之,降噪和噪音門功能提供了提高專案音訊品質的有效方法。這篇文章提供了一個關於如何 使用DaVinci Resolve降噪 以消除背景噪音。鑑於 DaVinci Resolve 似乎使用起來很複雜,主要是對於不懂技術的使用者來說,我們強烈建議使用 Vidmore Video Converter 作為替代方案。