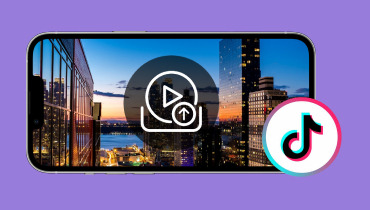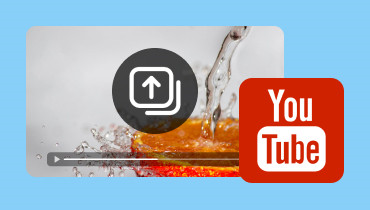可以上傳影片到Steam嗎?這是正確的做法
Steam 不只是一個購買遊戲的平台;這也是您可以分享影片的地方。在 Steam 上分享螢幕截圖和藝術作品非常容易,但上傳影片很棘手。如果您想在 Steam 個人資料上分享影片但不知道確切的過程,請不要緊張。我們隨時為您提供協助!在這篇文章中,我們將教您如何 將影片上傳至 Steam。我們將向您展示在 Steam 上上傳影片的完整流程。透過這種方式,您可以與其他玩家和社群分享您的史詩般的遊戲玩法。
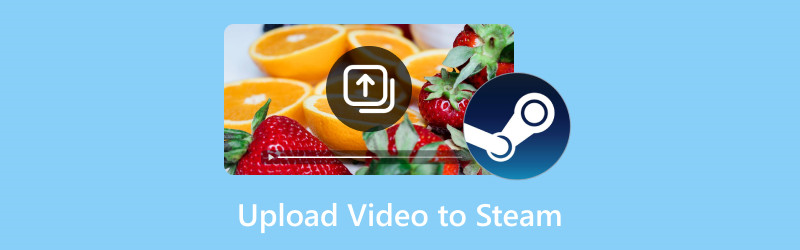
頁面內容
第 1 部分. 如何將影片上傳到 Steam
由 Valved 開發, 蒸氣 由於其豐富的遊戲集合,已成為遊戲玩家中的熱門平台。除了遊戲之外,它還包括附加功能,允許用戶將影片添加到他們的個人資料中。這導致許多內容創作者希望與更廣泛的受眾分享他們的遊戲亮點和評論。
以下是將影片上傳到 Steam 的方法:
第1步。首先,請造訪 Steam 的官方網站。使用您的帳戶名稱登錄,輸入密碼,然後按一下 登入 按鈕。
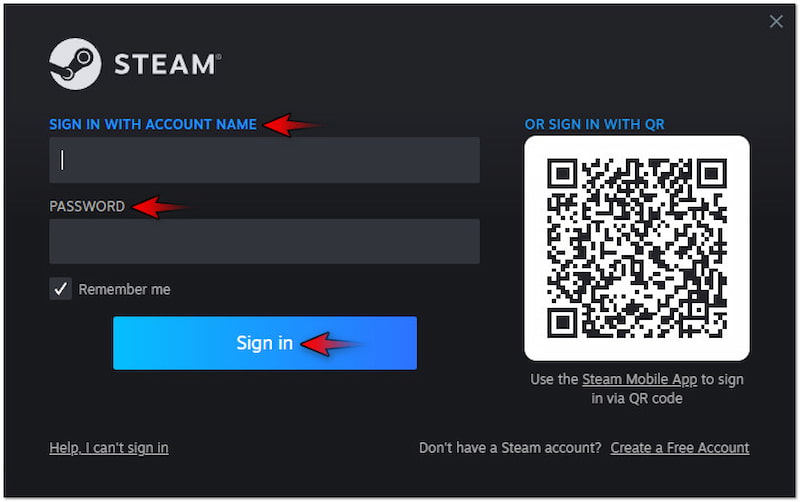
第2步。完成後,點擊您的用戶名並選擇 內容 下拉式選單中的選項。此操作將帶您進入顯示您的活動的頁面。
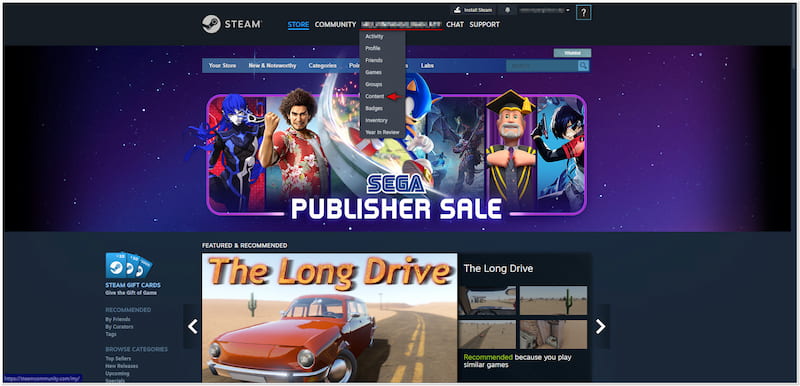
第三步。在內容頁面中,選擇 影片 從可用選項中選擇選項卡。然後,您需要點擊「新增來自 YouTube 的影片」按鈕將影片匯入平台。

第4步。在此階段,選擇您要上傳到 Steam 的視頻,然後點擊 加。切換回您的 Steam 個人資料,進入「影片」選項卡,然後檢查是否已成功上傳。
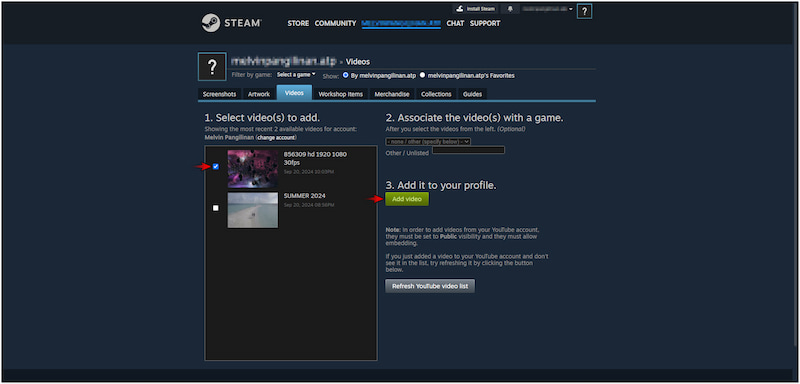
注意: 如果這是您第一次上傳視頻,則必須關聯您的 YouTube 帳戶。成功關聯帳戶後,您可以選擇現有影片並將其上傳到您的 Steam 個人資料中。
您想在 YouTube 頻道上分享精彩的遊戲玩法嗎?看看這個來學習 如何在Steam上錄製.
第 2 部分:當影片太大而無法在 Steam 中上傳時該怎麼辦
當影片檔案太大而無法透過 YouTube 上傳到 Steam 時,壓縮其大小至關重要。話雖這麼說,你可以使用 Vidmore視頻轉換 為此目的。您可能會對這個名字感到困惑,但它實際上是一個多功能軟體。它配備了一個工具箱,擁有超過 20 種基本工具,包括視訊壓縮器。此功能專為優化大型影片檔案的大小而設計。它允許您透過輸入特定值或調整滑桿來設定所需的大小。透過這樣做,您可以滿足 Steam 的要求,而無需犧牲太多細節和解析度。
第1步。首先免費下載 Vidmore Video Converter。安裝多功能軟體並等待安裝程序完成。
第2步。完成安裝後,立即在電腦上啟動 Vidmore Video Converter。進入“工具箱”標籤並查找 視頻壓縮器 工具。
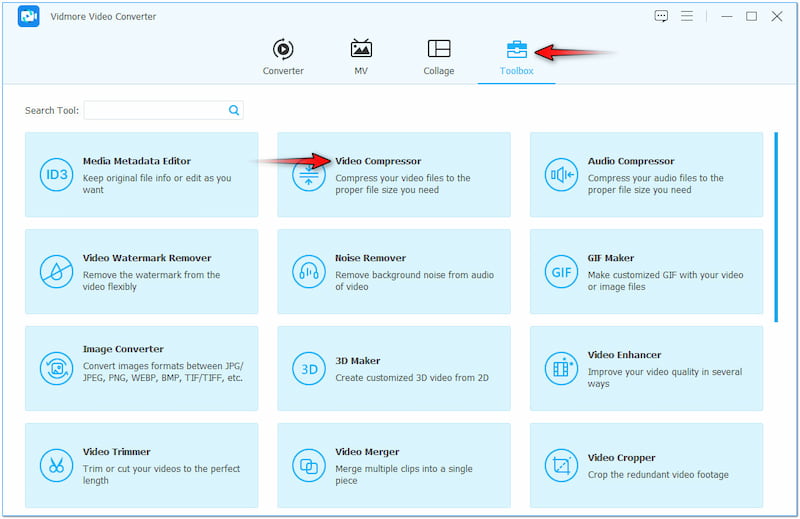
第三步。在視訊壓縮器視窗中,按一下 + 導入要壓縮的大影片。從螢幕上顯示的文件瀏覽器中選擇它。

第4步。完成後,繼續配置大影片的檔案大小。在 尺寸 在欄位中,輸入目標檔案大小或使用旁邊的滑桿。
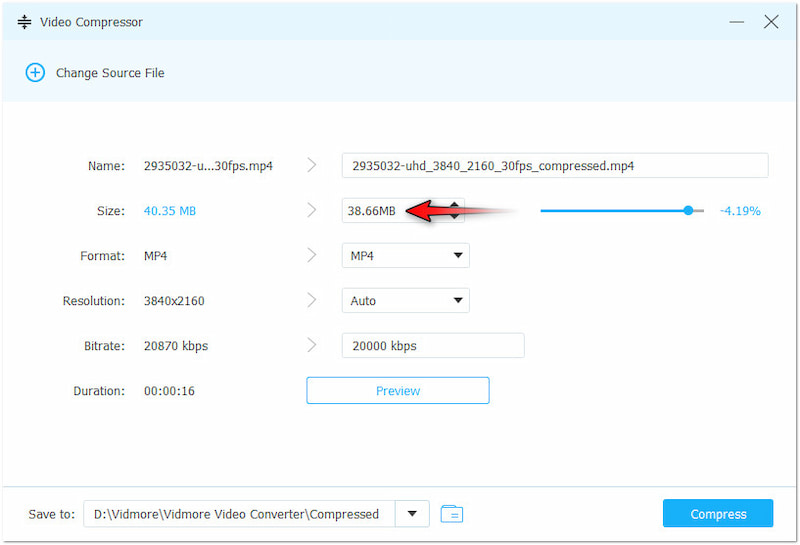
第5步。完成上一步後,根據需要修改其他影片參數。您可以將視訊解析度設定為4096×2160,以確保高品質輸出。
第6步。進入“儲存到”欄位並選擇要儲存壓縮視訊的目標路徑。最後,點擊 壓縮 啟動大視頻的壓縮。
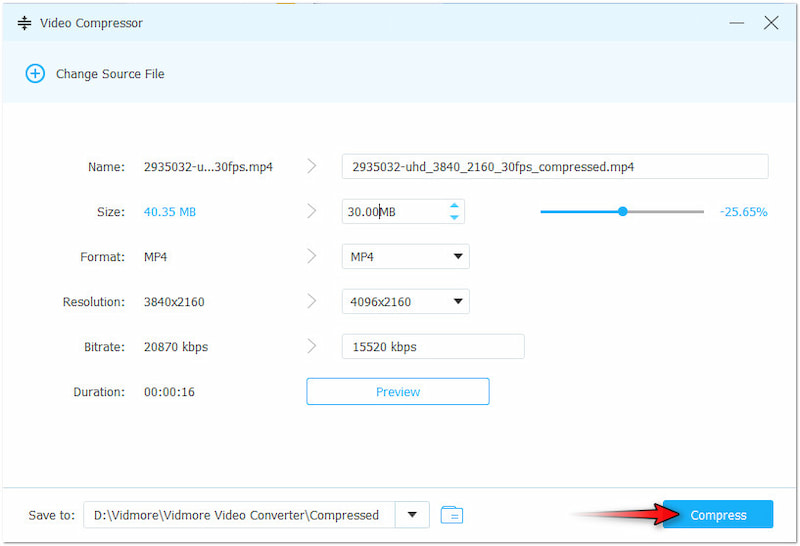
Vidmore Video Converter 為壓縮大視訊尺寸提供了無憂的解決方案。它可以讓您輕鬆減小影片檔案的大小,使它們更容易上傳到 Steam。除了壓縮影片之外,您還可以 修剪MP4 以減小檔案大小。
第 3 部分:影片與 Steam 不相容時該怎麼辦
如果您的影片與 Steam 不相容,則您上傳的格式可能不受支援。由於 Steam 要求將影片上傳到 YouTube,因此您必須確保您的影片符合 YouTube 的要求。在這種情況下,影片的格式較不常見;你可以使用 Vidmore視頻轉換。顧名思義,它是一款專用的多格式軟體,可滿足您的所有轉換需求。它可以將視訊檔案轉換為 200 多種格式,包括 MP4、MOV、AVI、WMV、ProRes 等。更重要的是,它可以同時處理多個文件,並具有高達 120 倍的超快無損轉換速度。
第1步。這次,切換到轉換器標籤並點擊 +新增文件 添加不相容的視頻。您可以選擇任意數量的視頻,因為它支援批量轉換。
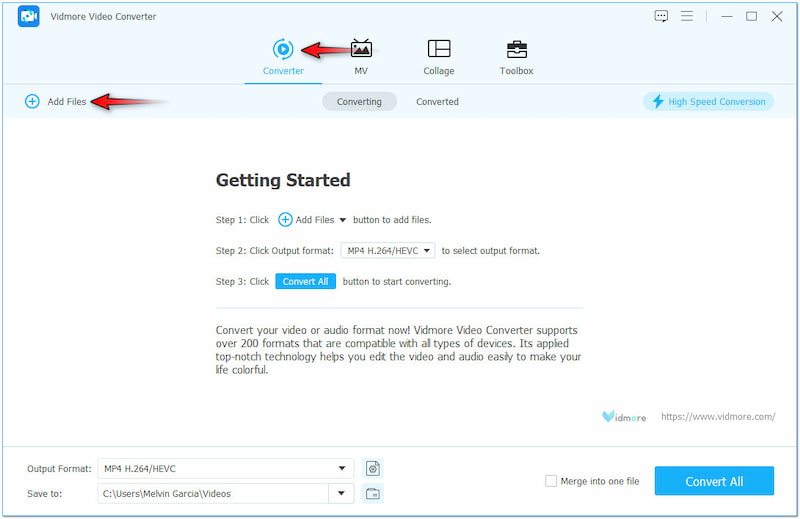
第2步。添加影片成功後,進入 輸出格式 場地。在左側導覽窗格中選擇相容的格式,然後在影片類別下選擇您的品質。
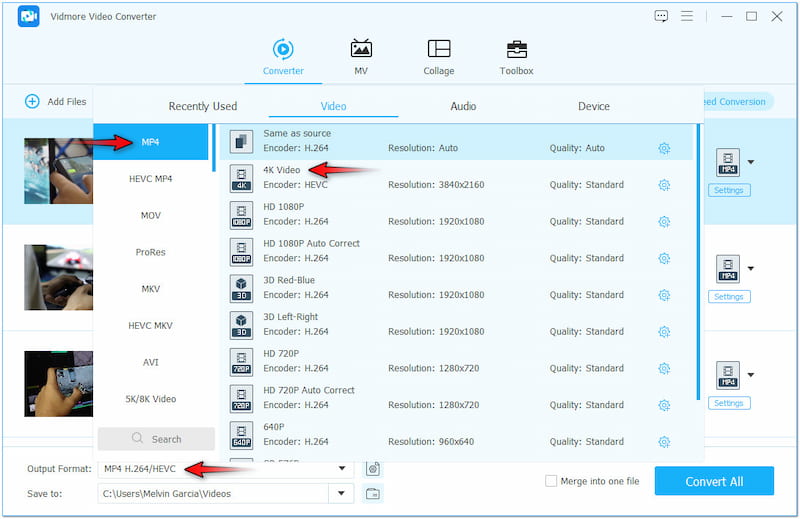
第三步。如果需要,可以透過選擇來編輯視頻 魔法棒。在本部分中,您將能夠旋轉、裁剪、調整效果、添加濾鏡、插入文字或添加自訂圖像。
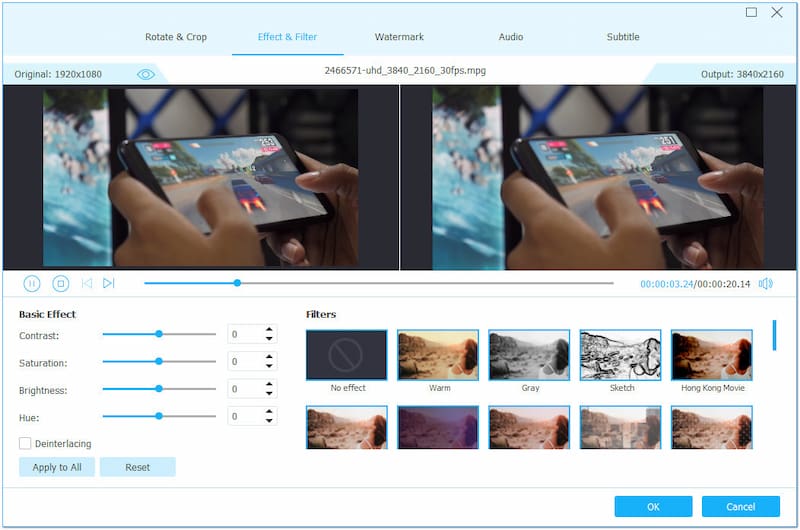
第4步。如果您的影片長度太長,請使用 切 用於切割不需要的部分的工具。在此部分中,您可以透過調整兩側的手柄來修剪影片。
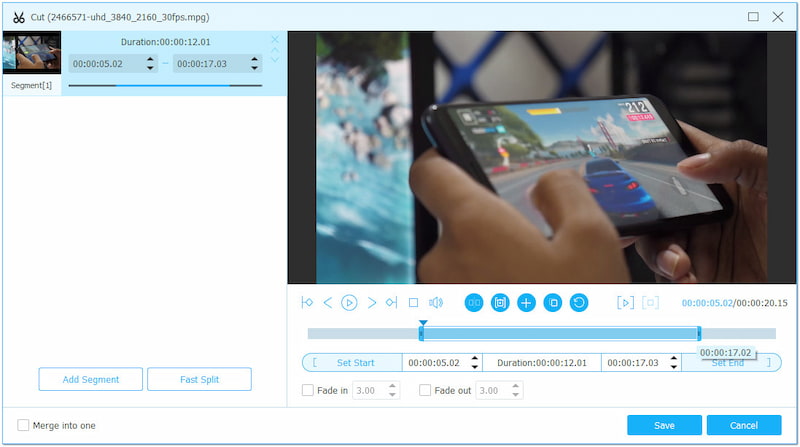
第5步。如果您的影片品質較差,請使用 增強視頻 工具。在此部分中,您可以存取視訊升頻器、效果優化器、降噪器和穩定器。
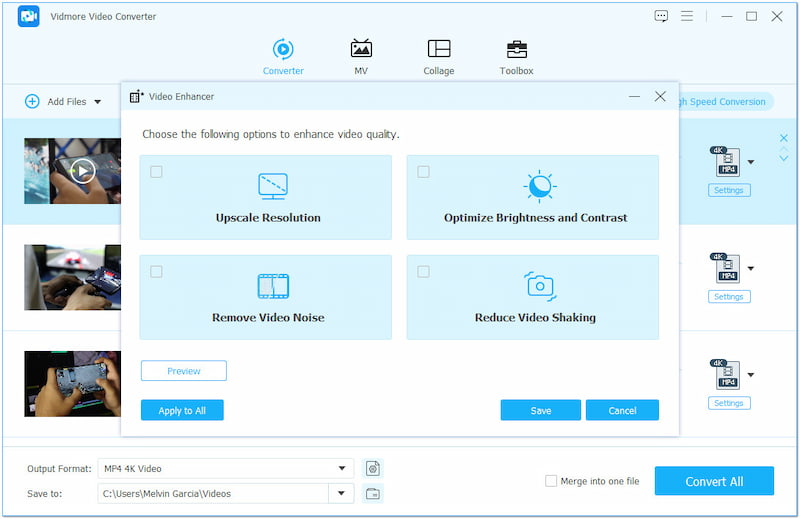
第6步。設定完所有內容後,移至「儲存至」欄位並選擇目標路徑。最重要的是,點擊 全部轉換 開始轉換不相容的影片。
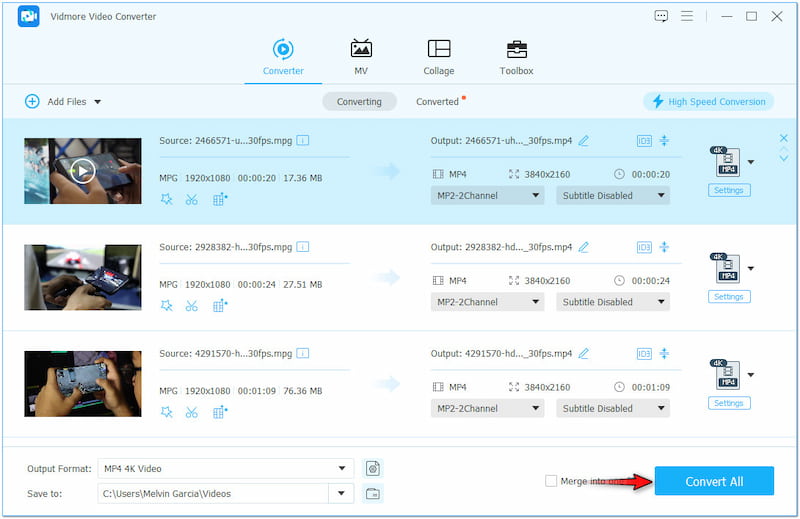
Vidmore Video Converter 提供了一個簡單的視訊檔案轉換解決方案。它可以讓您立即轉換那些不相容的視頻,使它們可以上傳到 Steam 上。但它真正的非凡之處在於它可以保存您的影片最多 4K分辨率.
第 4 部分. 有關將影片上傳到 Steam 的常見問題解答
如何將自訂影片上傳到 Steam?
首先,您需要將您的 YouTube 帳戶連結到您的 Steam 個人資料。本質上,您必須先將影片上傳到 YouTube,然後才能將其上傳到 Steam。
Steam可以播放影片嗎?
是的,Steam 可以播放影片。但是,這些影片只是連結到您的 YouTube 帳戶或 Steam 商店上的遊戲/電影預告片的影片。
如何從 YouTube 將影片發佈到 Steam 上?
從 YouTube 在 Steam 上發布影片有些複雜。有關詳細指南,您可以參考先前提供的說明。
結論
如果沒有適當的知識,您將無法將影片上傳到 Steam。幸運的是,這篇文章重點介紹了在 Steam 上上傳影片的詳細過程。同時,僅完成步驟並不能保證您會成功上傳。遵循平台規定的視訊格式和檔案大小至關重要。為了實現這一點,您可以使用我們向您介紹的靈活軟體。 Vidmore Video Converter 提供了一個全面的解決方案,可以輕鬆壓縮和轉換您的影片檔案。