如何通過 3 個簡單的步驟輕鬆加速 iMovie 上的視頻
加速視頻的過程是編輯視頻中的一個流行過程。如果您使用 Apple 設備,您可能應該使用 iMovie 對速度進行必要的調整。那麼,如何在 iMovie 中加快電影的節奏呢?我們的課程將幫助您為社交媒體製作精彩的延時度假視頻。您還可以為 vlog 視頻的一部分添加獨特的效果。無論您想做什麼,我們都有幫助您實現它的說明。您可以在各種 Apple 產品上使用 iMovie,包括 iPhone 和 Mac。我們量身定制了課程,專門針對 如何加速 iMovie 上的視頻 使用 iPhone 和 Mac。

- 第 1 部分。 加快 iOS 版 iMovie 上的視頻剪輯
- 第 2 部分。 在 macOS 的 iMovie 上加速視頻剪輯
- 第 3 部分。Windows 用戶的最佳選擇
- 第 4 部分。有關在 iMovie 上加快視頻速度的常見問題解答
第 1 部分。 加快 iOS 版 iMovie 上的視頻剪輯
您在 iPhone 和 iPad 上使用 iMovie 的方式具有高度可比性。只需輕觸幾下鼠標,您就可以在 iMovie 中加快電影播放速度。要獲得更多知識,請按照以下指示進行。
第1步: 在 iPhone 或 iPad 上啟動 iMovie,然後點擊 加 主界面右上角的符號。要查看您的收藏,請選擇電影選項並點擊它。之後,選擇要用於更快地瀏覽 iMovie 的影片。
第2步: 在編輯界面中,所有的編輯工具,包括修剪器、速度控制器等等,都顯示在影片的正下方。點擊 時鐘 iPhone 或 iPad 上 iMovie for iOS 中的圖標,然後向右拖動幻燈片以加快錄製的播放速度。儘管您可以完全控制速度,但最高設置的速度是以前的兩倍。
第三步: 之後,您需要選擇位於 iMovie 左上角的“完成”按鈕,然後才能開始加快電影的播放速度。之後,您可以選擇存儲視頻或在其他社交渠道上分享。
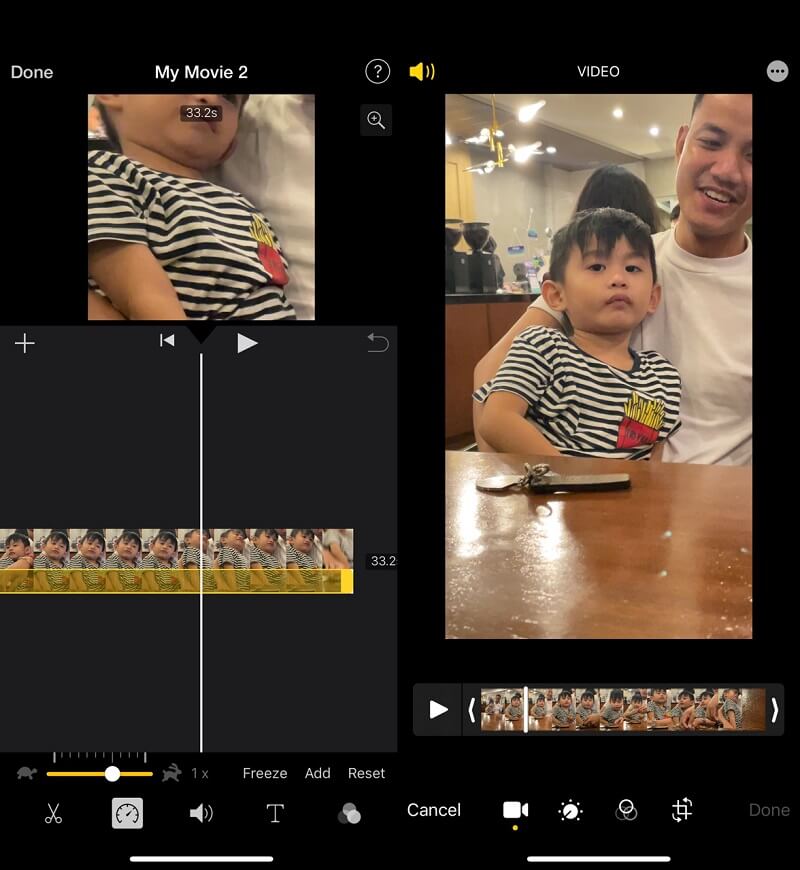
第 2 部分。 如何在 macOS 的 iMovie 上加速視頻剪輯
Mac 版 iMovie 具有更多的功能,使其成為新手更具挑戰性的程序。根據您擁有的 iMovie 版本,您可能需要執行許多不同的程序之一來加速 iMovie for Mac 中的電影。您可以在這裡找到廣泛使用的 iMovie 10 版本的具體方法以及加快電影速度的方法。
第1步: 啟動後,首先將您的影片導入 Mac 上的 iMovie。您可以拖動您想要的視頻。選擇視頻後,您將在右上角的屏幕上看到它的預覽。
第2步: 在預覽屏幕上,您可以通過單擊 時鐘 按鈕。按下 向下 按鈕選擇 快速 選項,然後從出現的下拉菜單中選擇適當的速度。 Mac 版 iMovie 10 使以這種方式加速電影播放變得簡單。
第三步: 最後,您可以通過單擊右上角的按鈕來導出電影。
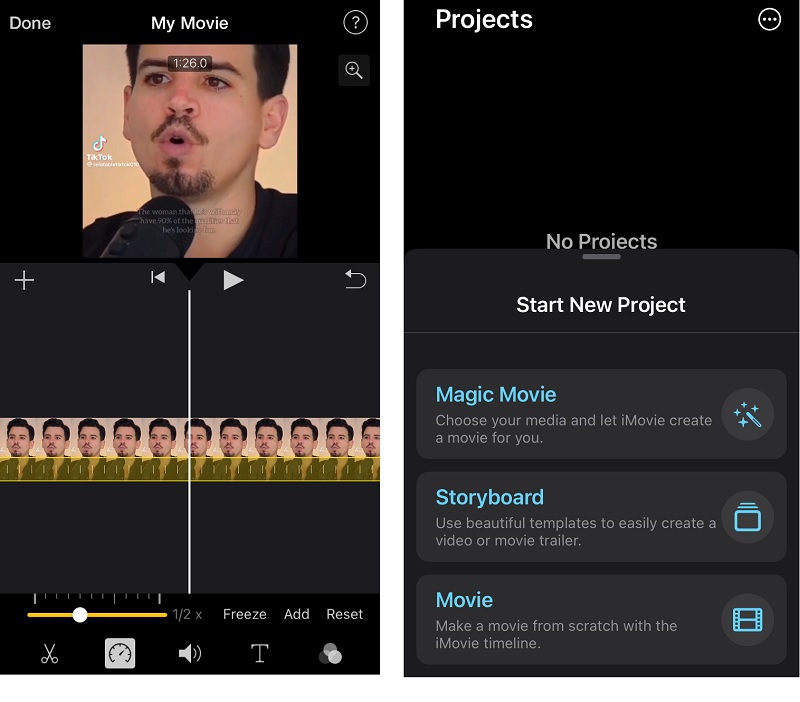
第 3 部分。Windows 用戶的最佳選擇
因為 iPhone 和 iPad 版 iMovie 只能將電影的速度最多提高到平均速度的兩倍。此外,iMovie for Mac 的用戶界面很複雜。您還可以在此處找到有關專業速度控制器的信息,稱為 Vidmore視頻轉換,您可以使用它來加速電影,而無需 iMovie。只需單擊幾下,您就可以在 Windows 或 Mac 計算機上減慢或加快播放速度的同時保持視頻質量。
它不僅能夠將電影的速度提高多達 8 倍,而且還具有提升原始視頻質量的能力。因為它是用非常簡單的編輯工具開發的,所以 Vidmore Video Converter 不會對界面上的按鈕造成任何混淆。除了允許用戶調整視頻的節奏外,該軟件還可以進行其他活動,例如修剪、剪切和應用過濾器。
正因為如此,如果您想要一個具有非常易於導航的用戶界面的編輯程序,Vidmore 是一個很好的選擇。
第1步: 從點擊開始 免費下載 網站上的標籤。之後,您需要授予程序在 Windows 或 Mac OS 上運行的權限。
當您到達主屏幕時,選擇 工具箱 選項。從顯示的選項中,選擇 視頻速度控制器.計時器到期後,單擊 加 按鈕上傳您的影片。

第2步: 在預覽窗口中選擇一個從 1.25X 到 8X 的速度倍增器,以加快沒有 iMovie 的電影。一旦你決定了速度,你就可以看到它在行動中的樣子,並立即做出任何必要的調整。
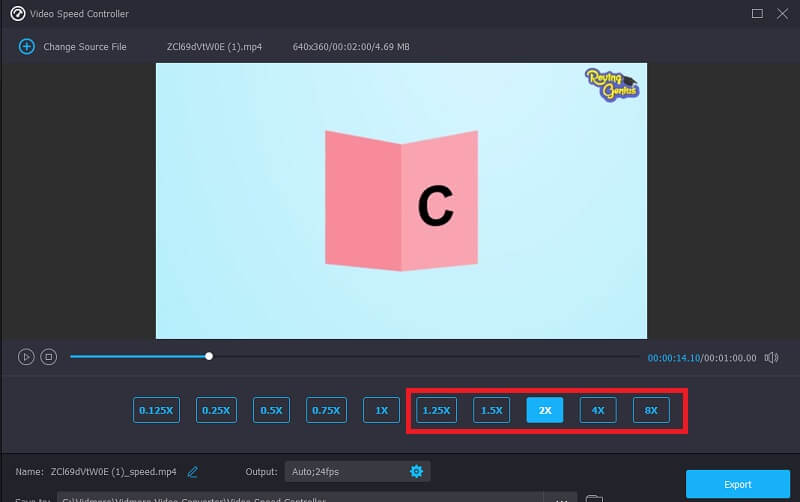
您可以通過單擊顯示在可用播放速度下方的齒輪形圖標來調整文件的質量。

第三步: 完成所有要進行的更改後,單擊 出口 按鈕。

第 4 部分。有關在 iMovie 上加快視頻速度的常見問題解答
iMovie 中的剪輯可以加速到什麼程度?
要構建一個範圍以加速較長視頻的特定片段,請在按住 R 按鈕的同時在時間線中選擇該片段。接下來,當您單擊速度計符號時,從速度下拉選項中選擇快速。此外,自定義選項允許您為每個範圍選擇獨特的速度。這樣,當您添加其他範圍時,原始範圍的加速度將保持不變。要解鎖其他範圍,只需再次按 R,選擇一個新範圍,然後通過相同的過程來改變速度。要關閉速度彈出選項,請單擊範圍之外的任意位置。
如何在不使用 iMovie 的情況下加速 iPhone 視頻?
除了可以加快視頻速度的電影應用程序之外,您還可以使用 iPhone 上的照片應用程序來加速慢動作電影。您可以在可用的編輯工具中找到此功能。當然,如果您更喜歡使用第三方視頻編輯應用程序來調節錄製速度,您可能會依賴該應用程序。
如何在不影響聲音的情況下加速 iMovie 中的視頻?
假設您選擇只加速剪輯的特定片段。在這種情況下,保持音頻的速度對於確保各個片段保持同步至關重要。右鍵單擊剪輯並選擇分離音頻來執行此操作。現在拆分音軌,您希望進行調整,這樣在您對剪輯進行更改後,您可以輕鬆地將所有內容與視頻的其餘部分同步。
結論
你現在可以 加速 iMovie 中的視頻 在 iPhone、iPad 或 Mac 上。 iMovie 版本將包含正確的說明,因此請按照說明進行操作。也許 iMovie 的學習曲線對於新手來說是陡峭的。因此,如果您想在 Windows 或 Mac 上加速電影,您可以通過下載名為 Vidmore Video Converter 的用戶友好型速度控制器來實現。此外,它還提供多種額外功能來保持電影的卓越品質。


