您應該使用的最佳 MPEG Cutter and Joiner 免費下載應用程序
用於增強視頻的最常用和最著名的修飾之一是剪切。這使您可以刪除使用設備錄製的視頻中不需要的場景或部分。此外,這被用作一種技術,可以作為一種過渡來製作令人印象深刻的電影。起初,它看起來像一個簡單的視頻剪輯,但很有幫助,尤其是在展示不同的攝像機角度時。
如果您的 MPEG 視頻就是這種情況,並且您想剪切它們,那麼這篇博文將對您有所幫助。擁有視頻剪輯器是一回事,但如果您找到適合您偏好的工具,它將產生巨大的影響。我們會提到一些有用的 MPEG 切割器 完美地修剪您的 MPEG 視頻文件。

第 1 部分。方便的專業視頻修剪軟件
我們列表中的第一個工具是 Vidmore視頻轉換.這款視頻轉換軟件配備了大量的視頻編輯工具,這些工具專為製作高質量的視頻而設計。它為您提供各種切割選項。使用此程序,您可以修剪某些視頻部分並將視頻分成兩半或多個片段。您還可以使用標記或滑塊選擇視頻的一部分,或輸入目標持續時間來剪切視頻。雖然它的主要功能是轉換,但這個奇妙的工具也可以作為具有視頻合併功能的 MPEG 切割器。因此,這裡是修剪 MPEG 視頻的詳細過程。
步驟 1. 獲取 MPEG Video Trimmer
首先,通過單擊下面的免費下載按鈕獲取應用程序。確保為您的計算機操作系統獲取適當的安裝程序。安裝程序並啟動它。
步驟 2. 將 MPEG 視頻導入應用程序
要上傳 MPEG 視頻,請單擊加號打開文件夾。瀏覽您要加載的視頻並選擇它。如果需要,您還可以拖放視頻以輕鬆上傳視頻。
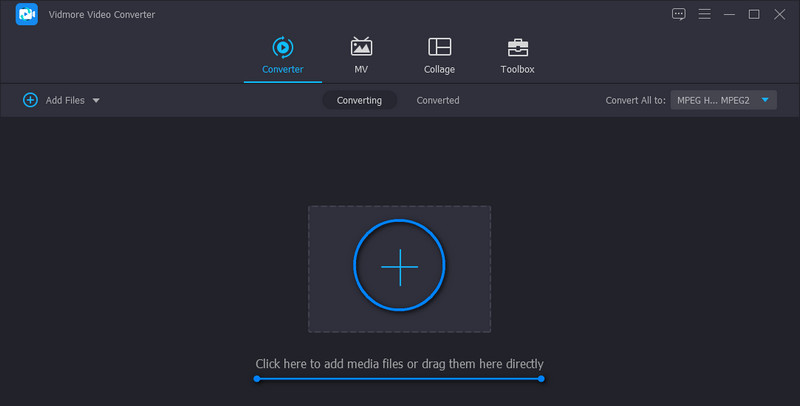
步驟 3. 修剪視頻
上傳視頻後,點擊 切 視頻縮略圖中的按鈕。進入剪輯界面,會看到一組剪輯視頻的工具。您可以使用滑塊進行剪切,輸入確切的起點和終點或單擊 快速拆分 按鈕將視頻分割成片段。分割視頻後,選擇要刪除和保留的片段。滿意後點擊 救 按鈕。
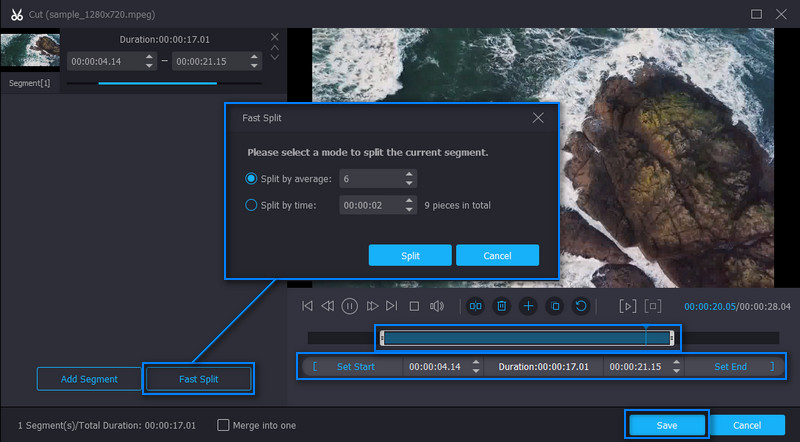
步驟 4. 保存修剪後的 MPEG 視頻
恢復到 轉換器 標籤。在此界面的最底部,您將看到合併選項的複選框。您可以勾選它以啟用合併功能並合併加載到應用程序中的視頻。通過從視頻格式選項中選擇 MPEG 來選擇輸出格式或保持相同的格式 個人資料 菜單。完成所有步驟後,單擊 全部轉換 按鈕保存修剪的 MPEG 視頻。
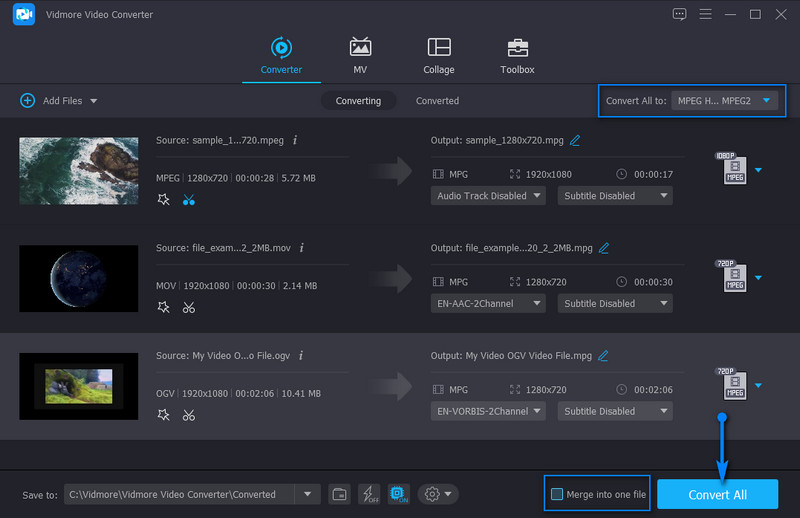
第 2 部分。免費 MPEG 視頻切割機
1. Pavtube
另一個可以幫助您快速修剪 MPEG 視頻的 MPEG 切割器是 Pavtube。此外,在選擇切割的開始和結束位置時,您可以使用多種方法。它使您可以逐幀選擇或從放置視頻播放頭的位置剪切。此外,您可以根據需要設置起點和終點。除此之外,當您需要裁剪視頻、添加文本和圖像水印或視頻效果時,該工具非常有用。以下是有關如何操作此 MPEG 視頻切割器免費軟件的步驟。
步驟1。 首先,從其官方頁面獲取該工具。下載完成後安裝它。
第2步。 加載應用程序後,導入您要剪切的 MPEG 文件。從媒體庫中選擇視頻,然後單擊 編輯選定的任務 修剪視頻。
第三步 進入編輯窗口後左右移動標記。然後,選擇要剪切的視頻部分。
第四步。 決定了就打 好 在界面底部。接下來,選擇一個輸出文件夾並點擊 兌換 保存視頻輸出。
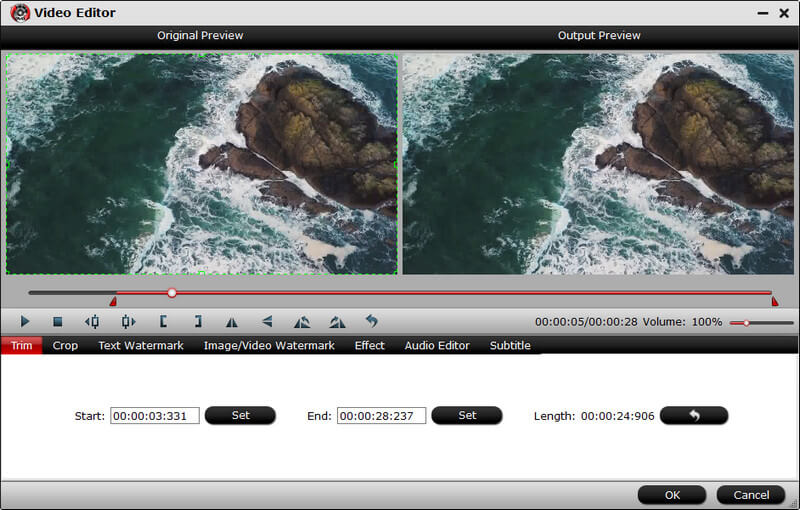
2. 微軟
Weenysoft 也是一個值得一提的程序,可幫助您剪切具有無用場景或部分的 MPEG 視頻。此外,該程序還帶有調節音量和音質等功能。您可以修改視頻幀率、比特率和大小來編輯參數。最好的部分是該工具具有簡單易用的界面,可以快速有效地剪切視頻。您可以參考以下有關使用 MPEG 視頻切割器免費軟件的簡化說明。
步驟1。 將程序下載到您的 PC 上並在下載後安裝它。
第2步。 打開該工具並通過單擊加載目標 MPEG 文件 添加視頻文件 按鈕。
第三步 現在,讓視頻播放並決定要開始修剪的視頻部分。然後,打 開始修剪 查看器下方的按鈕。另一方面,單擊 停止修剪 選擇要結束剪輯的視頻部分後。
第四步。 最後,點擊 馬上剪! 按鈕開始切割過程。等待該過程,直到它完成切割視頻。
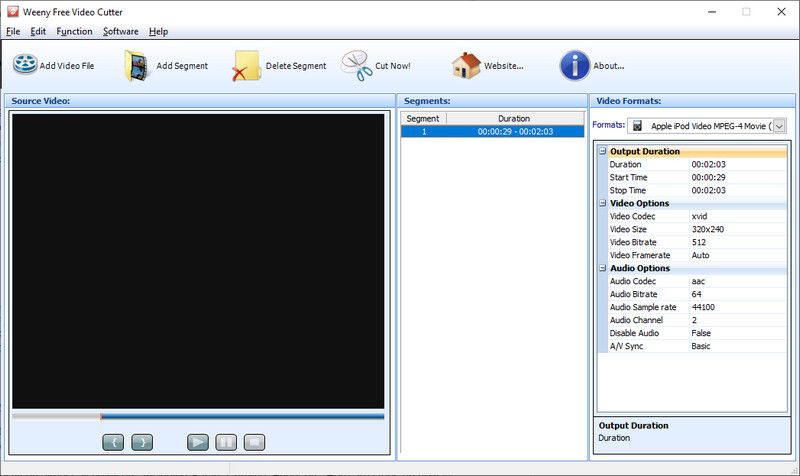
3. Aconvert.com
最後,我們有 Aconvert.com。我們可以將此稱為即時替代方案,因為您無需在計算機上安裝額外的程序。它是一個基於 Web 的應用程序,可讓您直接從網站剪切、旋轉、裁剪和轉換視頻。此外,該工具在幾乎所有瀏覽器上都能完美運行,包括 Safari、Chrome、Edge 等。以下是有關如何使用此 MPEG 切割器在線工具的步驟。
步驟1。 通過訪問 Aconvert.com 網站訪問該工具。
第2步。 轉到 視頻 左側面板上的部分並選擇 切 在頂部菜單中。
第三步 現在,點擊 選擇文件 按鈕上傳 MPEG 視頻。這一次,通過輸入確切的開始時間來決定您想要開始切割的時間。之後,設置持續時間。
第四步。 打 提交 按鈕開始剪切視頻。
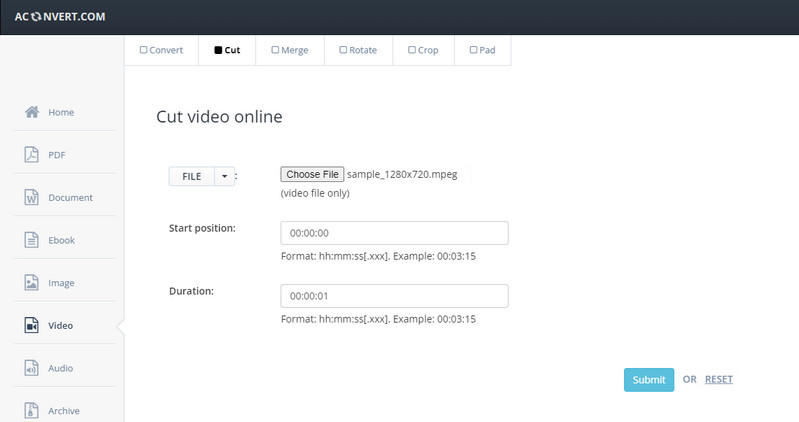
第 3 部分。視頻修剪器的比較表
在學習了 MPEG 切割器和連接器免費下載您可以使用的程序之後,我們建議您通過比較圖表進一步查看這些程序。這將幫助您更好地選擇最好的 MPEG 切割器。
- Vidmore視頻轉換
- Pavtube
- 微軟
- Aconvert.com
| 平台 | 方便使用的 | 編輯工具 | 最適合 |
| Windows和Mac | 剪切、旋轉、裁剪、調整亮度、視頻抖動等。 | 初學者和專業人士 | |
| 窗口和 Mac | 裁剪、修剪、添加水印 | 高級用戶 | |
| 視窗 | 剪輯和修改視頻 | 高級用戶 | |
| 網絡 | 合併、剪切、旋轉、裁剪等。 | 初學者 |
第 4 部分。關於 MPEG 切割器的常見問題解答
如何在 Mac 上拆分 MPEG 文件?
各種視頻拆分器使您能夠拆分或剪切 Mac 計算機上可用的 MPEG 視頻。但如果您正在尋找原生程序,iMovie 可能會派上用場。只需上傳視頻並將其拖到時間軸上。使用標記選擇要拆分的視頻部分,然後按 Command + B 或右鍵單擊並選擇拆分剪輯。
如何將 MPEG 切成小塊?
只有少數程序支持此功能。要將 MPEG 視頻切成小塊,您可以使用 Vidmore Video Converter。上傳您的視頻並進入編輯界面進行視頻剪輯。單擊快速拆分按鈕並選擇是按時間拆分還是按平均值拆分。然後,點擊拆分。到那時,視頻應該被分成更小的部分。
如何在 Windows 10 中修剪 MP4?
您可以使用本內容中提到的所有工具來幫助修剪 Windows 10 中的 MP4 文件。每個程序都支持 Windows PC 和在默認 Windows 瀏覽器 Chrome 上運行的在線工具。
結論
我們在這裡列出了 最好的 MPEG 切割器 適合初學者和專業人士的課程。現在,根據您的需要進行選擇。如果您需要一個多功能工具,您應該使用第一個解決方案。同時,如果您需要具有基本編輯功能的免費軟件,第二個和第三個選項可能會派上用場。選擇最後一種方法,即為需要即時解決方案的人提供的在線程序。
影片提示
-
MPEG解決方案
-
視頻切割機


