在線或在 Windows/Mac 上旋轉視頻的簡單方法
許多這樣熟悉的場景發生在許多人身上。例如,您拍攝了一個視頻並意識到它的方向不正確。無論您是使用小型相機還是手機進行記錄,都可能出現這種情況。鑑於這種情況,您可能會考慮重新開始並重新拍攝。好消息是您可以旋轉視頻,因此您無需重新錄製。話雖如此,這裡我們將介紹簡單易行的方法 在線和離線旋轉視頻。
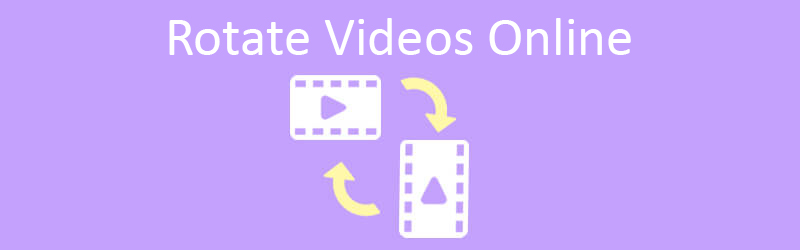
第 1 部分。 如何在線旋轉視頻
1. 克萊迪奧
名單上的第一個是 Clideo。此視頻旋轉實用工具可讓您有效地將視頻素材的方向從垂直更改為水平。更重要的是,該程序能夠分析幾乎所有主流視頻格式,如 MP4、MOV、AVI 等。唯一的缺點是它的上傳時間有點長。儘管如此,您可以通過以下方式 免費在線旋轉視頻 使用這個在線應用程序。
步驟1。 要開始使用該程序,請在您的計算機上打開網絡瀏覽器並導航到其官方網頁。點擊 所有工具 從主界面並尋找 旋轉影片 功能。
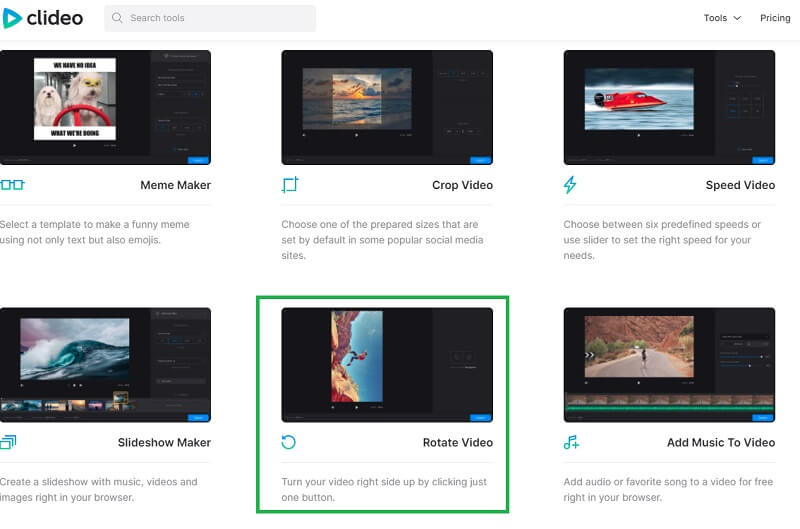
第2步。 點擊 選擇文件 按鈕從本地驅動器上傳文件。找到您需要的視頻並允許該工具對其進行分析。此外,您可以通過 URL 以及從雲將文件加載到程序。
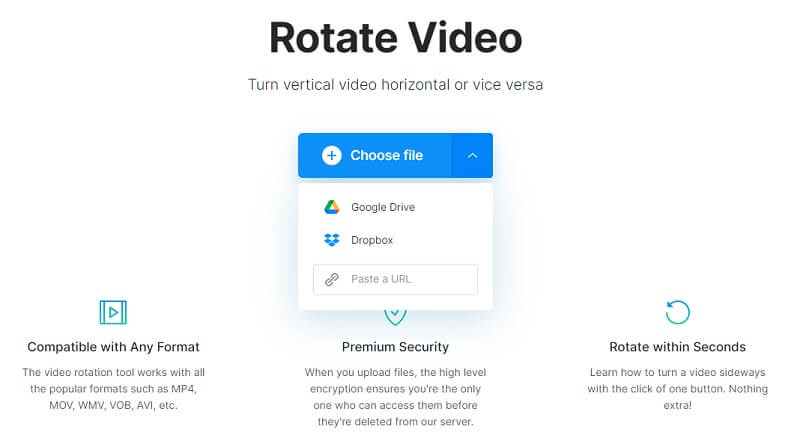
第三步 之後,將在該工具的編輯器中播放預覽。要在線旋轉我的視頻,請使用 旋轉 編輯界面右側的按鈕。旋轉時,它將以度數顯示旋轉的測量值。
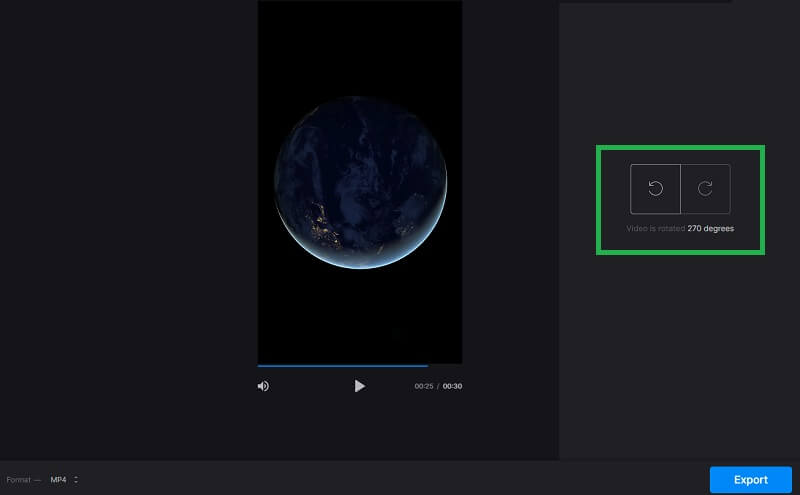
第四步。 您可以通過單擊界面左下角的格式菜單來根據需要選擇輸出。接下來,點擊 出口 按鈕,該工具應相應地處理視頻。完成後,單擊 下載 按鈕將其保存在您的本地驅動器上。
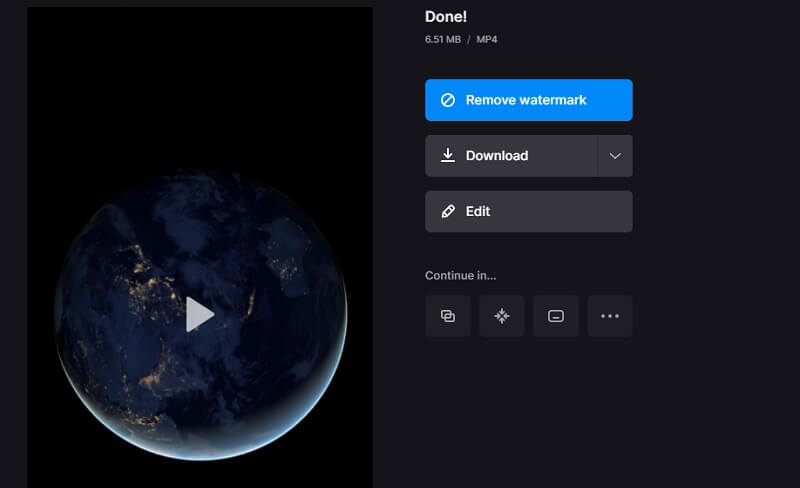
2.Clipchamp
當您需要另一個工具來幫助您永久在線旋轉視頻時,Clipchamp 是一個不錯的選擇。由於它適用於瀏覽器,因此您可以根據需要使用該工具無限導出。因此,您可以旋轉和導出視頻,而不受可以處理的視頻數量的限制。只是您需要註冊一個帳戶。屆時,您將能夠訪問其功能。如果您想知道如何在線旋轉視頻剪輯,請查看以下步驟。
步驟1。 在瀏覽器上啟動 Clipchamp 並單擊 免費試用 主界面上的按鈕。選擇是否要使用您的註冊 微軟, Gmail, 臉書.之後,您應該被重定向到其主頁以進行視頻創作。
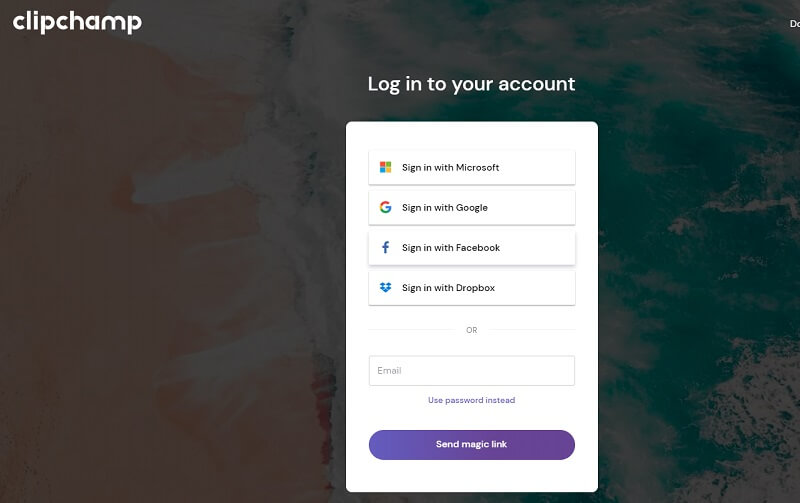
第2步。 從這裡,您可以選擇要合併到視頻中的模板。或者,通過單擊從頭開始 創建視頻 按鈕。
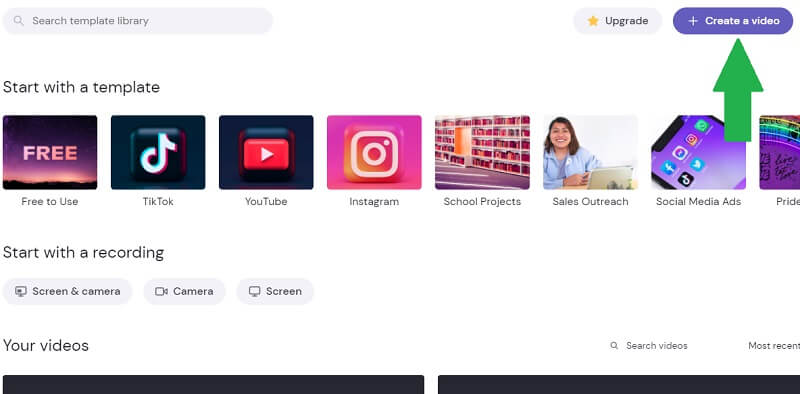
第三步 現在點擊 加 左側工具欄中的簽名按鈕。瀏覽目標視頻所在的文件夾並將其上傳到程序中。您還可以使用此工具從雲端或手機中導入。然後,將視頻拖放到時間線。
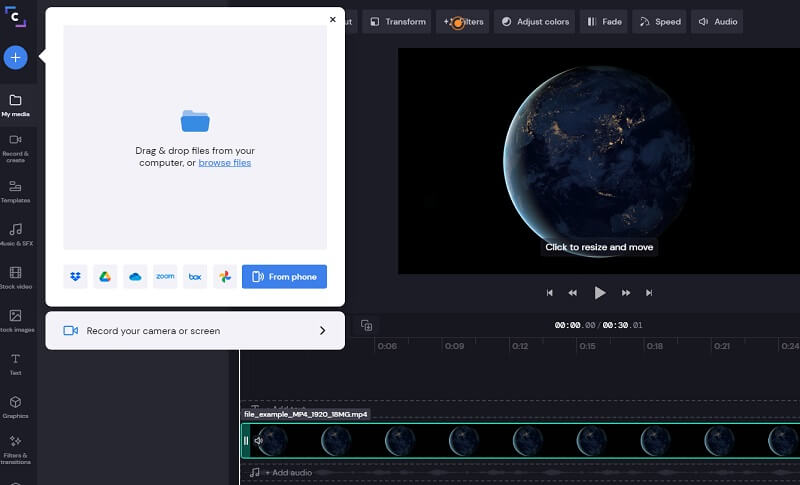
第四步。 要演示此在線視頻旋轉軟件的工作原理,請在時間軸中選擇視頻並單擊 轉變 上面工具欄中的按鈕。使用 旋轉 按鈕來改變視頻的方向。點擊 出口 按鈕,選擇導出分辨率,然後點擊 繼續 來渲染視頻。
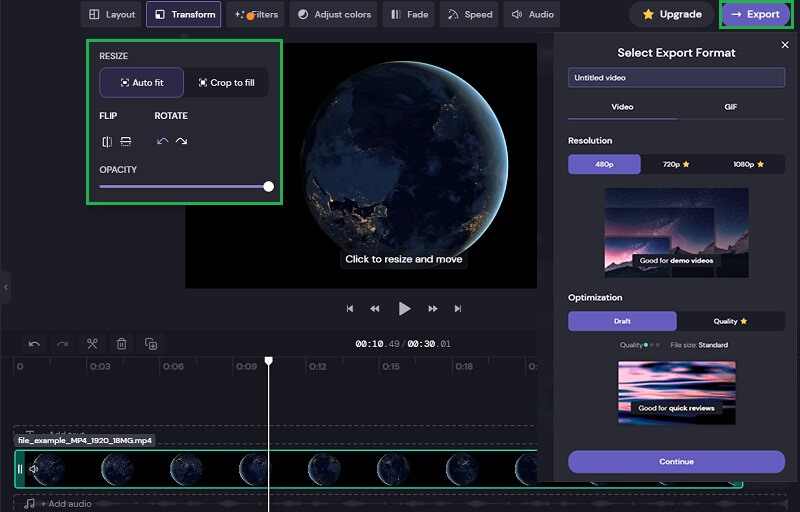
3. 卡普林
您還可以使用 Kapwing 是一種在線解決方案來在線旋轉視頻 YouTube 或任何互聯網視頻。它允許您旋轉視頻以更改視頻的方向,更不用說您可以根據各種社交媒體帳戶的觀看方向製作視頻。因此,如果您想為 IGTV、Facebook 或 Snapchat 發布視頻,此工具可以直接從您的瀏覽器糾正視頻的方向。要了解如何使用此程序,請按照以下步驟操作。
步驟1。 使用瀏覽器訪問該工具的官方網站。在主頁上,您可以單擊 開始編輯 按鈕立即訪問此在線軟件的編輯面板。
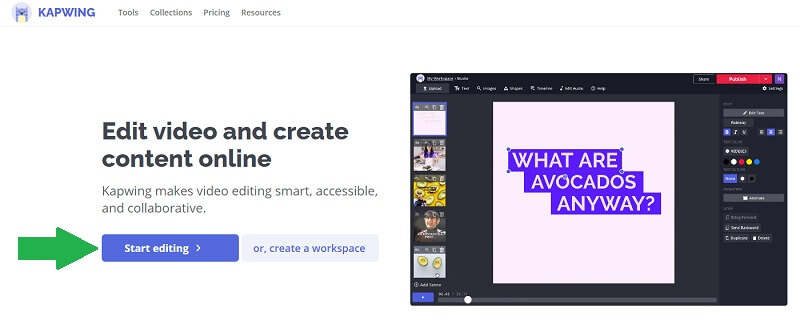
第2步。 從本地驅動器或您的 Google Drive 帳戶和 Google 相冊上傳文件。從這裡您可以免費在線旋轉視頻 1GB。您還可以將鏈接複製並粘貼到要編輯的視頻。
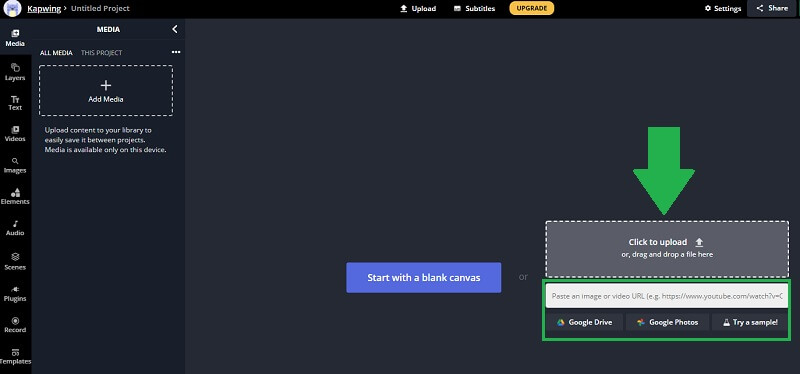
第三步 您可以通過從預覽中選擇視頻來旋轉剪輯。將鼠標懸停在旋轉圖標上並移動鼠標,直到獲得所需的方向。在右側工具欄中,您可以使用 旋轉 按鈕來改變視頻的方向。
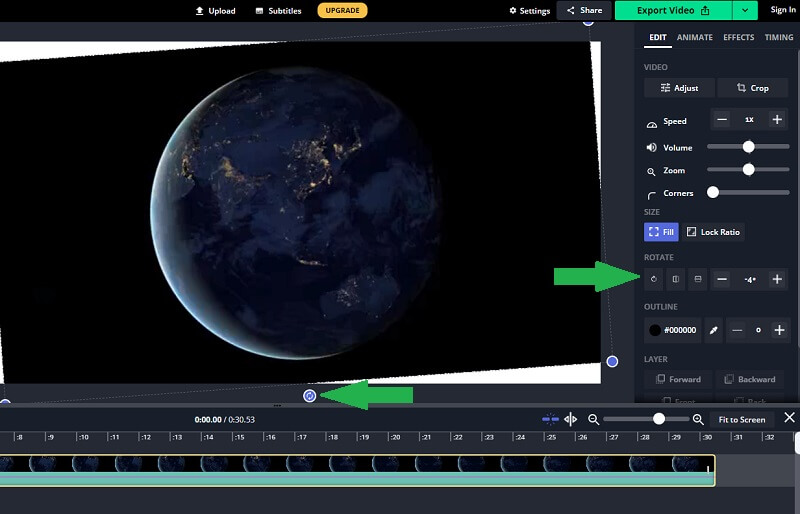
第四步。 當視頻最終處於正確方向時,單擊 導出視頻 界面右上角的按鈕。等待渲染過程完成,然後您可以下載視頻。
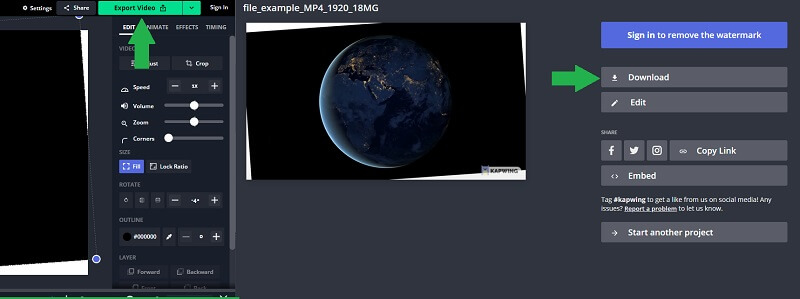
第 2 部分。 在 Windows 和 Mac 上旋轉視頻的專業方法
毫無疑問,在線工具很方便。但有時您需要離線工作才能在無法訪問互聯網時旋轉視頻。 Vidmore視頻轉換 是一個很棒的應用程序,您可以使用。只需點擊幾下,您就可以旋轉視頻,甚至可以倒置視頻。此外,它可以同時旋轉兩個或多個視頻,結果準確而準確。因此,如果您需要離線旋轉大量視頻,這非常適合您的需求。以下是有關如何使用此程序的步驟。
步驟 1。 啟動 Vidmore Video Converter
您需要做的第一件事是在您的計算機上下載該程序。安裝它,您將看到該工具的直觀界面。
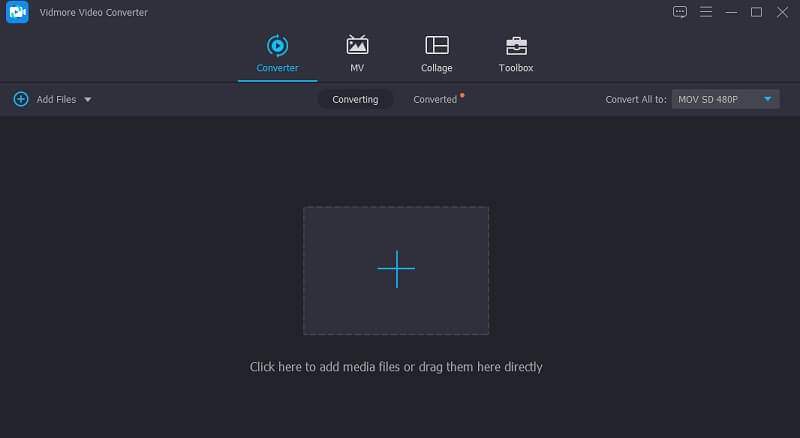
步驟 2. 將文件添加到程序
有兩種方法可以使用此工具加載文件。您可以直接將文件拖放到程序界面或單擊 加 簽名按鈕並找到目標視頻。
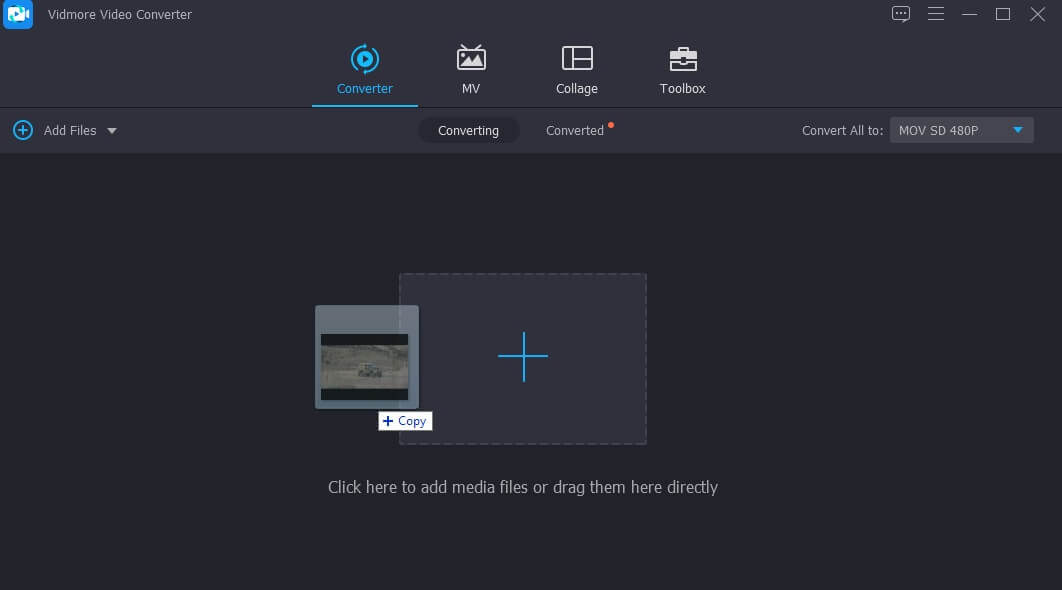
步驟 3. 旋轉視頻剪輯
點擊 編輯 看起來像一根魔杖的圖標。在編輯面板中,使用旋轉按鈕向右或向左旋轉,直到獲得正確的視頻方向。如果您對輸出感到滿意,請單擊 好 按鈕應用更改。
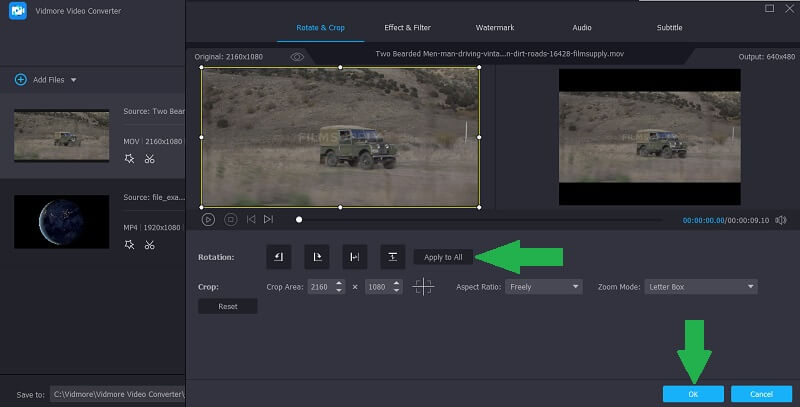
步驟 4. 保存視頻輸出
之後,為您的視頻選擇一種輸出格式。點擊 個人資料 菜單並從可用的視頻格式中進行選擇。現在選擇要保存視頻的文件目的地,然後單擊 全部轉換 按鈕繼續導出過程。導出任務完成後,視頻應顯示在目標文件夾中。
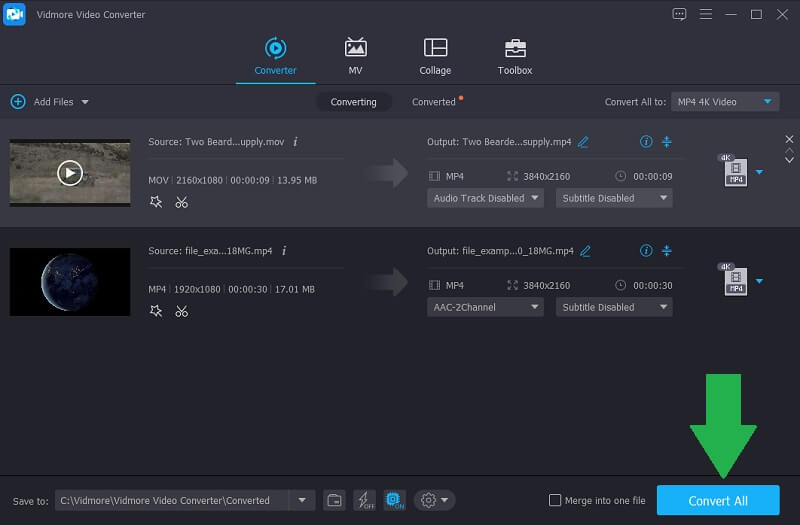
第 3 部分。 在線旋轉視頻的常見問題解答
我可以在 Windows 上旋轉視頻嗎?
是的。您可以使用 Windows 10 上的視頻編輯器應用程序旋轉視頻。它是免費且非常簡單的。但是,這僅適用於運行 Windows 10 的 Windows PC。
旋轉和翻轉有什麼區別?
當您旋轉視頻時,它會以特定角度在其軸上旋轉視頻。另一方面,翻轉意味著水平或垂直反射視頻。
如何旋轉 YouTube 視頻?
旋轉從相機或手機拍攝的視頻時沒有太大區別。嘗試旋轉 YouTube 視頻時,您可以按照上述相同的步驟進行操作。
結論
以上工具保證能有效幫助您 在線旋轉視頻 和離線以獲得正確的視頻方向。內容中提到了兩種方法。每種方法都為不同的用戶提供了便利。如果您想在不安裝軟件的情況下旋轉視頻,您可以選擇前三個工具。另一方面,您可以選擇後一種解決方案,使用適用於 Windows 和 Mac 的全功能視頻旋轉工具來獲得所需的視頻方向。


