如何使用專業編輯工具翻轉/鏡像視頻
也許您是新手編輯之一,致力於讓您的影片脫穎而出。也許您不小心用翻轉的 iPhone 相機開始拍攝;眾所周知,iPhone 相機有時會以錯誤的方式翻轉視頻,尤其是當我們沒有正確設定設定時。無論哪種情況,您現在可能會問 如何翻轉或鏡像影片剪輯。嗯,視訊翻轉器是糾正鏡像文字錯誤的絕佳工具。為此,今天我們將解釋翻轉影片的含義,並為您提供一些最好的影片翻轉器,以實現快速、輕鬆的編輯過程。讓我們深入了解一下。
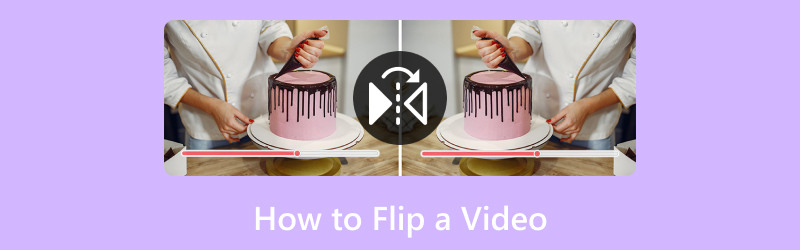
頁面內容
第 1 部分:翻轉影片的最佳方法
這篇指南文章必須從一個用於在 Windows 或 Mac 上翻轉影片的出色工具開始。首先,我們向您介紹令人難以置信的 Vidmore視頻轉換。使用此工具,可以輕鬆地水平和垂直即時翻轉影片。
它是一個完美的工具,我們可以使用它輕鬆修改媒體檔案並獲得高品質的輸出。該工具主要用於將我們的影片從原始格式轉換為您需要的另一種更好的文件格式。然而,不僅如此,它還提供了令人難以置信的編輯功能,包括它擁有的視訊翻轉器,以及剪切、修剪、分割、增強和更多使您的影片變得更好的過程。
正如我們所證明的那樣,請在下面查看它的更多功能以及我們如何使用它們。
建議:
- 透過硬體加速實現快速編輯流程。
- 它支援 4K/5K/8K 視訊以實現高品質輸出。
- 用於編輯影片的多處理器。
步驟1。 當我們開始這個令人興奮的編輯過程時,從他們的網站獲取並安裝 Vidmore Video Converter。
第2步。 現在,打開電腦上的工具並查看 工具箱 介面上方。這是我們可以訪問該功能的地方 視頻旋轉器。這個功能將幫助我們輕鬆翻轉影片。請點擊它繼續。

第三步 接下來,我們現在點擊 加 按鈕來選擇我們要翻轉的影片。點擊所需的視頻,然後點擊“開啟”按鈕。
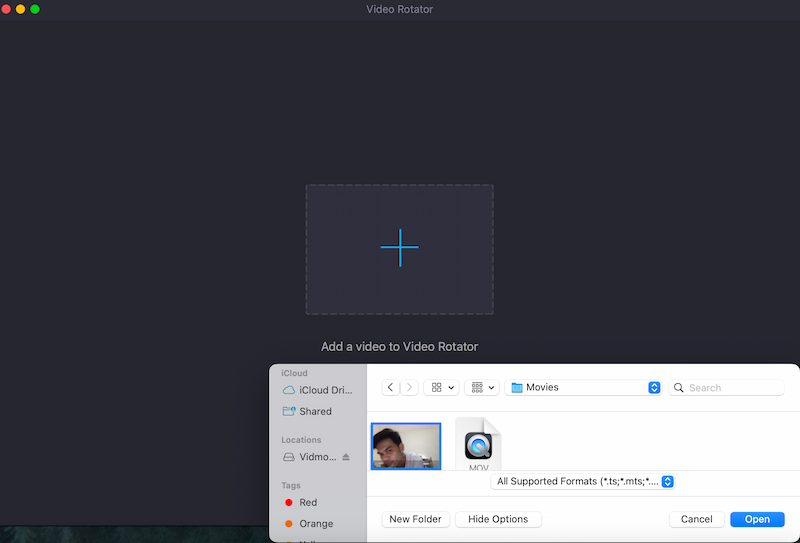
第四步。 之後,我們現在可以在該工具上看到影片。從那裡,我們可以使用翻轉圖標: 水平翻轉 和 垂直翻轉。最後,您的影片現在適合 出口.
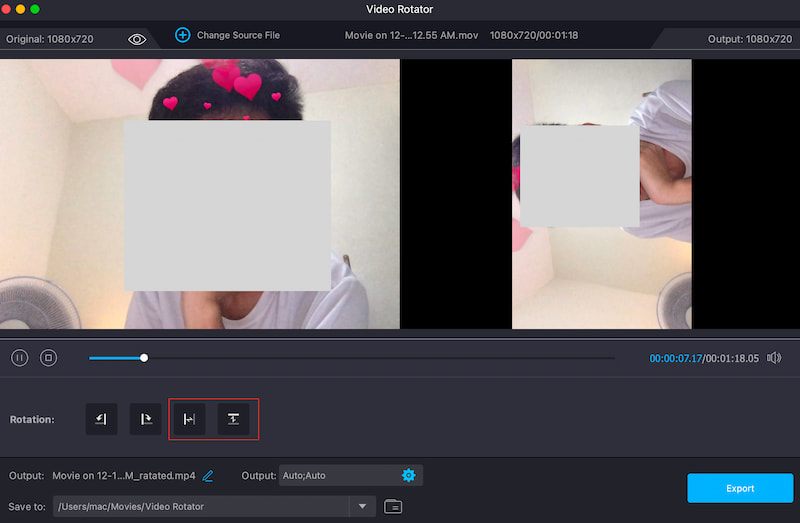
這是翻轉影片的最簡單方法,沒有任何複雜性。我們可以看到該工具非常易於使用,如果您注意到的話,影片的品質就像您期望的一樣清晰。
第 2 部分:如何在 Premiere 中翻轉影片:
大多數影片項目由多個剪輯組成。有時,您希望其中一個剪輯面向另一個方向以創建不同的效果。要在 Premiere Pro 中翻轉整個剪輯,只需執行以下步驟:
步驟1。 在頂部工具列中,按一下 特效 菜單。之後,我們需要選擇 轉變 選項卡中的選項。
第2步。 現在,讓我們選擇 水平翻轉 要么 垂直翻轉,根據您的喜好,從出現的下拉式選單中選擇。
第三步 完成此操作後,我們現在將單擊並將所需的任何翻轉拖動到剪輯上。完成過程後請注意變化。最後,如果它被翻轉,那麼您的影片現在可以保存到媒體資料夾中。
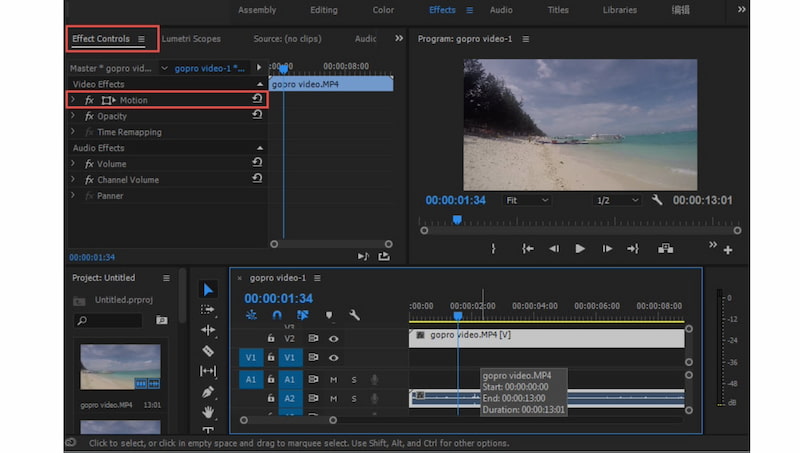
就這樣,一個簡單的方法 使用 Adobe Premiere Pro 翻轉視頻。請記住,它具有高品質和專業的編輯功能,但它不是免費的。在使用之前您需要購買訂閱。
第 3 部分:如何在 Final Cut Pro 中翻轉視頻
Final Cut Pro 是最受歡迎的專業影片編輯工具之一,使用簡單,讓您可以透過翻轉、旋轉和執行各種編輯作業來完全個人化您的影片。若要翻轉、剪切、調整大小或移動剪輯,只需按照下列步驟操作即可。
步驟1。 在 時間線 的 Final Cut 中,選擇要翻轉的媒體檔案。
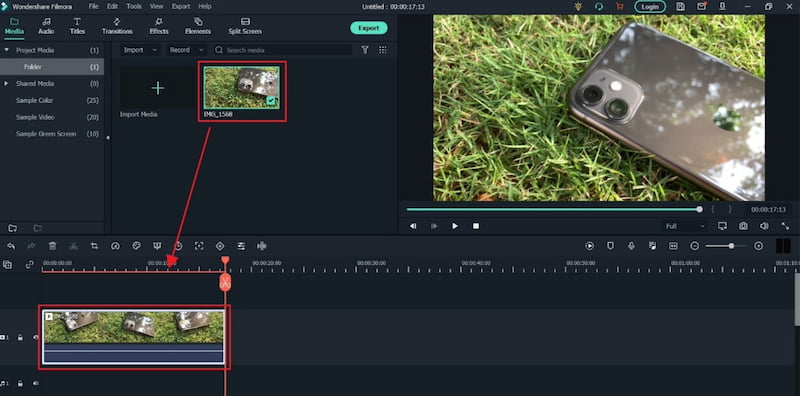
第2步。 那東西現在可以讓你訪問 轉型選項 該工具的。
第三步 若要翻轉影片剪輯,只需鍵入 -1oo 在裡面 X 側邊欄和點擊類型。然後,時間軸中選定的剪輯將沿著另一個方向水平翻轉。不僅如此,您還可以輸入 -100 在裡面 是 側邊欄可垂直翻轉剪輯。
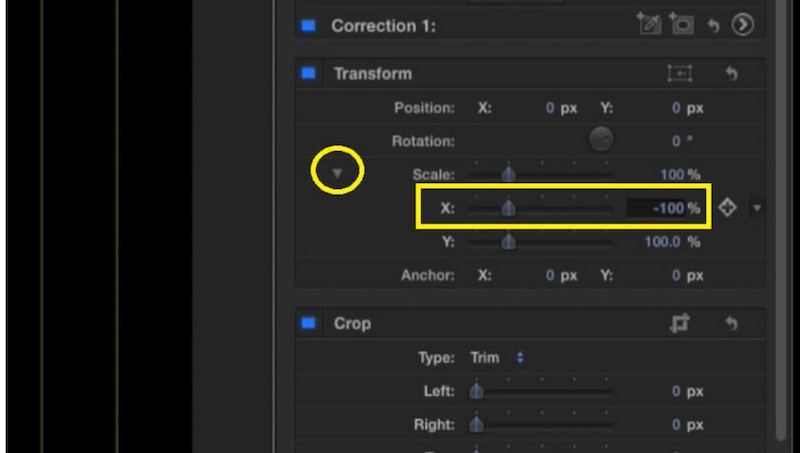
這是我們需要採取的唯一過程 Final Cut Pro 翻轉視頻 我們需要。這樣,我們就可以看到該工具如何因其全面的功能和工具而嚇倒我們。難怪為什麼大量使用者認為簡單的編輯過程使用起來也很複雜。
第 4 部分:如何在 Movavi Video Editor 中翻轉視頻
我們翻轉影片時要使用的下一個工具是 Movavi 影片編輯器。該工具也作為領先的影片編輯器之一而廣受歡迎。現在,我們將看看它如何幫助我們。
步驟1。 將影片拖曳至 Movavi 時間線.那麼,在 篩選 選單中,選擇水平翻轉、垂直翻轉或兩者。
第2步。 拖放 翻轉效果 直到影片片段上出現小星形圖示。雙擊影片剪輯以更改其參數或添加其他效果。
第三步 翻轉後,點擊 出口 按鈕並選擇輸出以儲存翻轉的影片。
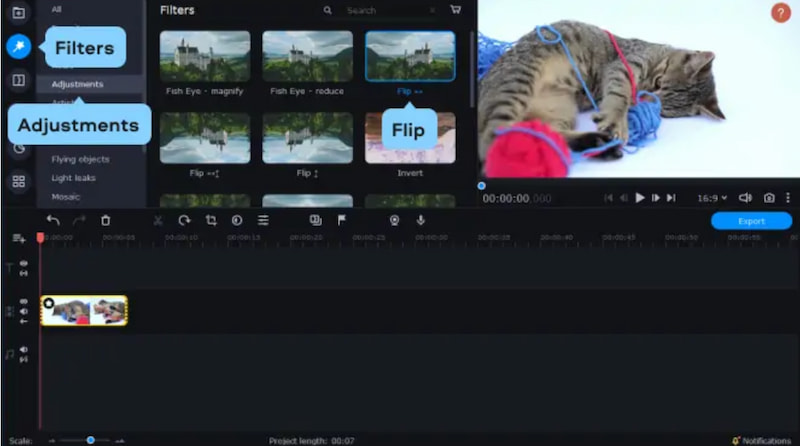
你有它;該工具僅提供編輯的基礎知識。與上面的其他工具類似,它也可以根據您的喜好或需求垂直或水平翻轉您的影片。此外,重要的是 Movavi Video Editor 可以幫助我們完成流程。
第 5 部分. 有關如何翻轉影片的常見問題解答
如何在 iPhone 上鏡像翻轉影片?
我們需要啟動 相機 應用程式.然後,選擇您要反轉的影片。現在,選擇 編輯 從右上角。按底部裁剪圖標,然後按水平箭頭形翻轉圖標。最後,點擊 完成了 至 在 iPhone 上翻轉視頻.
我可以在 iPhone 上垂直翻轉影片嗎?
iPhone 上的照片應用程式僅允許您水平翻轉影像。您可能需要使用工具商店中可存取的第三方影片編輯工具來執行垂直翻轉。如果您需要這個過程,那麼 Vidmore Video Converter 將為您提供幫助,因為它提供了垂直翻轉影片的功能。
為什麼我的 iPhone 無法翻轉影片視圖?
確保您正在使用照片應用程式執行基本編輯。如果問題仍然存在,可能是因為「照片」應用程式中的限制,或者您的影片可能已經處於正確的方向。若要獲得更複雜的編輯功能,請考慮使用第三方工具。
如何在線上翻轉影片?
使用線上影片編輯器,例如 Clideo 或 Kapwing。將您的影片放到網路上。尋找翻轉或鏡像的選項。若要下載更改後的視頻,請套用翻轉。請遵守線上工具可能設定的文件大小或持續時間的任何限制。
結論
這些是我們可以用來翻轉影片的四種令人難以置信的影片編輯工具。我們可以看到這些工具都有各自的優勢。然而,Vidmore Video Converter 因其全面的功能和易於使用的流程而脫穎而出。難怪很多人推薦這個。現在使用它並且 翻轉你的視頻 無併發症。


