Final Cut Pro Compressor 概述及其使用方法
Final Cut Pro 無疑是可用的一流視頻編輯工具之一。業餘用戶和視頻愛好者都可以利用它來修改他們的視頻並創建令人驚嘆的視頻。實際上,您可以通過編輯效果、添加過濾器、添加字幕以及處理視頻所需執行的其他操作來增強您的視頻。問題是視頻文件太大,無法上傳到社交媒體平台或視頻共享網站。
在這種情況下,Final Cut Pro 附帶一個壓縮器,可幫助您實現出色的圖像視頻質量,同時使文件大小易於管理。該程序將幫助您在 Final Cut Pro 上上傳您的視頻編輯,而無需擔心媒體大小問題。要了解有關此壓縮機的更多信息以及如何使用 Final Cut Pro 壓縮視頻, 繼續閱讀。


第 1 部分。什麼是 Final Cut Pro 壓縮器
在直接討論如何在 Final Cut Pro 中壓縮視頻之前,讓我們首先討論一下 Final Cut Pro Compressor 是什麼。儘管 Final Cut Pro 提供了導出選項,但您可以使用 Final Cut Pro 的 Compressor 創建為您的要求設計的導出設置。該程序是單獨購買的,因為它應該直接與 Final Cut Pro 一起使用。
它主要用於壓縮和轉換媒體文件。該程序的非凡之處在於它帶有與特定平台相關的模板和預設。您選擇的平台將有特定的設置來在線或在物理媒體上上傳視頻。此外,它可以幫助您節省時間,因為它支持批量導出,這對於一次導出多個文件特別有用。現在,讓我們學習 Final Cut Pro 壓縮視頻大小的過程。
第 2 部分。 如何操作 Final Cut Pro Compressor 以減小視頻大小
在 Final Cut Pro 中壓縮視頻可以通過多種方法完成。您可以使用 Compressor 自定義導出設置並將其合併到 Final Cut Pro 作為導出選項之一。您還可以將項目發送到 Compressor 並直接優化輸出,同時訪問 Compressor 中的可用選項。最後,可以在 Compressor 中組裝 iTunes Store 包。如果您要在 iTunes Store 中銷售媒體文件,這是完美的選擇。但在這裡,我們將進行第一種方法。了解如何使用以下說明在 Final Cut Pro 中調整視頻大小。
步驟1。 打開 Compressor 和 Final Cut Pro 應用程序。接下來,前往壓縮機。從這裡,點擊 設置和位置 界面左上角的按鈕。然後,點擊 加 左下角的圖標並選擇 新環境.
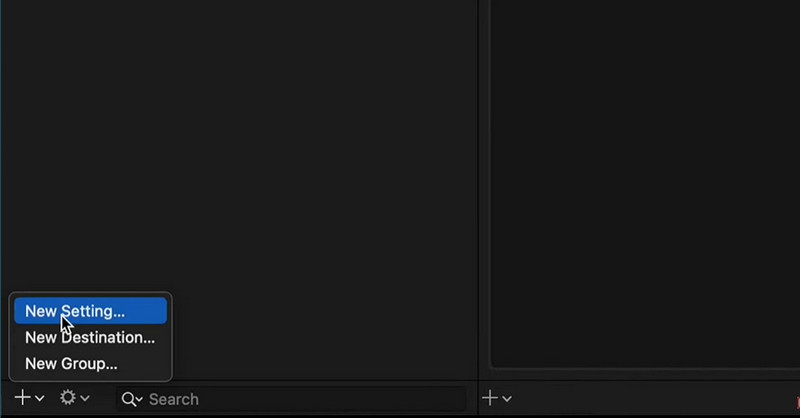
第2步。 為導出設置命名並選擇一種格式。您可以選擇 MPEG-4 作為標準視頻格式。
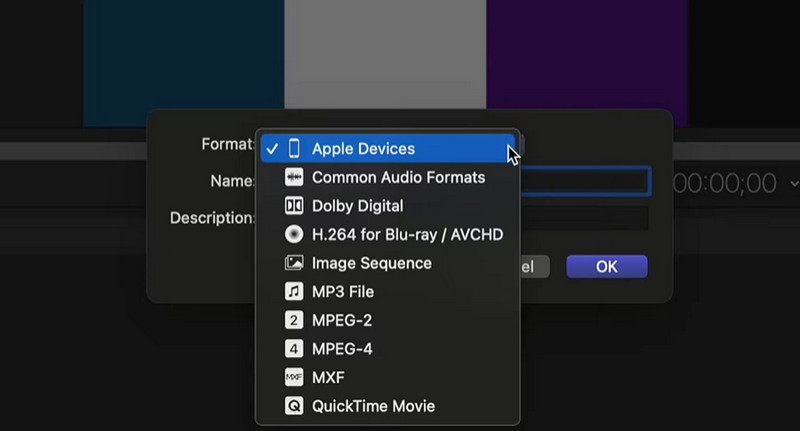
第三步 展開 檢查員 窗口並轉到視頻選項卡。接下來展開 數據速率 菜單並選擇 自訂 從選項。之後,根據您的視頻幀速率和分辨率輸入您的首選數據速率,以獲得您想要的質量。
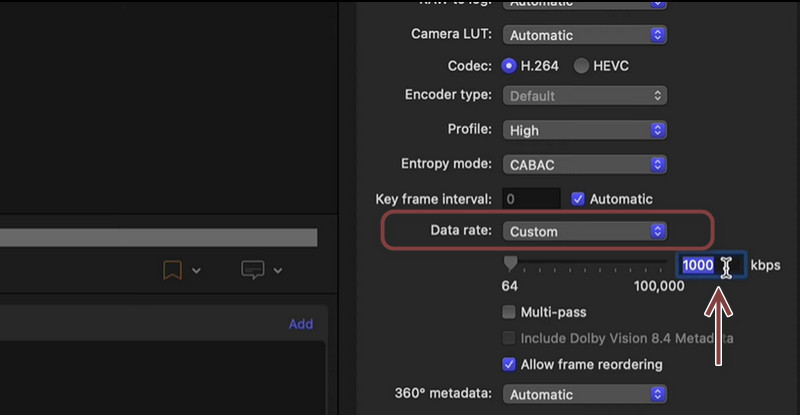
第四步。 現在讓我們在 Final Cut Pro 中添加這個預設。接下來,勾選 分享 圖標在右上角的交界處。然後,選擇 添加目的地,以及 目的地 窗口將出現。選擇 壓縮機設置 之後的選擇。添加您剛剛從顯示的選項中所做的預設。
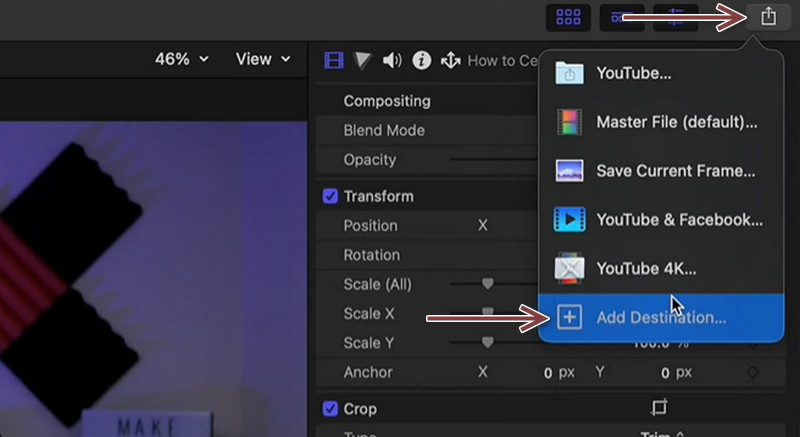
第五步 點擊 分享 再次按鈕並註意您所做的預設已添加。選擇您新創建的預設並使用它導出您的視頻。如果您願意,您也可以使用 Final Cut Pro 7 Compressor 觀察相同的過程。

第 3 部分。 Final Cut Pro Compressor 的絕佳替代品
看看Final Cut Pro,確實對壓縮視頻文件很有幫助。但是,我們不能否認導航困難的事實。眾所周知,除了特性和功能外,可用性同樣重要。因此,我們準備了一個提供易於導航的用戶界面的程序。無論您的目的是壓縮文件。無論是在線上傳視頻、發送電子郵件還是在設備上存儲大量視頻,這都會對您有很大幫助。
該程序被稱為 Vidmore視頻轉換.您可以使用此工具壓縮任何視頻格式而不會降低質量。事實上,您可以同時使用它來壓縮和轉換文件。很酷的是,您可以在壓縮開始之前使用其預覽功能調整壓縮設置。另一方面,您可以使用 Final Cut Pro X 的替代方案來壓縮視頻。
第 1 步。啟動 Vidmore 視頻轉換器
首先,通過單擊其中一個下載應用程序 免費下載 下面的按鈕。接下來,按照設置嚮導和說明正確安裝應用程序。然後,在您的設備上運行它。
步驟 2. 導入視頻文件
對於下一步,轉到工具箱選項卡並選擇 視頻壓縮器 訪問應用程序的壓縮工具。然後,將出現一個對話框,使您可以上傳視頻。點擊 加 瀏覽器中的簽名按鈕,然後選擇您的目標視頻。
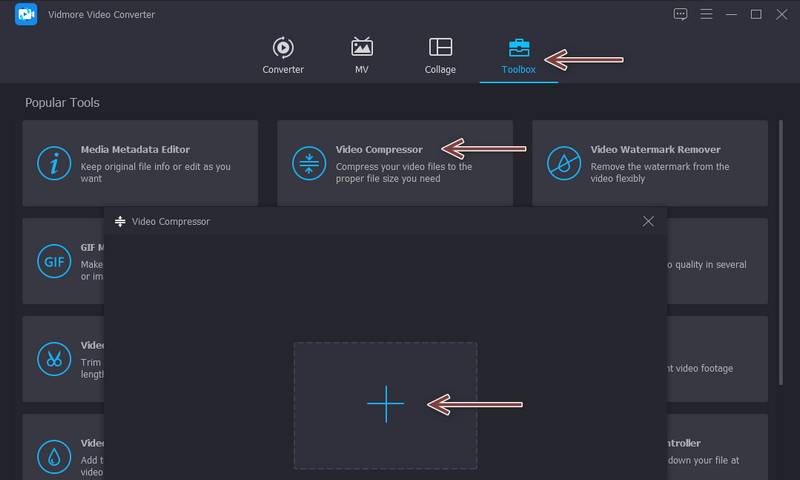
步驟 3. 配置壓縮設置
上傳剪輯後,將出現另一個窗口。屆時,您可以訪問壓縮視頻的設置。移動切換按鈕以調整壓縮率。或者,您可以選擇格式並調整分辨率。最後,點擊 壓縮 全部設置好後按鈕。
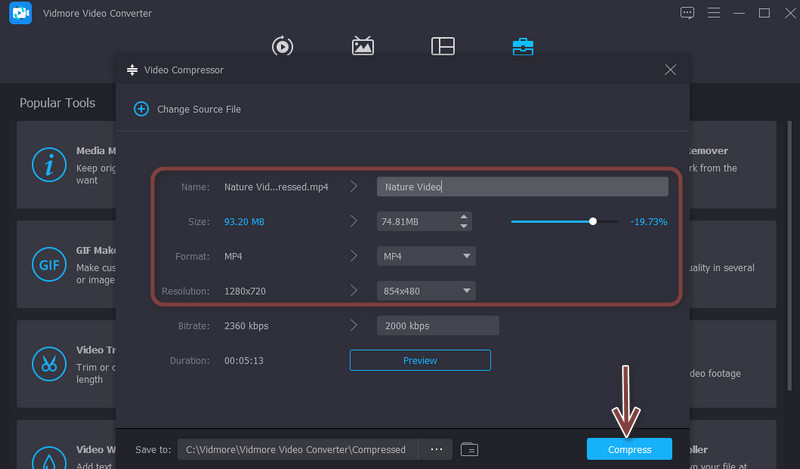
第 4 部分。關於 Final Cut Pro Compressor 的常見問題解答
是否有適用於 Windows 的 Final Cut Pro?
不幸的是,沒有專門用於 Windows 系統的版本。 Final Cut Pro 由 Apple 開發,僅支持 Mac。
Final Cut Pro Compressor 是否提供壓縮音頻的選項?
是的。有一種方法可以讓您壓縮或縮小視頻的音頻。只需轉到 Inspector 窗口並選擇 Audio 選項卡。然後,您將能夠訪問影響音頻大小的各種參數和比特率設置值。
Final Cut Pro 值得嗎?
Final Cut Pro 在視頻編輯方面是首屈一指的。但是,對於大多數用戶來說,它是昂貴的。此外,有無數的替代品可以負擔得起但提供相同的結果。
結論
事實上,Final Cut Pro 不僅非常適合編輯視頻。結合其令人驚嘆的視頻編輯功能,它提供了一個壓縮器,可以為您提供壓縮視頻的高級選項。也就是說,內容教用戶 如何在 Final Cut Pro 中調整視頻大小.如果您是初學者並且預算緊張,那麼 Vidmore Video Converter 之類的程序應該就足夠了,甚至可以勝過 Final Cut Pro,因為它具有全功能的視頻修改選項。


