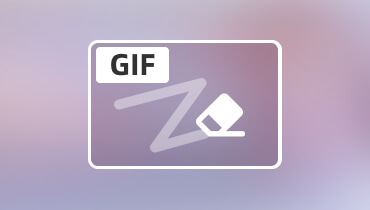如何從視頻中提取音頻:7 種不同的方法
您是否遇到過引起您注意並想使用它的音頻?但它會阻止您使用它,因為它已附加到視頻中?您是否正在尋找從視頻中提取音頻的合適方法?
這篇文章將引導您通過 7 種便捷的方式來 從視頻中提取音頻 使用 Mac、Windows 和移動設備。現在,您可以快速提取您想要的任何音頻,而無需處理隨附的視頻。那麼,讓我們開始吧!
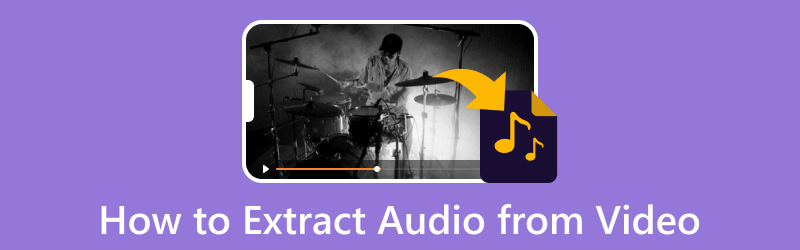
頁面內容
第 1 部分。為什麼需要提取音頻
有時,您需要花錢下載音樂或在線查找視頻中的音頻。有了它,您應該從視頻中提取音頻,特別是如果您想在不觀看整個視頻的情況下聽音樂。您可以通過提取過程獲得音頻副本,而無需播放視頻。
第 2 部分。如何從 Windows/Mac 上的視頻中提取音頻
1. Vidmore視頻轉換器
Vidmore視頻轉換 包含大量內置功能和編輯工具。它有一個現成的主題、拼貼製作器、一個充滿附加工具的部分和一個轉換器。該程序可以管理來自不同頻道的視頻和音頻文件。您可以依靠此程序從視頻中下載音頻文件並從視頻中提取音頻。它支持多種視頻和文件格式,使用戶能夠從視頻中提取音頻。
以下是有關如何使用 Vidmore Video Converter 從視頻中提取音頻的步驟:
第 1 步。下載並安裝 Vidmore 視頻轉換器
首先,從網站下載並安裝該程序以獲得完整訪問權限。安裝過程完成後,啟動程序以開始使用。
步驟 2. 添加視頻文件
您會立即被引導至 轉換器 打開程序時的選項卡。如您所見,有一個按鈕,您可以在其中添加視頻文件。點擊 (+) 圖標打開您的計算機文件夾,然後選擇要提取音頻的視頻文件。之後,您的視頻文件將添加到轉換器部分。
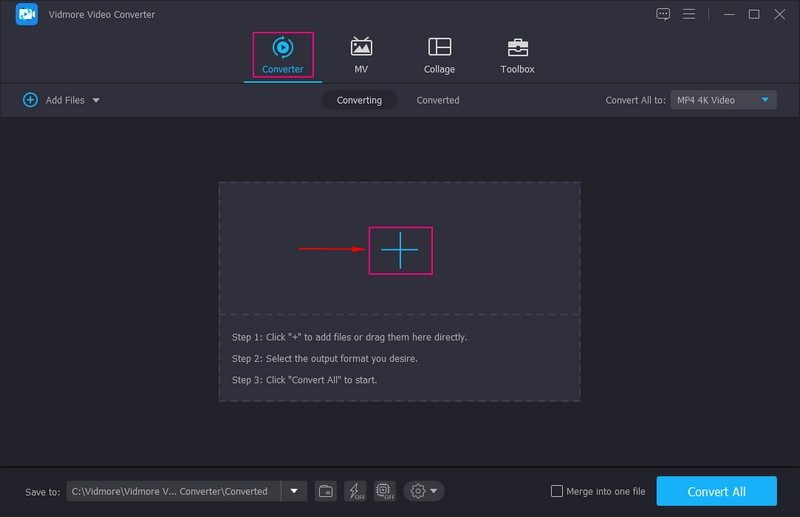
步驟 3. 選擇音頻格式
在右上角,點擊 格式 下拉菜單列表,然後選擇音頻輸出格式以從視頻中提取音頻。
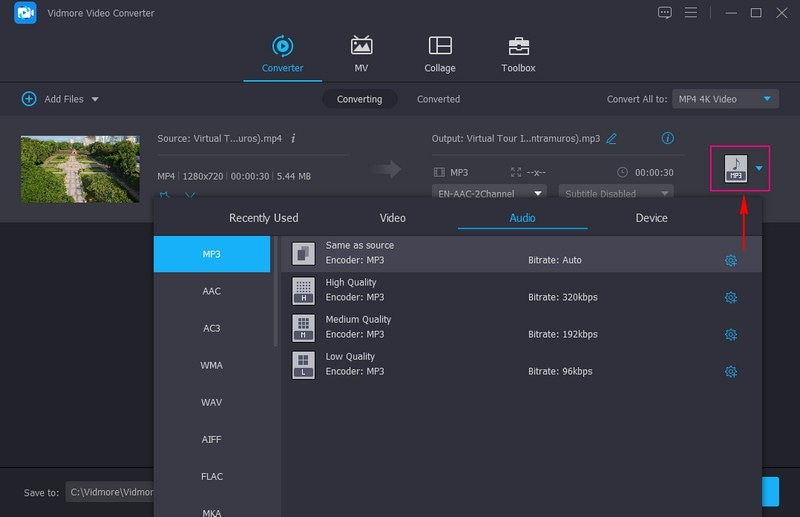
第 4 步。從視頻中提取音頻
選擇音頻格式後,前往 另存為 並選擇您要保存文件的目的地。在轉換之前,您可以編輯音頻並設置輸出音頻效果。一旦安頓下來,點擊 全部轉換 按鈕從視頻中提取音頻。提取的音頻將保持原始音質。
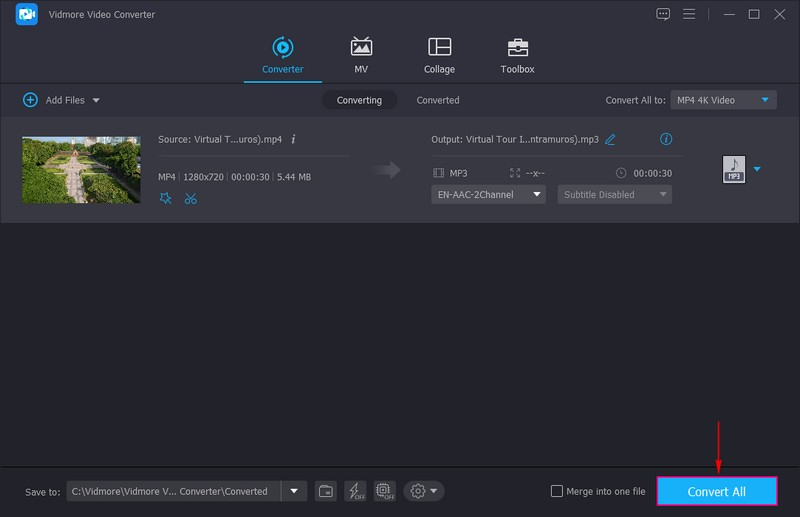
2. FFmpeg
FFmpeg 是一個開源程序,可以從視頻中提取音頻,允許用戶操作和流式傳輸音頻和視頻文件。該程序支持各種編解碼器或格式,無論是新的還是舊的,並提供剪切、合併和流式傳輸等工具。它可以用作媒體播放器、流分析工具、流媒體服務器以及編寫控制媒體的命令。
下面是FFmpeg如何從視頻中提取音頻的步驟:
步驟1。 從官方網站下載並安裝 FFmpeg。之後,繼續啟動它。
第2步。 應用 ffprobe 查看文件的原始音頻格式。然後,替代 我的視頻.mp4 在帶有視頻文件名的命令中。當您獲得原始音頻格式時,通過重新編碼視頻文件來提取音頻。
第三步 返回 我的視頻.mp4 在命令行中,後跟視頻文件名和 音頻.ogg 用你選擇的名字。之後,您將獲得一個隔離的音頻流。

3. 大膽
Audacity 是一種開源音頻編輯器,可讓用戶從音頻文件中去除噪音、翻錄和組合剪輯。除此之外,用戶可以自由地為他們的音頻文件添加特殊效果,以獲得更專業品質的音頻輸出。因此,它是從視頻文件中提取音頻的出色程序。
要了解 Audacity 如何從視頻中提取音頻,請繼續執行這些步驟。
步驟1。 首先,從官方網站下載程序並將其安裝到您的桌面設備上。完成後,繼續啟動它。
第2步。 程序打開後,前往頂部菜單欄,單擊 文件 選項,然後 打開 訪問視頻文件。之後,單擊 文件 選項,然後選擇 出口 選項。選擇自 導出為 MP3 或 WAV 格式根據您的喜好。
第三步 完成後,保存音頻文件並點擊 救 按鈕。

4. VLC
VideoLAN Client 是一款免費、開源、跨平台的多媒體播放器,可播放多個多媒體文件和流媒體協議。它允許用戶從視頻文件中剝離音頻並以不同格式播放,而無需擔心廣告和間諜軟件。該程序使用戶可以輕鬆地從各種視頻文件中調整和提取音頻。
要了解 VLC 如何提取音頻,請按照以下步驟操作:
步驟1。 將程序下載並安裝到您的 Mac 設備。安裝完成後,選擇你要訪問的功能,繼續打開程序。
第2步。 前往 媒體 從頂部菜單欄中選擇選項,然後選擇 轉換/保存 應用列表中的選項。或者,按 CTRL + R 從鍵盤啟動該功能。添加視頻後,單擊 轉換/保存 再次選擇。
第三步 現在,選擇 音頻-MP3 選項,然後選擇保存音頻文件的位置。命名您的音頻文件,將 .MP4 更改為 MP3,然後保存。然後,點擊 開始 按鈕,程序將從MP4視頻中提取音頻並保存到指定路徑。

5. 123Apps
如果您更喜歡在不安裝應用程序的情況下從視頻中提取音頻,您可以依賴 123Apps - Audio Extractor。它是一款免費應用程序,支持 300 種類型的文件,包括 MP3、M4A、WAV、OGG、FLAC、AMR、MP2 等。它還允許用戶修改質量、應用反向反饋和頻率,或從音頻剪輯中消除噪音。這個基於 Web 的工具用作在線完成工作的音頻提取器。
依靠步驟學習如何使用 123Apps 從在線視頻中提取音頻:
步驟1。 使用瀏覽器訪問 123APPS - Audio Extractor 的官方網站。
第2步。 點擊 打開文件 按鈕自動打開桌面文件夾,然後選擇要提取音頻的視頻。添加視頻文件後,在需要提取音頻的窗口中選擇文件。請注意,此轉換器支持的最大文件為 1048 MB。
第三步 在處理聲音提取時,選擇要轉換的音頻輸出文件格式。可用的音頻格式是 MP3, WAV, iPhone鈴聲, M4A, FLAC, 奧格, 和更多。
第四步。 完成後,單擊 兌換 按鈕並等待提取過程完成。提取後,繼續 下載 最終輸出格式。
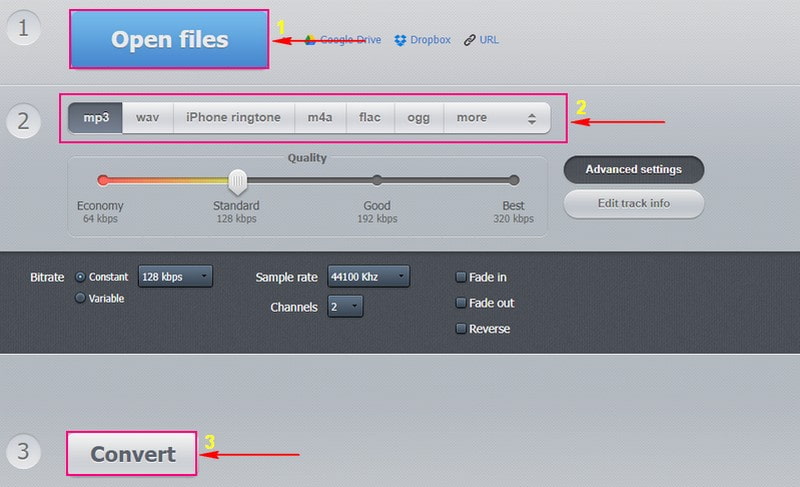
第 2 部分。從 iPhone/Android 上的視頻中提取音頻的應用程序
1. MP3 轉換器 - 音頻提取器
MP3 Converter - Audio Extractor 是一款適用於 iOS 設備的免費應用程序。此應用程序使用起來速度很快,並且支持各種視頻和音頻格式。除此之外,它具有無限的時間限制並且沒有廣告。最重要的是,這個應用程序可以幫助用戶直接在手機上從任何視頻中提取音頻。
按照以下步驟學習如何使用 MP3 Converter - Audio Extractor 從視頻 iPhone 中提取音頻:
步驟1。 使用您的移動設備下載並安裝該應用程序。安裝過程完成後,打開移動應用程序以開始該過程。
第2步。 按 (+) 圖標位於界面下方的中央。接下來,單擊 進口 選項,然後找到您要上傳的視頻。一旦找到它,點擊 加 屏幕右下角的按鈕。之後,單擊以下屏幕上的視頻,然後選擇 兌換, 其次是 MP3,按默認模式。
第三步 如果您想要 M4A 作為音頻輸出格式,請單擊 高級模式, 然後從列表中選擇音頻輸出格式。您還可以更改其他設置,例如 音頻樣本, 輸出範圍, 和更多。完成後,點擊 轉換介質 訪問轉換後的音頻文件。您可以立即播放音頻。此外,您還可以選擇 打開 如果要保存、存儲或將其發送到其他平台,請選擇此選項。
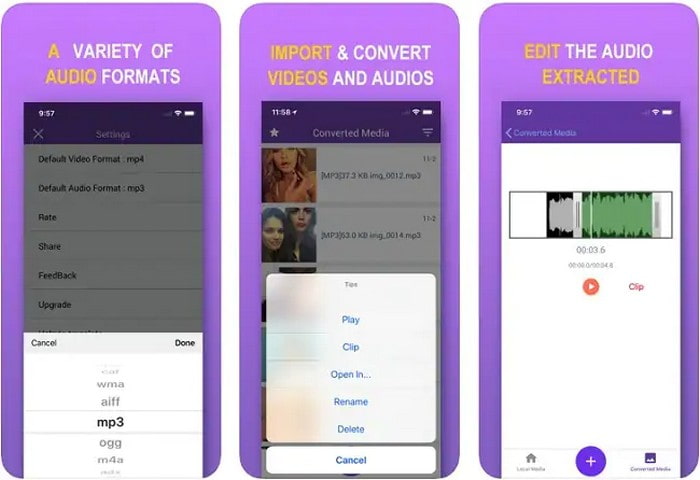
2. 封頂
如果您更喜歡從 Android 上的現有視頻中提取音頻,您可以訪問的最佳應用程序是 Capcut。此應用程序使用戶能夠創建新的視頻項目來編輯和增強輸出。它是一款免費應用程序,包含視頻編輯所需的眾多功能。除此之外,它還可以幫助用戶通過單擊按鈕從視頻中提取音頻。但是,它無法將提取的音頻導出為不同的文件。
要掌握如何使用 Capcut 從 Android 視頻中提取音頻,請繼續執行以下步驟:
步驟1。 在您的移動設備上打開應用程序。打開後,按 新項目,並將您的素材導入時間線。
第2步。 擊中 添加音頻, 提取的, 然後選擇要從中提取音頻的視頻;之後,選擇 僅導入聲音.該應用程序將在幾秒鐘內自動從視頻和音軌中提取音頻。
第三步 設置好後,點擊 出口 按鈕將輸出保存在您的移動設備上。
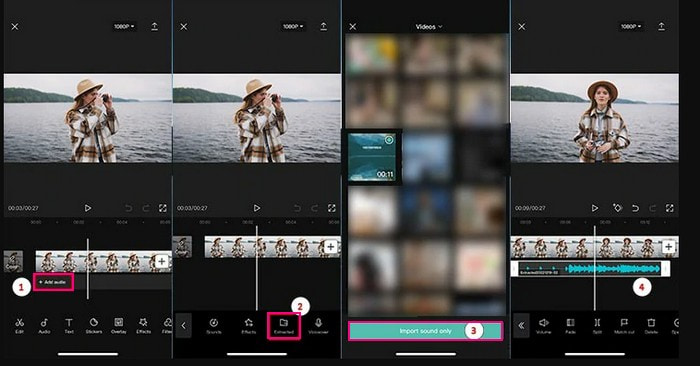
第 3 部分。有關從視頻中提取音頻的常見問題解答
如何在不損失質量的情況下從 MP4 文件格式中提取音頻?
Vidmore Video Converter 可以從視頻中提取音頻而不會造成質量損失。音頻格式將保持原始音頻比特率、編解碼器等,因此不會丟失數據。
你能從 MKV 文件中提取音頻嗎?
您可以使用 Vidmore Video Converter 從 MKV 文件中提取音頻,因為它支持的視頻文件之一是 MKV。
如何從 MKV 文件中批量提取音頻?
如果您想從 MKV 文件中批量提取音頻,您可以使用的最佳應用程序是 Vidmore Video Converter。它允許您同時添加和選擇多個 MKV 文件,並分別為每個文件選擇一種音頻格式。之後,繼續轉換以開始將 MKV 批量轉換為音頻文件。
結論
上述所有方法都非常出色。這個帖子教你 如何從視頻中提取音頻 使用不同的設備。但考慮使用 Vidmore Video Converter,它可以幫助您快速輕鬆地從視頻中提取音頻。它支持多種視頻和音頻格式,因此您無需擔心是否支持您的文件格式。