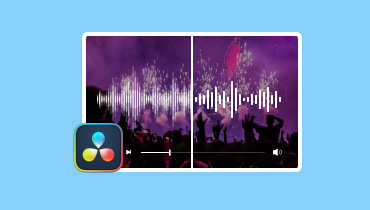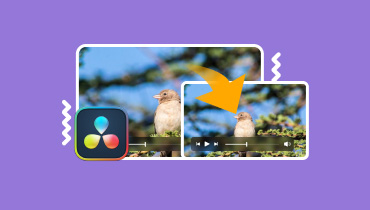如何將 Davinci Resolve 導出為高品質 MP4
以 MP4 格式匯出 DaVinci Resolve 專案對於大多數編輯人員來說至關重要,因為該檔案提供高品質的影片和高效的檔案大小。然而,許多編輯人員發現很難以 MP4 格式匯出 DaVinci Resolve 專案。在這篇文章中,我們將解釋 如何將 DaVinci Resolve 匯出為 MP4 毫不費力地。這是為了確保您的最終項目可供查看、分享或進一步編輯。如果您準備好設定並執行匯出過程,請繼續閱讀本文!

在我們繼續之前,請參閱下表以快速評估這些工具:
| 使用的方法 | 效力 | 難易等級 |
| Vidmore視頻轉換 | 將影片項目轉換為 200 多種媒體檔案格式以及輸出參數的自訂。 | 簡單的 |
| 達芬奇解決方案 | 以 MP4 格式匯出影片項目,但需要熟悉該工具。 | 比較複雜 |
頁面內容
第 1 部分:什麼是 DaVinci Resolve
在詳細介紹之前,讓我們先概述一下該軟體。 達芬奇解決方案 是 Blackmagic Design 開發的非常受歡迎的影片編輯解決方案。這個包羅萬象的軟體提供音訊後製、色彩校正、 顏色分級、影片編輯和視覺效果。 DaVinci Resolve 的一個顯著特徵是它可以使用 MP4 匯出專案。這使得製作與不同平台和設備相容的項目變得很方便。更重要的是,它有免費和付費版本。
第 2 部分:如何將 DaVinci Resolve 匯出為 MP4
接下來,讓我們探討一下 DaVinci Resolve 如何以 MP4 格式匯出專案。如前所述,DaVinci Resolve 以其強大的編輯功能而聞名。其中一些允許用戶 將慢動作影片變更為正常速度、色度鍵控、背景替換等等。以 MP4 格式匯出項目是編輯人員的常見需求。幸運的是,DaVinci Resolve 允許以各種格式匯出項目,包括常用的 MP4 格式。由於其高效壓縮,這使其成為共享或個人使用的理想選擇。
以下是將 DaVinci Resolve 專案匯出為 MP4 的方法:
步驟1。 將自己引導至 DaVinci Resolve 介面的底部,然後按一下 遞送 選項卡。此操作將帶您進入「交付」頁面,您可以在其中設定匯出設定。
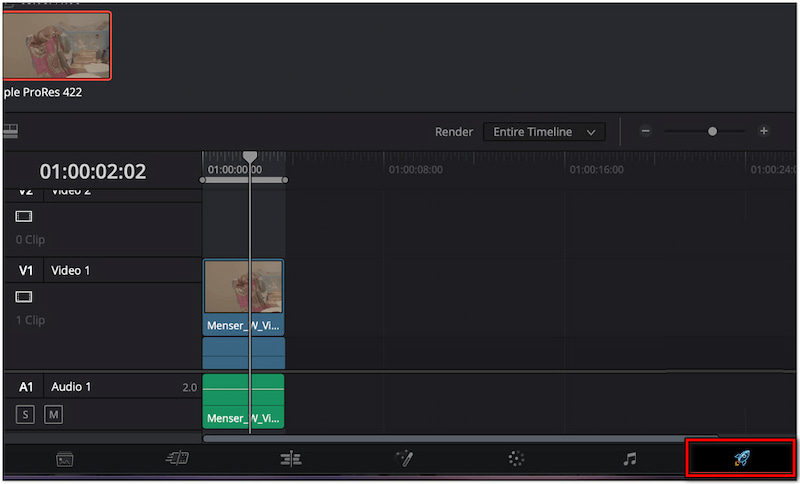
第2步。 在「渲染設定」部分中,選擇 自訂 選項作為渲染預設。更不用說,此選項可讓您根據自己的喜好調整設定。
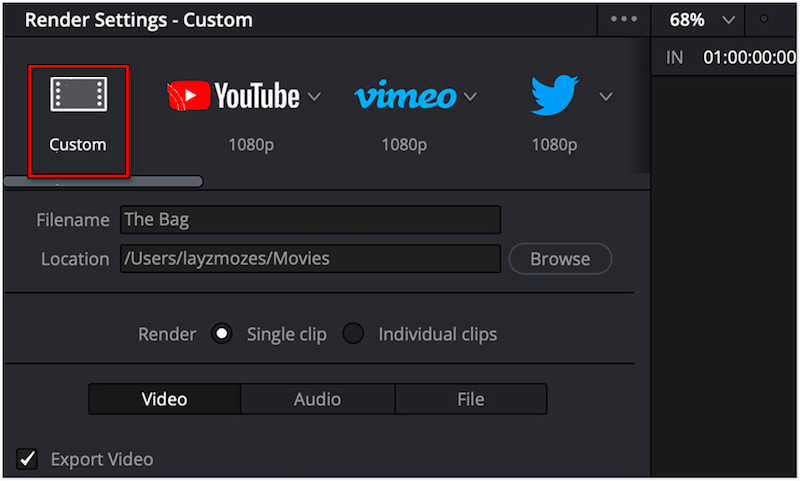
第三步 導出影片的標準設定是:
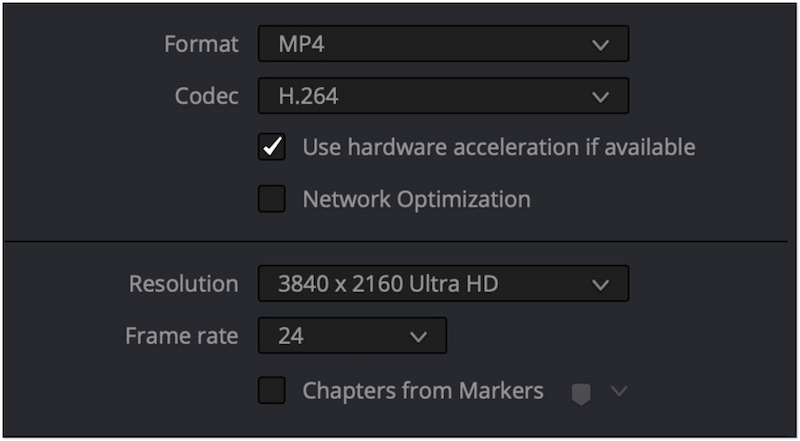
• 格式:將文件格式設定為 MP4.
• 編解碼器: 選擇 H.264 對於視訊編解碼器。
• 解析度:將解析度設定為 3840×2160超高清.
• 幀率:將幀速率設定為 24.
第四步。 設定好匯出參數後,點選 添加到渲染隊列。此操作將您的專案排隊等待渲染。在“渲染佇列”面板中,選擇您的專案並點擊 渲染全部 將項目匯出為 MP4 檔案。
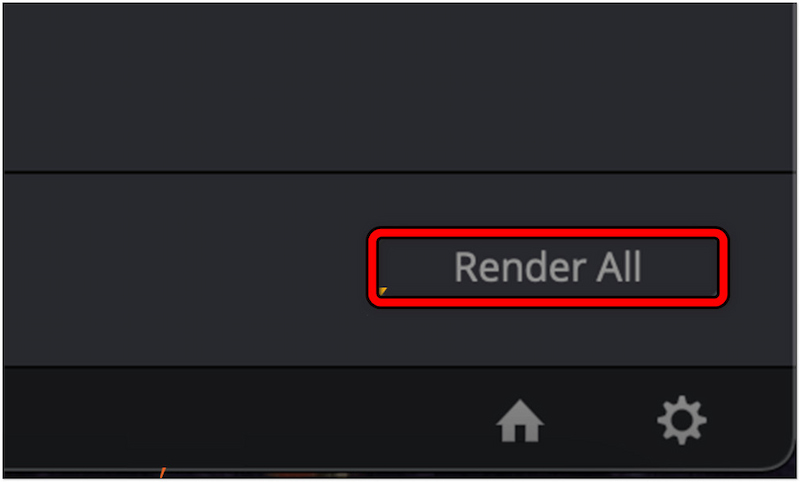
這就是將 DaVinci Resolve 保存為 MP4 的方法。將項目匯出為 MP4 需要明智地選擇設定以確保最佳品質。按照提供的說明,您可以製作適合各種平台和裝置的高品質 MP4。
第 3 部分:如何更輕鬆地將 DaVinci Resolve 保存為 MP4
如果您在將項目匯出為 MP4 時仍然遇到問題,請考慮使用轉換器來解決問題。話雖這麼說, Vidmore視頻轉換 為此目的可以成為您的救星。它是一款專用媒體檔案轉換器,旨在滿足各種轉換需求,包括將 DaVinci Resolve 專案轉換為 MP4。雖然 DaVinci Resolve 可以匯出 MP4 格式的項目,但 Vidmore Video Converter 提供了額外的靈活性和功能,可以增強轉換過程。它支援 200 多種視訊格式,讓您可以將項目轉換為您想要的格式。
Vidmore Video Converter 的功能:
• 隨附一個工具箱套件,具有 20 多種影片編輯功能。
• 產生解析度高達 4K 的高品質轉換影片。
• 將DaVinci Resolve 專案轉換為超過200 種格式,包括MP4。
• 具有速度高達120 倍的超快無損轉換過程。
以下是如何使用 Vidmore Video Converter 將 DaVinci Resolve 匯出為 MP4:
步驟1。 首先,免費下載 Vidmore Video Converter。安裝媒體轉換器軟體並等待安裝程序完成。
第2步。 安裝完成後,在電腦上啟動 Vidmore Video Converter。在轉換器標籤中,按一下 添加文件 導入要轉換的 DaVinci Resolve 專案。
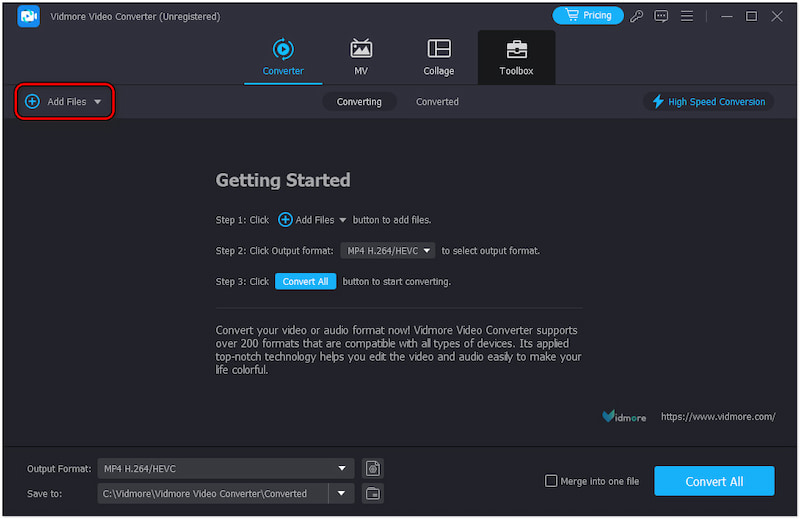
第三步 導入專案後,請繼續 輸出格式 字段並單擊它。選擇 MP4 作為輸出格式,然後在影片類別下選擇品質。
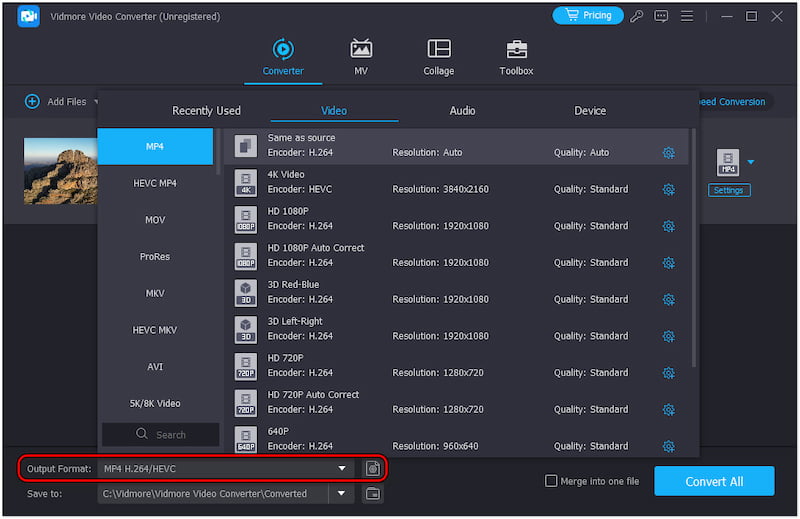
第四步。 如果需要,透過按一下配置輸出參數 設定值 按鈕。
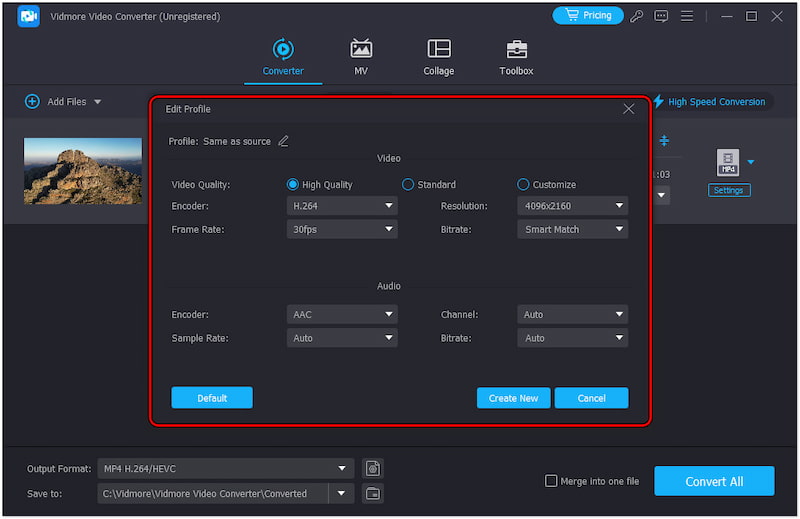
• 視頻質量:選擇高品質選項。
• 編碼器: 選擇 H.264 用於視訊編解碼器,AAC 用於音訊編解碼器。
• 解析度:將解析度設定為 4096×2160.
• 幀率:將幀速率設定為 30.
第五步 如前所述,Vidmore Video Converter 附帶額外的編輯工具。選擇“魔棒”來編輯視頻,選擇“剪刀”來剪切視頻,選擇“視頻”圖標來增強視頻。
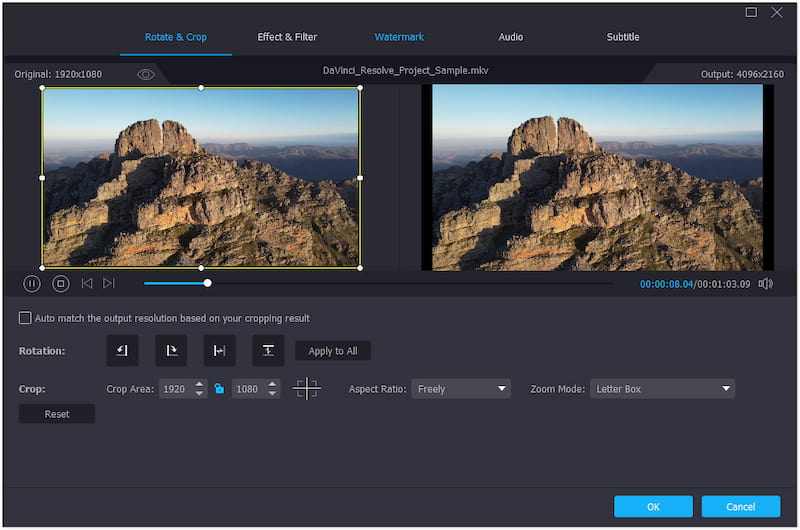
第六步 完成前面的步驟後,現在可以將 DaVinci Resolve 專案儲存為 MP4 格式。只需點擊 全部轉換 啟動轉換過程。

Vidmore Video Converter 提供了將 DaVinci Resolve 專案轉換為 MP4 格式的簡單流程。除了媒體檔案轉換之外,您還可以 裁切 MP4 視頻、旋轉它們、添加濾鏡、調整視訊效果等等。
第 4 部分:將 Davinci Resolve 匯出為 MP4 的常見問題解答
DaVinci Resolve可以使用MP4嗎?
是的,DaVinci Resolve 可以使用 MP4 檔案。它是 H.264 編解碼器中支援的視訊格式之一。但是,為了避免編輯期間出現問題,請確保它使用相容的編解碼器和恆定的幀速率。
為什麼DaVinci Resolve無法導入MP4?
儘管 MP4 是 DaVinci Resolve 支援的格式之一,但在某些情況下,您可能會在匯入這些檔案時遇到問題。如果 MP4 檔案使用不支援的編解碼器,軟體可能無法匯入它。此外,MP4 檔案可能已損壞,導致軟體無法正確讀取影片。
如何在 DaVinci Resolve 中使 MP4 透明?
在 DaVinci Resolve 中使 MP4 透明非常簡單。在“檢查器”面板中,找到“合成”部分,然後選擇“合成模式”中的“螢幕”選項。調整不透明度以使疊加看起來更真實。
結論
會心 如何將 DaVinci Resolve 匯出為 MP4 至關重要,因為它提供了跨各種設備和平台的廣泛相容性。以 MP4 格式匯出 DaVinci Resolve 專案可確保您的影片可以存取而不會出現相容性問題。如果您在以 MP4 格式匯出專案時遇到問題,我們強烈建議您使用 Vidmore Video Converter。這個強大的工具可以輕鬆地將您的 DaVinci Resolve 專案轉換為 MP4。此外,它還提供編輯功能,可在轉換前增強您的影片。