使用 DaVinci Resolve 色彩校正工具增強視頻的方法
你想要_____嗎 對所有剪輯應用色彩校正 DaVinci Resolve? 那麼這篇文章適用於你。對於剪輯師來說,DaVinci Resolve 已經成為人們的選擇。由於其強大的色彩工具和強大的非線性編輯系統、音頻套件和基於節點的圖像合成,它值得使用。這樣,增強視頻的色彩就很容易了。此外,除了Davinci Resolve,你還會發現最優秀的視頻調色方法,你可以嘗試,更適合每一位用戶。因此,如果您想讓自己的視頻成為最佳視頻並對觀眾產生重大影響,請閱讀這篇內容豐富的文章。

頁面內容
第 1 部分:什麼是 DaVinci Resolve 色彩校正
DaVinci Resolve Color Correction Tool 是改善視頻色彩的最佳方式。我們都知道我們更喜歡高色彩質量的視頻。在這種情況下,此色彩校正工具是正確的選擇。它能夠讓您的視頻更有趣,更賞心悅目。除此之外,Davinci 還可以提供更多色彩校正選項,因此您無需尋找其他軟件。此外,還有許多可用的工具。也許您經常不知所措,尤其是當您完全不熟悉 DaVinci Resolve 並且不知道它是如何運作的時候。此外,熟悉界面前面的顏色術語也很重要。因此,讓我們繼續討論使用此應用程序時必須熟悉的顏色術語。
色調
是顏色名稱所指的光譜顏色的統稱,如藍、紅、綠、橙、黃、紫、黃等。
飽和
它是關於定義顏色的強度和亮度。
盧瑪
它是色調的陰影或亮度。
對比
這是照片/視頻的較暗和較亮區域之間的差異。增加視頻/圖像的對比度也會增加暗區和亮區之間的差異。暗會變暗,亮會變亮。
暴露
它是在拍攝照片或視頻時允許照射到相機傳感器的光量。
白平衡
它可以平衡視頻/圖像中的色溫。您可以通過更改溫度值或使用滴管工具手動更改白平衡。
查找表
它的意思是“查表”。它包含一組數字,這些數字由您用來更改圖像或視頻顏色的應用程序查找。
這些是您需要熟悉的顏色術語,尤其是在校正視頻顏色時。
第 2 部分:在達芬奇中進行色彩校正的最佳方式
關於校正視頻的顏色,DaVinci Resolve 是您可以使用的標準可下載軟件之一。它提供卓越的質量並改善您的視頻,這是其他應用程序無法做到的。其龐大的內部色彩空間可以管理不同的亮度顏色,專利達芬奇算法用於處理具有 GPU 加速的全 32 位浮點質量的照片。這樣,您就可以製作出無與倫比的視頻和圖像。
此外,DaVinci Resolve 除了修復視頻顏色外,還有更多您可以體驗的關鍵功能。它提供了融合模塊功能。使用 Fusion 模塊,您可以快速創建標題、視覺效果、動畫和其他合成。然後,這些作品將用於編輯模塊。提供數百種不同的 Resolve FX 濾鏡,包括用於照明效果、模糊、圖片修復、美化、造型以及使用內置隱藏式字幕工俱生成字幕的濾鏡。
您可以在此應用程序中遇到的另一個功能是視頻編輯功能。編輯和剪切模塊包括編輯電影所需的一切,包括疊加、速度調整、動態縮放、圖片穩定等。使用這些模塊,您可以分析您的調整併同時將過濾器應用於多個剪輯。此應用程序也可在 Mac 和 Windows 上使用。但是,DaVinci Resolve 的界面選項較多,理解起來比較複雜。它具有初學者無法理解的高級工具。所以,如果你屬於那些非專業用戶,你必須先研究這個應用程序,了解一下。
按照以下步驟使用 DaVinci Resolve 進行基本色彩校正。
第1步: 下載 達芬奇解決方案 在您的 Windows 或 Mac 上。繼續安裝過程並運行應用程序。
第2步: 去 文件 > 導入時間表 按鈕以附加您要編輯的視頻。請注意,您已從其他軟件導出時間線,例如 EDL、AAF 或 XML 文件。
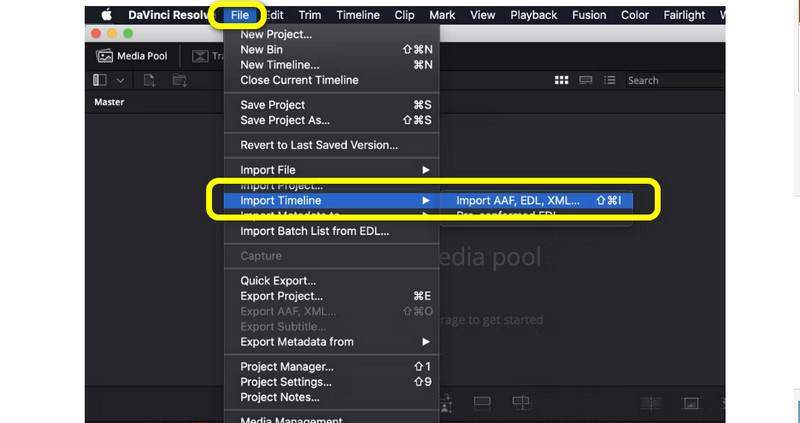
第三步: 插入視頻後,您將從界面中看到六個類別,例如 Viewer、Color Timeline、Node、Scopes、Effects 和 Color Wheels。
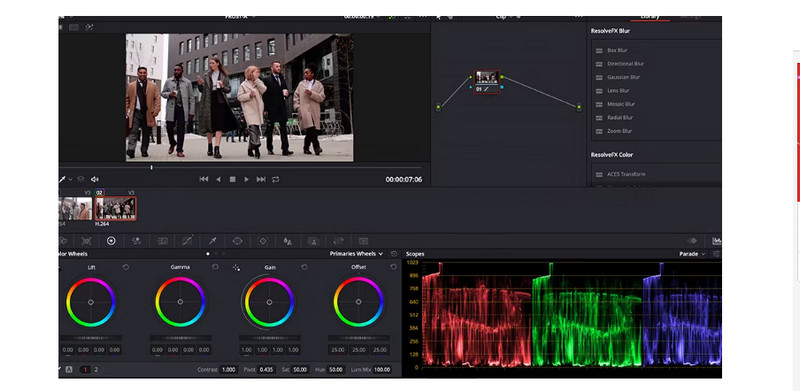
第4步: 在色輪上,它使您可以更改視頻的顏色。通過調整滑塊,您可以根據自己的喜好調整 Lift、Gamma、Gain 和 Offset 選項。
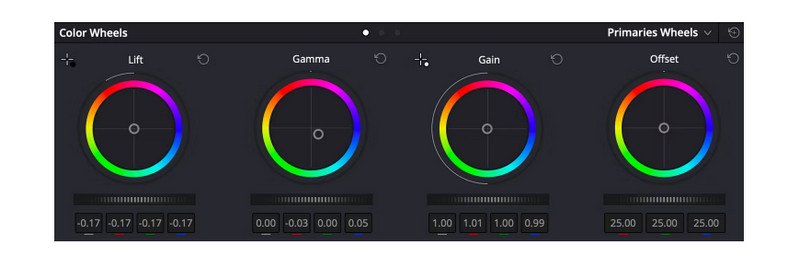
步驟5: 完成視頻顏色校正後,導航至 文件 > 將項目另存為 按鈕導出您編輯的視頻。
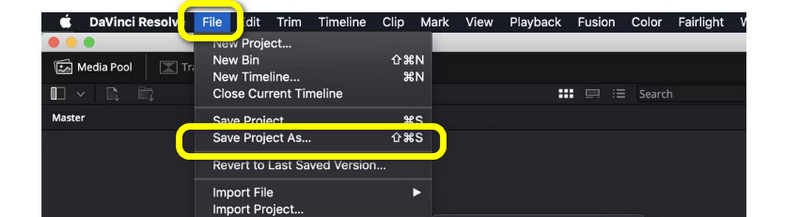
第 3 部分:DaVinci Resolve 的絕佳替代品
不可否認,上述方法具有挑戰性且難以理解。該應用程序本身對於初學者來說太高級了。因此,在這一部分中,我們將為您提供 DaVinci Resolve 的最佳替代方案。如果您想對視頻進行顏色校正以使其更易於訪問,請使用 Vidmore視頻轉換.它提供了一個顏色校正工具,使您能夠增強視頻的顏色。此工具可讓您調整視頻的亮度、對比度、色調和飽和度。它還具有易於理解的界面,適合初學者。此外,Vidmore 可在 Windows 和 Mac 上訪問,方便所有人使用。使用下面的完整指南快速校正視頻的顏色。
第1步: 點擊下方下載按鈕即可下載 Vidmore視頻轉換 在您的 Mac 或 Windows 上。安裝後運行該應用程序。
第2步: 選擇 工具箱 控制板。稍微滾動並單擊 顏色校正工具.
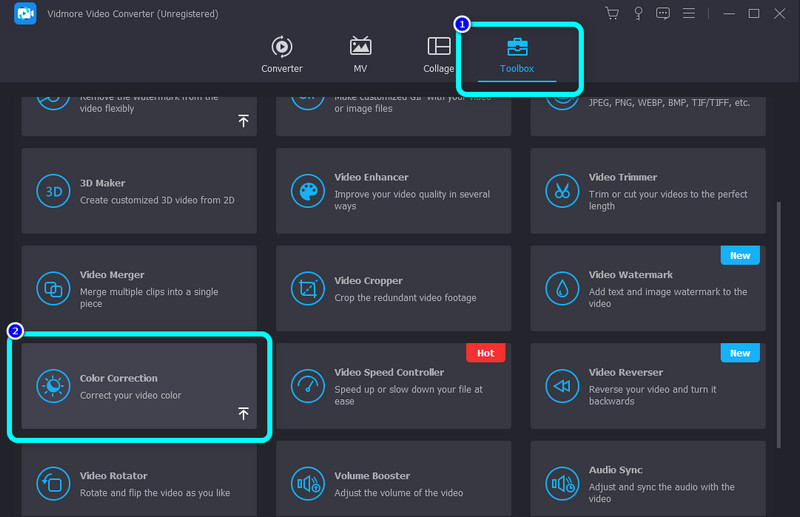
第三步: 點擊 加 圖標。該文件夾將在您的屏幕上彈出,然後選擇您要編輯的視頻。
第4步: 之後,您可以通過調整滑塊來調整視頻的飽和度、亮度、對比度和色調。
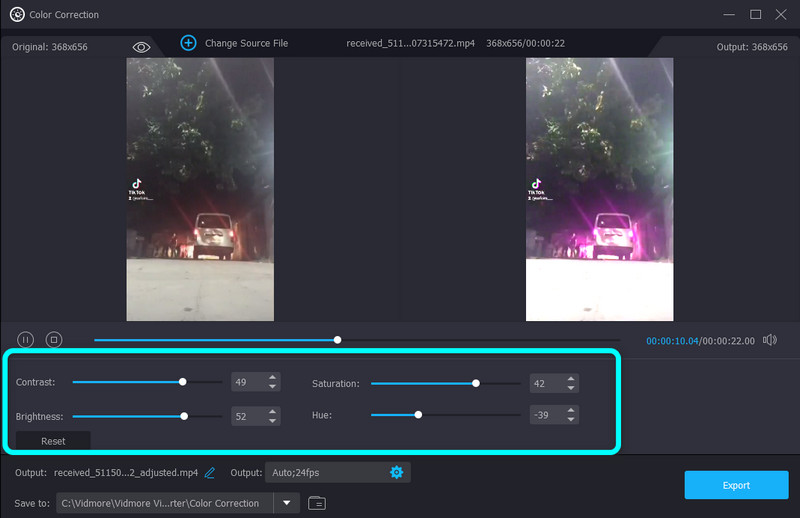
步驟5: 要保存最終視頻,請選擇 出口 界面左下角的按鈕。
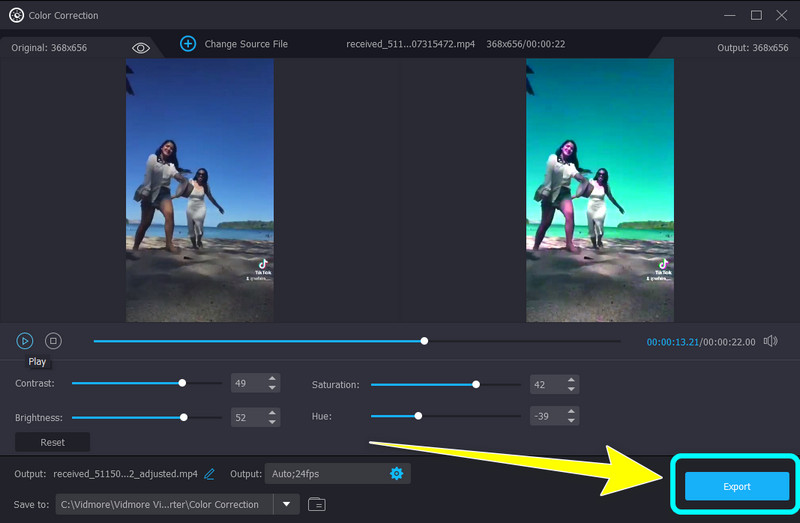
第 4 部分:有關如何在 DaVinci Resolve 上進行色彩校正的常見問題解答
1. 調色和調色有什麼區別?
顏色校正類似於更自然地編輯圖像。它修復了圖像/視頻的顏色問題並使它們更逼真。它的目標是清潔和清潔。對紀錄片和真人秀進行色彩校正。在顏色分級方面,它就像在您的圖像/視頻上添加過濾器。它通過為圖像/視頻著色來增加情感和氛圍。
2. DaVinci Resolve 是免費的嗎?
是的。您可以免費下載並安裝 BETA 版本。它提供了用於編輯圖像和視頻的工具。此外,它還支持 4K UHD 分辨率。
3. DaVinci Resolve Studio 和DaVinci Resolve 16 有什麼區別?
DaVinci Resolve 16 是您可以在 Black Magic Design 網站上下載的測試版。另一方面,DaVinci Resolve Studio 是高級版。它提供了比 DaVinci Resolve 16 更多的功能。
結論
你去吧!你學會了 如何在 DaVinci Resolve 中進行調色.如果此應用程序讓您難以編輯視頻顏色,您可以使用 Vidmore視頻轉換.此應用程序可以提供更簡單的方法來修復視頻的顏色。


