如何在 Windows Movie Maker 中裁剪視頻 [完整教程]
有很多人正在尋找您問題的答案,如果 Windows Movie Maker 裁剪視頻.這就是為什麼我們會一勞永逸地為您提供這件事的最佳答案。我們撰寫本文的主要目的是讓您了解 Windows Movie Maker 功能背後的真相。因此,閱讀這篇文章後,您將獲得足夠的知識,了解使用基於 Windows 的桌面裁剪視頻的正確有效方法。因此,事不宜遲,讓我們進入主要議程並繼續閱讀以下內容。

頁面內容
第 1 部分。 在沒有 Windows Movie Maker 的情況下裁剪視頻的最佳方式
在我們學習如何在 Windows Movie Maker 中裁剪視頻之前,我們希望為您提供在沒有 WMM 的情況下使用的最佳工具。親們,讓路 Vidmore視頻轉換,一款提供眾多視頻編輯工具(包括視頻裁剪器)的終極軟件。我們確保您會驚訝於其裁剪方法的強大而簡單。它允許您直接裁剪視頻,讓您自由、標準地去除視頻中不需要的部分。是的,裁剪工具可讓您通過拖動過程裁剪視頻並輸入裁剪的標準尺寸。更令人印象深刻的是,Vidmore Video Converter 允許您一次裁剪多個視頻,並將裁剪更改應用於所有上傳的視頻。
此外,如果您也有這個如何在 Windows Movie Maker 上放大視頻的問題,您會很高興知道縮放模式也是 Vidmore Video Converter 預設的一部分。值得注意,不是嗎?更引人注目的是其工具箱中添加的其他功能和工具,如視頻增強器、3D 製作器、視頻水印、水印去除器、色彩校正器、合併器、速度控制器等等。最重要的是,它也可以成為您製作自己電影的強大電影製作人。因此,在沒有Windows Movie Maker 的情況下獲得這款軟件是一件多麼珍貴的事情。在這一點上,觀看有關使用此出色工具裁剪視頻的完整教程會讓您興奮不已。
- Window Movie Maker 的最佳替代電影製作者和視頻裁剪器。
- 它最適合 Windows 台式機和 MacBook。
- 許多強大的工具和功能可供使用。
- AI技術和硬件加速賦能..

如何在 Windows Movie Maker 的替代方案中裁剪視頻
步驟 1. 訪問視頻裁剪器
首先,您需要通過點擊上面顯示的下載按鈕在您的桌面上下載並安裝該軟件。安裝後啟動軟件並開始訪問 視頻裁剪器 工具,當您單擊 工具箱 菜單。然後,在新窗口中,只需單擊 加 按鈕選擇要裁剪的視頻。
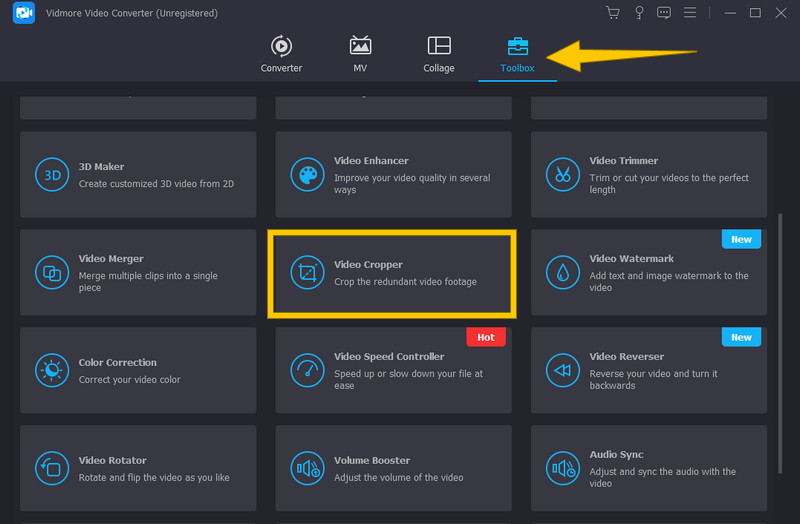
第 2 步。開始裁剪視頻
上傳視頻後,您可以開始裁剪它。您可以通過拖動可以在時間軸中的視頻上看到的黃色裁剪欄來開始裁剪視頻。此外,您還可以瀏覽 長寬比 和 作物面積 根據您的喜好。
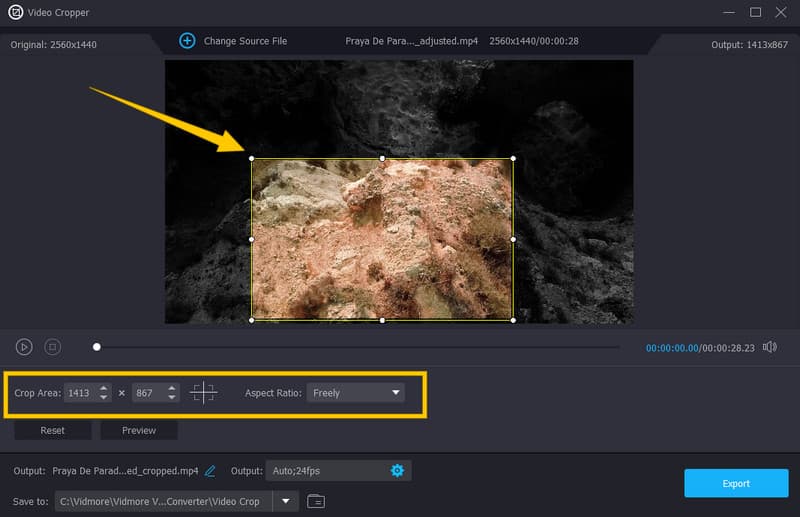
步驟 3. 訪問輸出設置
當您最終獲得所需的裁剪效果時,您可以優化輸出的其他預設。為此,請單擊 科格爾 中的符號 輸出量 部分。然後,在彈出窗口中,根據您的需要開始調整輸出設置。通過點擊應用更改 好 標籤。
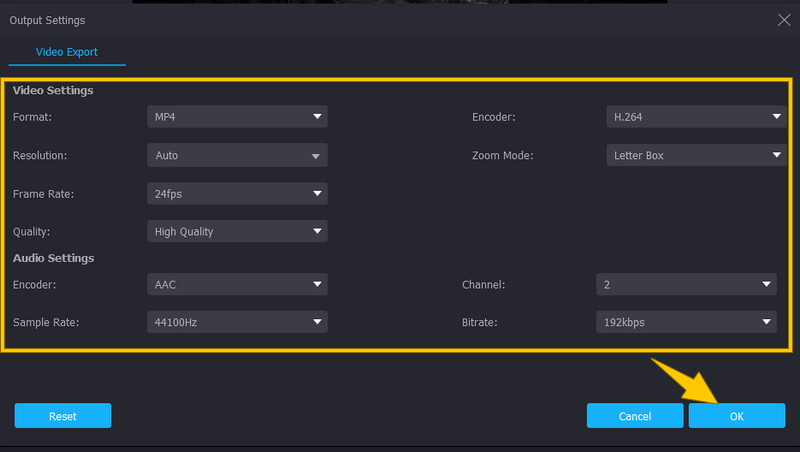
步驟 4. 預定輸出
之後,通過點擊下拉按鈕為您的輸出選擇一個目標文件夾 存到 部分。然後,單擊 瀏覽並選擇文件夾 選項並選擇您喜歡的文件夾。
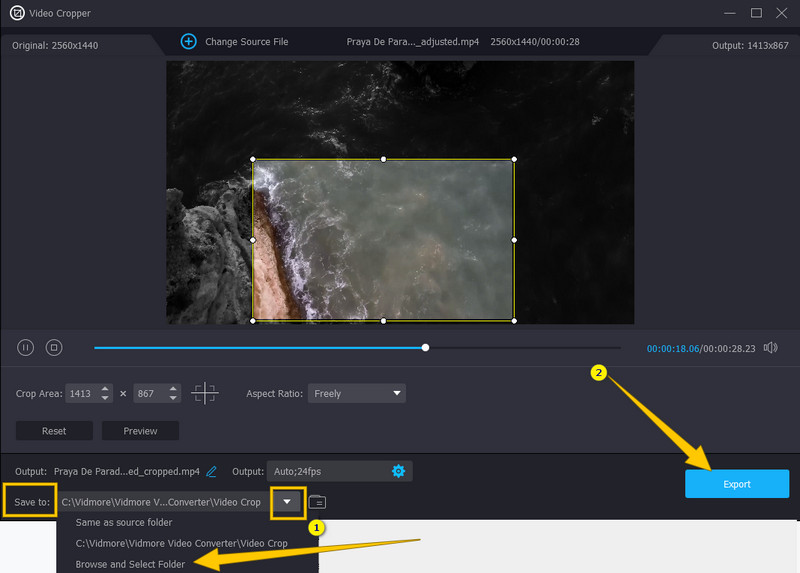
步驟 5. 導出裁剪後的視頻
最後,您現在可以點擊 出口 按鈕並在導出過程幾秒鐘後欣賞您裁剪的視頻。
第 2 部分。如何使用 Windows Movie Maker 裁剪視頻
要回答 Windows Movie Maker 可以裁剪視頻的問題,您現在必須知道此工具上沒有裁剪選項。但是,還有其他方法可以使用 Windows Movie Maker 以某種方式裁剪視頻的幀大小,那就是通過其縮放動畫。這可能不會讓您感到驚訝,因為該軟件在十年前就已停產。因此,它現在的特性只是它還在上升期時開發出來的原有特性和工具。儘管如此,您仍然可以使用 Windows Movie Maker 享受許多基本功能,例如它能夠拍攝項目視頻的快照並將視頻發佈到各種社交媒體平台,包括 Facebook、Vimeo、Flicker 等。更不用說,它具有內置的媒體播放器,因此具有良好的播放媒體文件的能力。但是,為了堅持我們的議程,現在讓我們看看下面的說明。
如何在 Windows Movie Maker 上放大視頻
步驟1。 在 Windows 7、8 和 8.1 桌面上啟動 Windows Movie Maker。然後,通過單擊導入您的視頻 添加視頻和照片 在預覽之上。
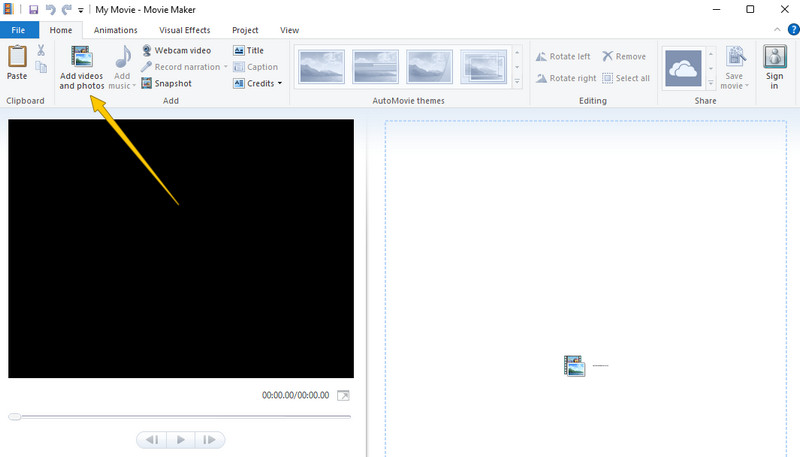
第2步。 上傳視頻後,轉到 動畫 選項卡並單擊它。然後,從中選擇您想要的選項 平移和縮放 選擇。通過應用此效果,您可以從視頻中去除不需要的幀。
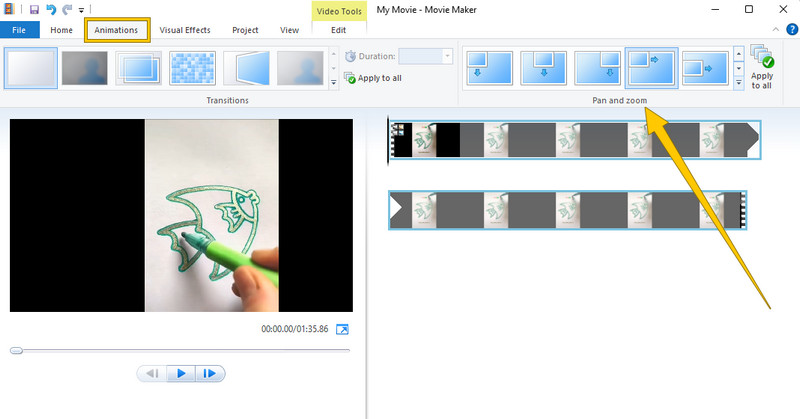
第三步 之後,您就可以保存視頻了。如何?去打 文件 菜單,然後選擇 保存項目 選擇。
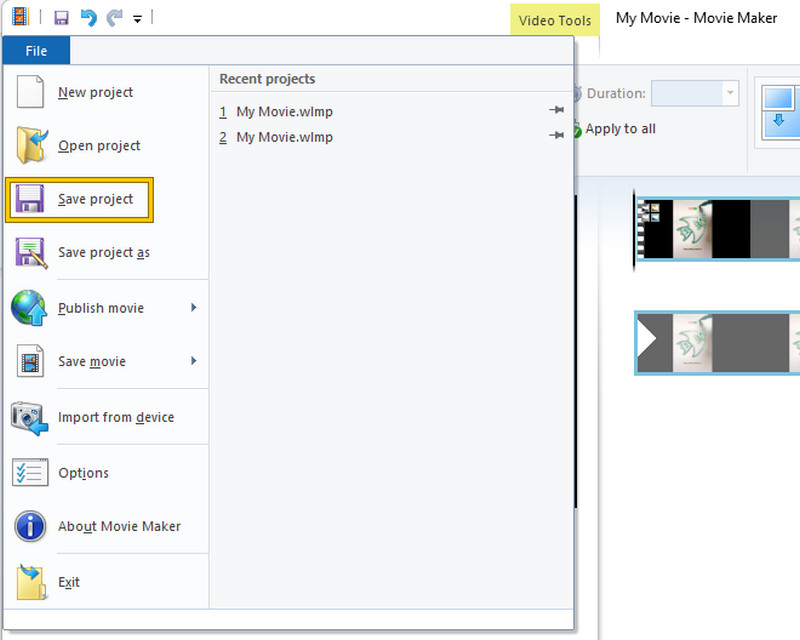
第 3 部分。有關使用 Windows Movie Maker 裁剪視頻的常見問題解答
我可以改為在 Windows Media Player 上裁剪視頻嗎?
不是。Windows Media Player 也不是像 Windows Movie Maker 這樣的視頻編輯器。這也無法裁剪您的視頻。
Windows Movie Maker 可以自定義縱橫比嗎?
不可以。Windows Movie Maker 無法自定義視頻的縱橫比。但是,它允許您以寬屏 (16:9) 和標準 (4:3) 寬高比觀看您的項目。
如何在不安裝軟件的情況下在 Windows 桌面上裁剪視頻?
不幸的是,您需要第三方軟件的幫助才能使用桌面裁剪視頻。因此,要成功完成一個漂亮的裁剪過程,您將需要漂亮而強大的視頻編輯軟件,例如 Vidmore視頻轉換.
結論
你有它,你的問題的答案可以 Windows Movie Maker 裁剪視頻.如果 Windows Movie Maker 繼續發展的話,它本來可以成為一個優秀的內置軟件。因此,您仍然可以很高興我們為您提供了最好的選擇,即 Vidmore 視頻轉換器,以滿足您對視頻裁剪和其他視頻編輯任務的所有期望。


