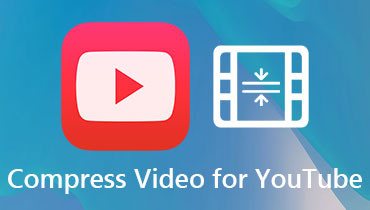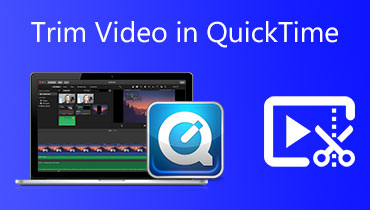演練如何在 Mac 上輕鬆製作更小的視頻文件
無論您的存儲容量是大還是小,沒有人可以免於存儲問題。個人電腦也是如此。無論您運行的是什麼操作系統。 Mac OS 用戶也會遇到這個問題。尤其如此,尤其是當您的計算機上有一組 4K 或 8K 視頻時。存儲提到的視頻質量時,PC 上的空間不足可能會很有效。
感謝科技的發展。今天我們周圍的應用程序包括視頻壓縮程序。因此,您將能夠將視頻調整或限制為您理想的媒體大小。現在,您可以上傳的視頻沒有限制。此外,您可以在設備上存儲大量視頻。話不多說,我們將推出最好的實用工具 在 Mac 上減小視頻文件大小.
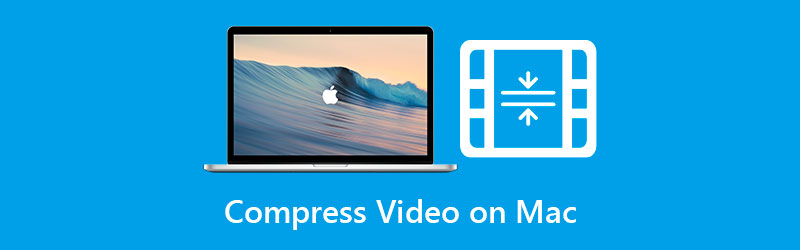

第 1 部分。如何使用最佳視頻壓縮器在 Mac 上壓縮視頻
Mac 的視頻壓縮器列表中的第一個是 Vidmore視頻轉換.該程序可讓您根據比特率、分辨率、壓縮率和格式調整視頻的媒體大小。更重要的是,您可以在轉換開始之前預覽生成的文件。好吧,這是一個不錯的選擇,因此您無需從頭開始。除了更改參數以調整媒體大小外,它還提供視頻編輯選項。
該工具配備了視頻修剪器。此功能可幫助您刪除不需要的視頻部分,還可以減小視頻的大小。其他功能包括添加濾鏡、編輯效果、合併字幕、水印等。繼續以下分步指南,了解如何使用此程序在 Mac 上減小視頻文件大小。
步驟 1. 安裝並啟動程序
首先,在您的 Mac 電腦上下載桌面軟件 Vidmore Video Converter。只需選擇 Mac 免費下載 下方的按鈕並安裝應用程序。安裝完成後,啟動它。
步驟 2. 訪問視頻壓縮器
現在,前往 工具箱 標籤。它是該工具的主要選項卡之一,您可以在主界面的頂部看到它。從此選項卡中,選擇 視頻壓縮器 訪問此功能。

步驟 3. 插入視頻文件
然後,將出現上傳窗口。點擊 加 簽名按鈕打開您的文件夾。之後,瀏覽您的文件夾並查找您要壓縮的視頻。選擇文件並將其上傳到應用程序。
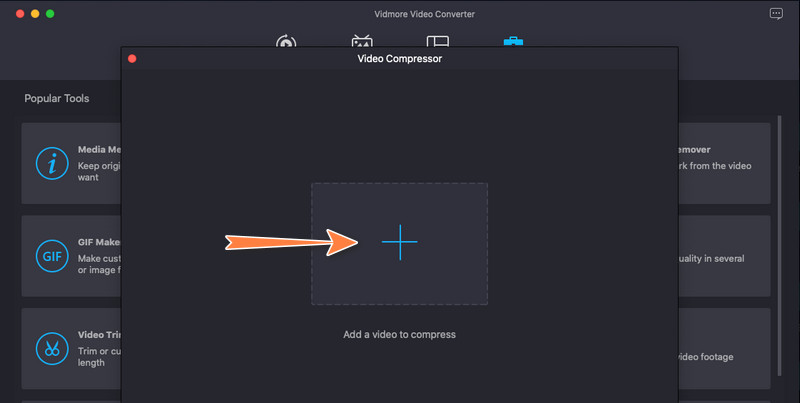
步驟 4. 壓縮視頻
上傳視頻後,將出現壓縮面板。屆時,您將有權調整視頻文件的大小。移動切換按鈕,直到獲得所需的媒體尺寸。您還可以修改輸出比特率、格式和分辨率。最後,勾選 壓縮 按鈕確認操作。

第 2 部分。 如何使用 QuickTime 在 Mac 上製作更小的視頻文件
QuickTime 是大多數 Mac 電腦的內置程序。除了作為多媒體播放器之外,這還可以幫助 Mac 用戶壓縮視頻文件。沒錯。雖然它的主要功能是視頻播放,但它還配備了必不可少的編輯工具,例如視頻壓縮。要減少追逐,請參閱下面的說明以在 Mac 上壓縮視頻文件。
步驟1。 在您的 Mac 計算機上,運行 QuickTime Player。
第2步。 通過單擊打開視頻 文件。選擇 打開文件 並從選項列表中選擇要壓縮的目標視頻。
第三步 之後,點擊 文件 再次選擇並選擇 導出為.您將看到視頻分辨率列表。然後,您可以選擇最低的分辨率來減小視頻文件的大小。
第四步。 最後,為壓縮視頻命名並設置您希望保存的文件位置。這就是在 Mac 上減小視頻大小是多麼容易。
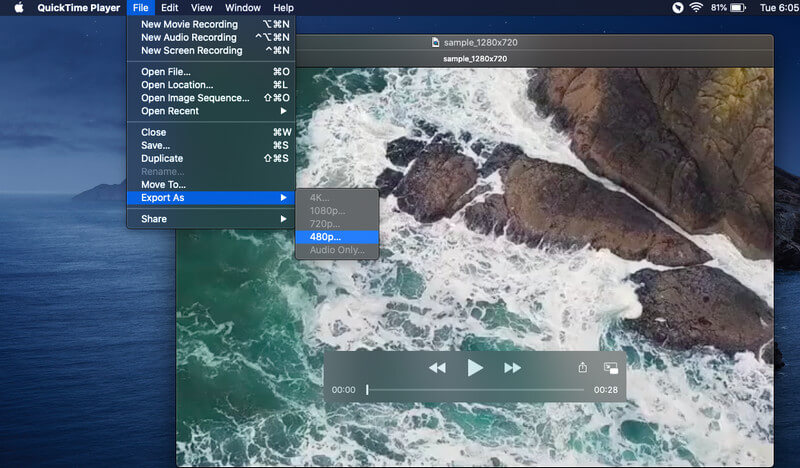
第 3 部分。指南如何使用 iMovie 在 Mac 上減小視頻文件大小
另一個幫助您壓縮視頻文件的 macOS 原生應用程序是 iMovie。它是一款適用於 Apple 設備的視頻編輯軟件,包括 Mac、iPhone 和 iPad。同樣,該程序提供了幾種壓縮視頻大小的方法。您可以修剪視頻或自定義壓縮設置。同時,要演示如何在 Mac 上減小視頻大小,請參閱以下步驟。
步驟1。 打開 iMovie 視頻編輯器並導入視頻文件。您可以通過從 Finder 中拖動視頻來完成此操作。或者,您可以單擊 導入媒體 工具界面上的按鈕並上傳您選擇的視頻。
第2步。 將視頻添加到時間線並修剪視頻中不相關的部分。或者,您可以通過單擊 分享 工具欄中的圖標。打 導出文件 並根據您所需的文件質量和分辨率自定義設置。
第三步 為壓縮文件命名,然後單擊 救 按鈕開始壓縮過程並保存處理後的文件。
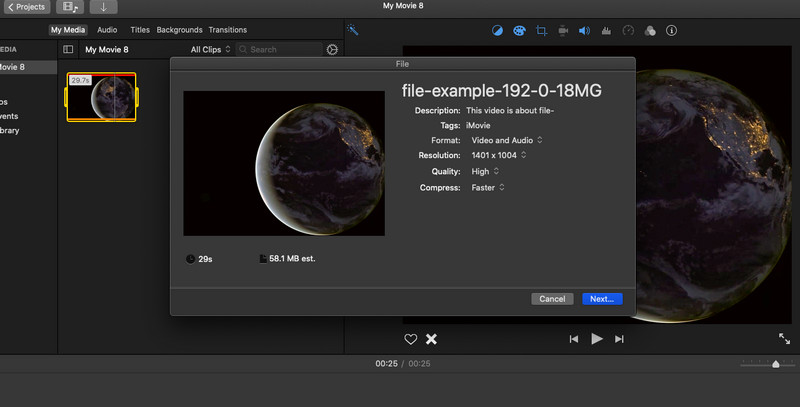
第 4 部分。 如何通過在線減少 Mac 上的視頻文件大小的方法
您還可以了解如何在 Mac 上製作更小的視頻,而無需在計算機上安裝應用程序。該過程只需要瀏覽器和互聯網連接即可。我們正在談論在線解決方案。下面您將了解兩個最受推薦的在線工具。
1. Vidmore 免費在線視頻壓縮器
免費的在線方法,例如 Vidmore 免費在線視頻壓縮器 是您可以考慮的便捷工具。您可以從設備中節省空間,並將它們分配給您的視頻。無論如何,該程序可讓您調整壓縮設置,例如分辨率和比特率。此外,您可以修改輸出格式並將視頻播放到所需的設備或播放器。按照簡化並了解如何在 Mac 上在線使視頻文件變小。
步驟1。 打開您選擇的瀏覽器並訪問該程序的官方頁面。
第2步。 勾選 立即壓縮 按鈕安裝小型啟動器。然後,上傳您的目標視頻。
第三步 現在,移動切換欄以減小視頻大小。然後,根據您的要求編輯格式、分辨率和比特率。
第四步。 最後,點擊 壓縮 按鈕來初始化過程。

2. 8MB 視頻壓縮器
在學習如何在線最小化 Mac 上的視頻文件大小時,您還可以考慮 8MB 視頻壓縮器。這是可取的,因為它可以將 2GB 的媒體大小壓縮到低至 8MB。唯一的權衡是您獲得的圖像質量較低。不過,您還有其他選擇,例如 50MB 和 100MB,可能會稍微減少視頻圖像質量的損失。按照以下步驟操作應用程序。
步驟1。 使用任何瀏覽器訪問 8MB Video Compressor 的主網站。
第2步。 通過單擊綠色導入視頻文件 上載 按鈕。
第三步 然後,根據您的喜好調整壓縮設置並再次點擊綠色按鈕開始壓縮上傳的視頻。根據視頻的持續時間,該過程可能需要一些時間。
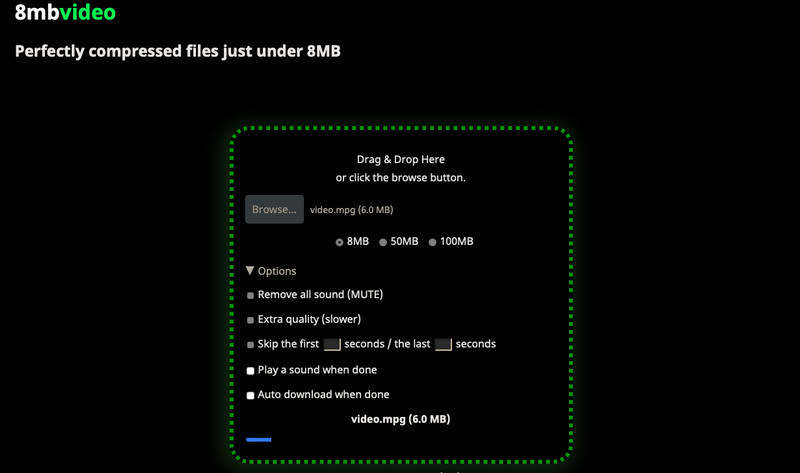
第 5 部分。關於減小視頻文件大小的常見問題解答
如何在 Mac 上減小 MP4 視頻的大小?
如果您希望在不損失質量的情況下減小任何視頻格式的視頻大小,您應該考慮 Vidmore Video Converter。與其他程序不同,它支持幾乎所有的輸入格式。
如何在 Mac 上將視頻文件壓縮到電子郵件?
實際上,您可以使用 iMovie 製作更短更小的適合電子郵件的視頻。導入您的視頻文件並剪切您要發送電子郵件的視頻部分。現在,轉到程序的共享選項並選擇電子郵件。此操作將打開準備發送的空白電子郵件。
是否可以將 GB 文件大小減小到 MB?
是的。但是,您仍然需要考慮您嘗試存儲的數據以及您將使用的壓縮算法。此外,預計壓縮過程後質量會受到很大影響。
結論
上面提到的工具將通過調整一些參數來幫助您減小視頻大小。無論你想 在 Mac 上壓縮視頻 或 Windows,這些很有幫助。然而,假設您正在尋找可以壓縮文件同時保持質量的程序,Vidmore Video Converter 是正確的解決方案。