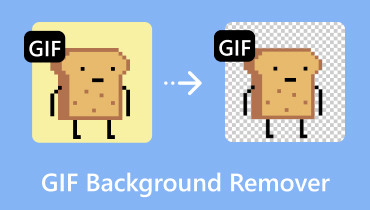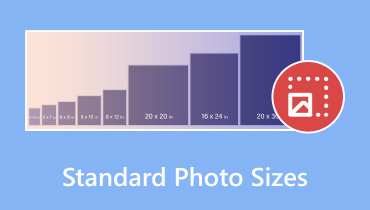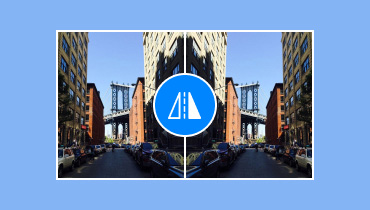使用最佳影像裁切器裁切照片的 5 種簡單方法
是否有必要 裁切影像?嗯,答案是肯定的。裁剪圖片可以為你帶來很多好處。它可以幫助您刪除照片中不需要的部分。它還可以幫助您根據需要調整圖像大小。它還可以幫助您專注於圖像細節,以獲得更好的觀看體驗。透過這種方式,您了解到裁剪照片可以更好地滿足各種目的。現在,您有興趣了解裁剪影像的最佳方法嗎?如果是這樣,那麼您來對地方了。本指南將教您在線上和離線裁剪圖片的最佳方法。閱讀這篇文章以了解您可以使用的所有說明。
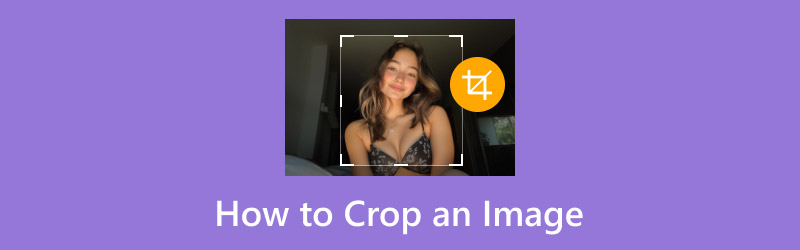
頁面內容
第一部分:什麼是影像裁剪
影像裁切是影像編輯過程之一,可讓您消除照片中不需要的部分。它的重點是增強構圖、改變縱橫比或聚焦於主要主題。此過程是透過在影像區域上選擇自訂形狀或矩形元素並丟棄其餘部分來完成的。最好的部分是,只要裁剪器簡單,所有用戶都可以輕鬆進行裁剪。因此,就去除影像中不必要的部分而言,最好的方法是裁剪影像。
第 2 部分。為什麼需要裁切影像
您需要裁剪照片的原因有很多。閱讀以下信息,深入了解為什麼需要裁剪照片。
改變寬高比
需要裁切影像的原因之一是修改縱橫比。這是必要的,特別是如果您打算在社交媒體上發布照片。眾所周知,某些平台需要特定的尺寸才能獲得更好的影像觀看體驗。
改善構圖
必須從影像中刪除不必要部分的另一個原因是刪除分散注意力的元素。這樣,觀看者就可以更加關注影像的亮點或主要主題。
減小檔案大小
裁剪是減少圖像檔案大小的一種方法。由於某些部分被刪除,因此檔案大小會更小,從而導致在網路上開啟時載入過程更快。
創作目的
如果您有辦法改善圖像,請考慮裁剪它。這樣,您就可以獲得所需的結果,包括首選的尺寸、外觀、寬度、高度等。
第 3 部分:如何在智慧型手機上裁切影像
您想學習如何在手機上裁切影像嗎?您無需下載任何影像裁剪器,因為手機可以在您的圖庫或照片應用程式上提供預先建立的裁剪器。由於使用者介面很全面,因此裁剪功能很簡單。完成任務也需要輕按幾下。因此,要開始學習如何有效地裁剪圖片,請參閱以下說明。
步驟1。 打開你的 畫廊 應用程式並瀏覽您想要裁剪的圖像。
第2步。 之後,點擊 鋼筆 符號進入編輯介面。
第三步 之後,您可以按 影像裁切器 裁剪您的照片。使用介面上的可調節矩形來裁切影像。
第四步。 點按 救 上面的按鈕即可完成取得裁切照片的最後過程。
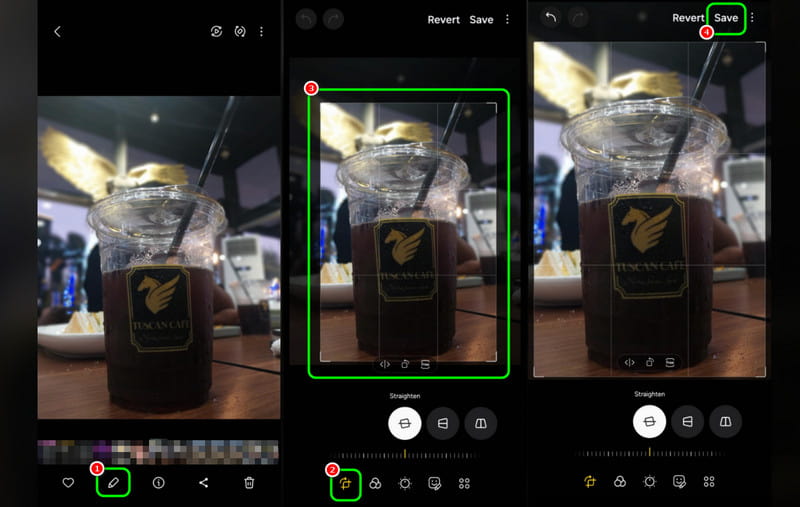
您可以使用此程式輕鬆地在手機上裁剪影像。此外,由於其操作簡單,您可以輕鬆裁剪照片。因此,在調整圖片大小和裁剪圖片時請考慮使用此應用程式。
第 4 部分。在桌面上裁剪圖像的最佳方法
如果您喜歡在桌面上裁剪圖像,那麼您必須繼續執行此部分。我們在這裡為您提供借助出色的圖像裁剪器來裁剪圖像的不同方法。
方法1:如何在Photoshop上裁切影像
Adobe Photoshop 是您可以在桌面上存取的最先進的影像編輯軟體之一。該程式可以提供圖像裁剪功能,讓您從文件中刪除任何令人不安的元素。除此之外,您甚至可以使用一些功能來讓您的照片更加完美。你可以 在 Photoshop 中消除影像背景 並添加效果、濾鏡、文字等。唯一的缺點是其複雜的介面可能會給某些用戶帶來挑戰。請參閱以下步驟使用該軟體裁切影像。
步驟1。 使用權 Adobe Photoshop 在您的桌面上。然後,前往檔案 > 開啟部分開始新增圖片。
第2步。 然後,進入左側介面並點擊 影像裁切器 象徵。然後,您可以繼續執行主要流程。
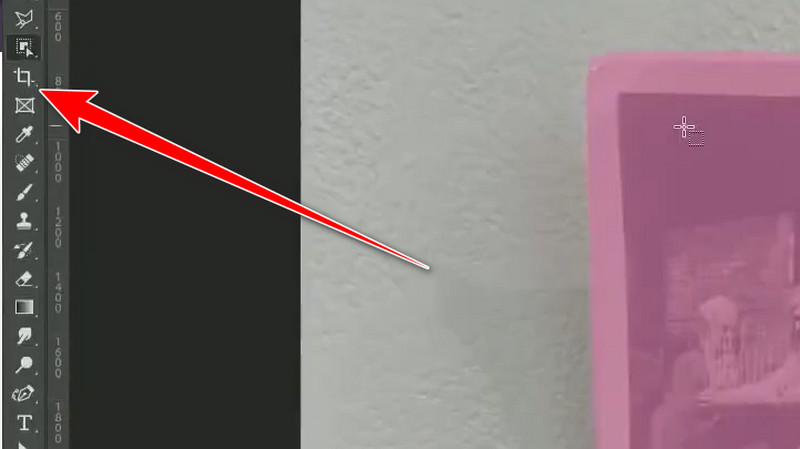
第三步 您可以透過調整 矩形元素 從介面。過程完成後,請轉到檔案>另存為選項以儲存裁剪的照片。如果您想在 Mac 上裁剪圖像,請使用此程序。
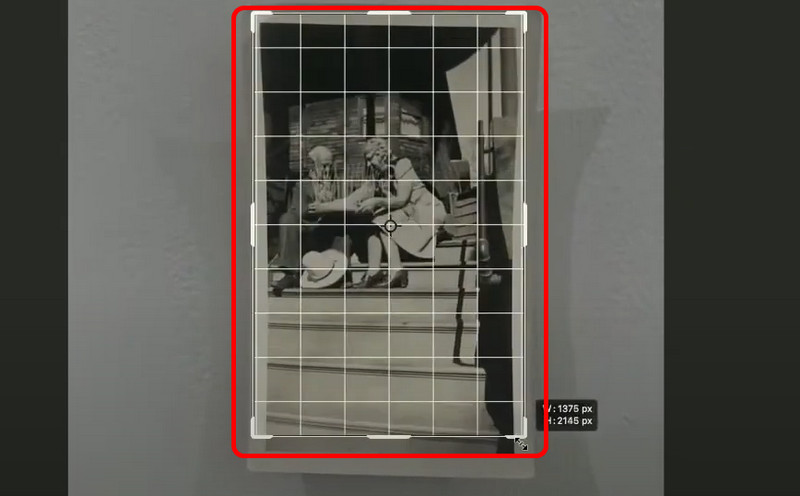
此過程對於熟練的用戶來說是理想的。它可以幫助您裁剪圖片,同時獲得驚人的圖像品質。唯一的缺點是,一些用戶,尤其是初學者,可能會發現它很有挑戰性,因為它的用戶介面很混亂。
方法2:使用GIMP裁剪照片
您可以使用的另一個有用的圖像裁剪器是 GIMP。使用此離線軟體,您可以在處理後有效地獲得您想要的結果。利用其圖像裁剪功能,您可以從圖像中消除任何令人不安或不必要的部分。此外,最好的部分是該程式的介面簡單且適合所有用戶。它甚至可以提供更多的編輯功能來使圖像更加完美。您可以扭曲圖像、添加文字和顏色等等。如果您想開始裁剪過程,請查看以下方法。
步驟1。 下載並安裝 GIMP 桌面上的軟體。然後,轉到檔案>打開選項以插入要裁剪的照片。
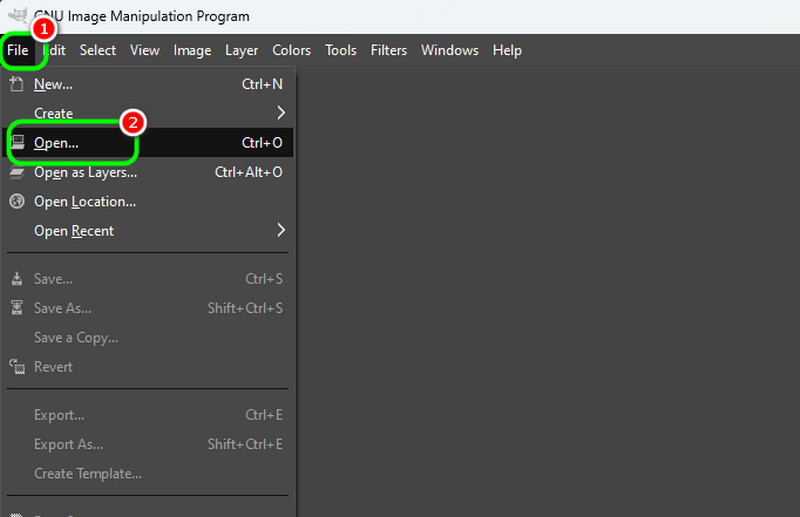
第2步。 從左上角的介面,點擊 影像裁切器 功能,然後您就可以根據需要開始裁剪圖像。
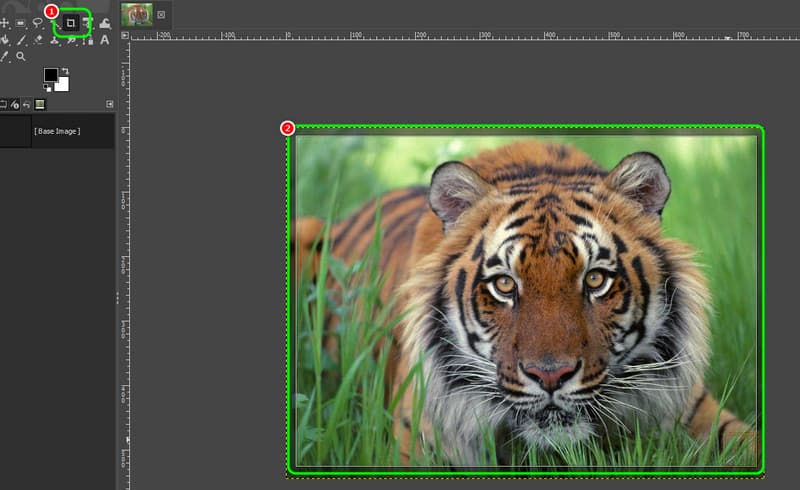
第三步 對結果滿意後,再轉到 文件 > 另存為 選項來保存最終結果。
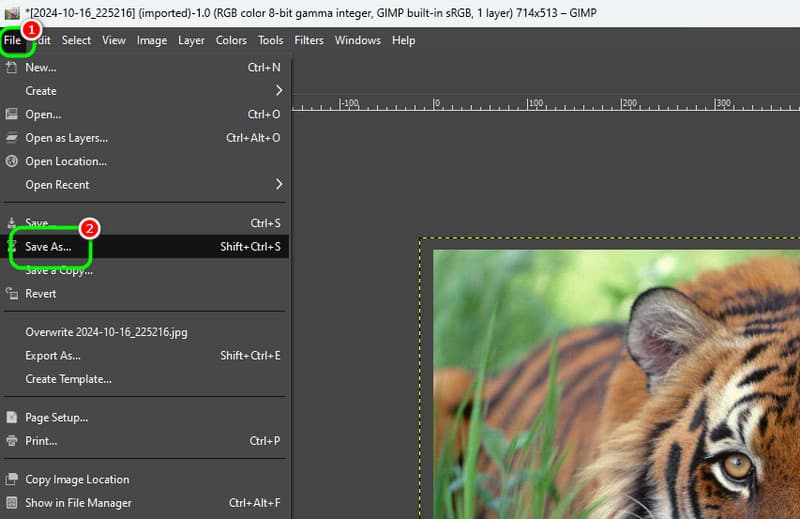
透過這些步驟,您可以使用 GIMP 有效地裁剪照片。我們喜歡的是,您甚至可以使用一些功能來編輯照片以獲得引人入勝的效果。
第五部分 線上裁剪圖像
在本節中,我們將教您如何在線上裁剪圖像。我們將介紹一些您可以用來完整完成任務的線上工具。
方法 1:使用 Canva 裁切影像
帆布 是最好的線上圖像編輯工具之一,可以完美裁剪您的圖像。利用其影像裁剪功能,您可以快速獲得所需的輸出。最好的部分是,您可以透過選擇您喜歡的縱橫比來自動裁切影像。此外,您還可以存取一些功能以獲得更好的結果。你可以 在 Canva 上使背景透明、調整影像顏色、插入文字、新增濾鏡等。
步驟1。 造訪 帆布 在瀏覽器上導覽至影像裁切器功能。之後,點擊「上傳圖像」按鈕上傳您想要裁剪的照片。
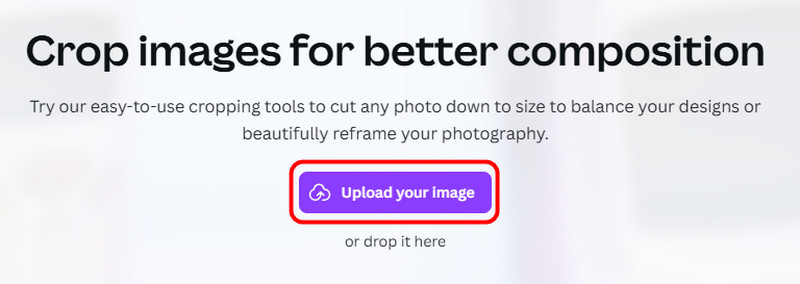
第2步。 現在您可以開始裁切影像。您可以手動裁切影像或選擇您喜歡的縱橫比。打 完成了 經過這一過程。
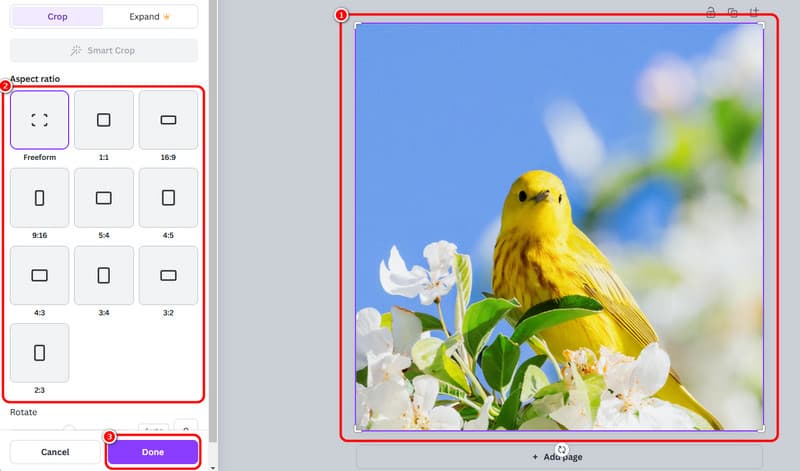
第三步 點擊 下載 上面的按鈕可在您的裝置上保留/儲存裁剪的影像。
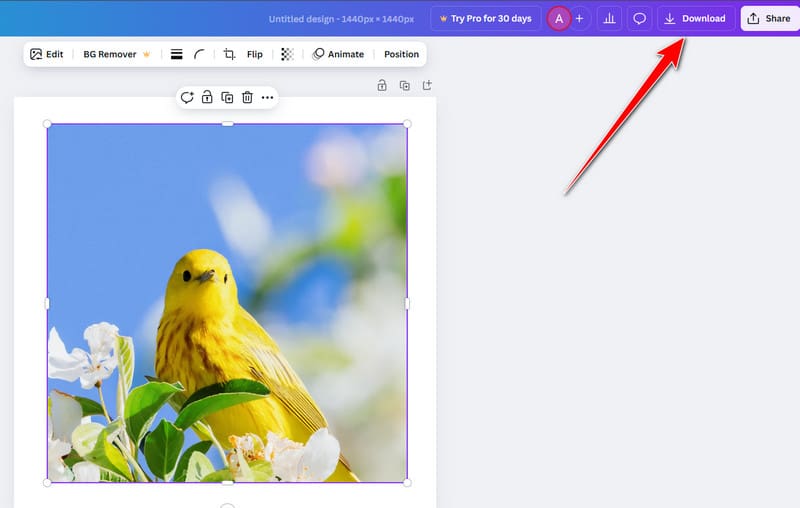
Canva 是您可以在線上存取的有用工具之一。使用其影像裁剪功能,您可以根據需要裁剪影像。但是,您必須先建立您的帳戶,然後才能進入主流程。
方法 2:使用 Image Resizer 裁剪影像
在線上裁剪圖片的另一種方法是使用 圖像調整器 工具。此工具可讓您根據自己的喜好手動或自動裁切影像。它具有流暢的裁剪和保存過程,使其成為網路上最有價值的裁剪器之一。唯一的缺點是它會在螢幕上顯示煩人的廣告,可能會打擾用戶。
步驟1。 轉到瀏覽器並繼續 圖像調整器 網站。之後,點擊「選擇圖像」按鈕上傳您想要裁切的圖片。
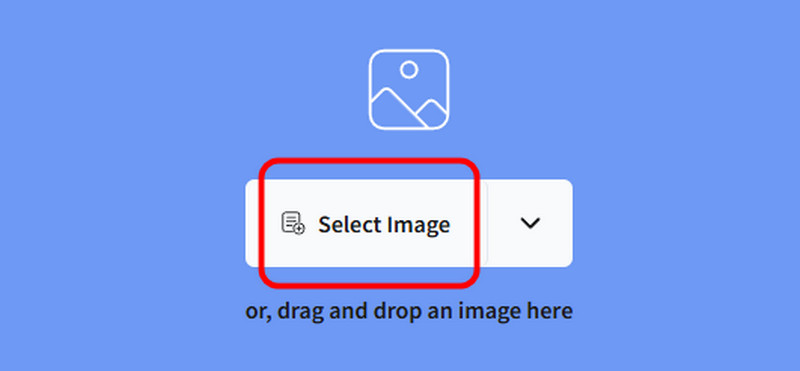
第2步。 透過調整照片中的可調節框架開始裁切影像。之後,點擊 作物 開始裁剪和保存過程。
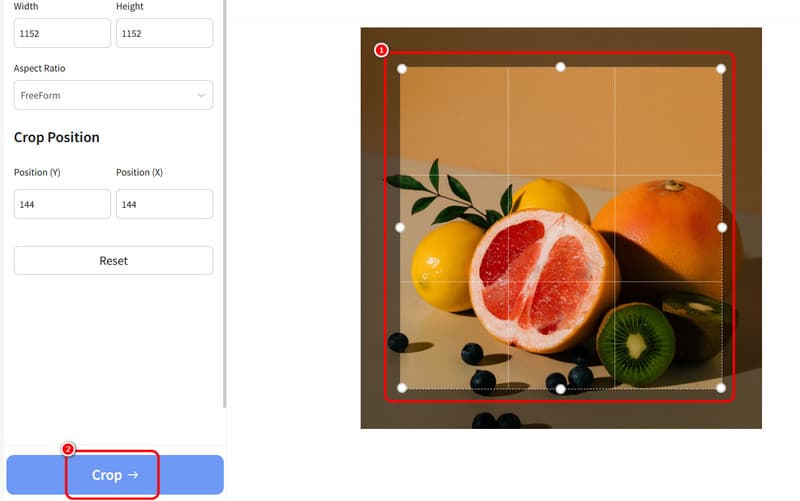
了解流程後,您可以確保在使用影像調整器工具時可以裁剪照片。因此,請按照以下步驟操作即可獲得您想要的結果。但您的螢幕上可能會出現煩人的廣告,這可能會妨礙您順利進行裁剪過程。
第六部分:最佳裁切影像放大工具
有時,影像裁切過程後影像品質會受到影響。因此,為了獲得出色的圖像質量,請使用 Vidmore在線免費圖像超分。此影像升級器可以幫助您將圖片升級至 2 倍、4 倍、6 倍和 8 倍。您可以期待令人驚嘆的品質,從而獲得更好的觀看體驗。除此之外,影像升級的過程很簡單。只需單擊幾下即可獲得您想要的結果。它甚至可以為您提供無浮水印的照片,為用戶提供更多便利。要了解更多信息,請閱讀以下資訊和放大圖像的方法。
令人興奮的功能
- 將照片放大 2 倍、4 倍、6 倍和 8 倍。
- 它支援批量升級過程。
- 該工具可以提供超快速的升級程序。
- 它可以修復舊照片。
步驟1。 訪問後 Vidmore在線免費圖像超分,點擊上傳圖片按鈕從您的電腦資料夾插入/上傳圖片。
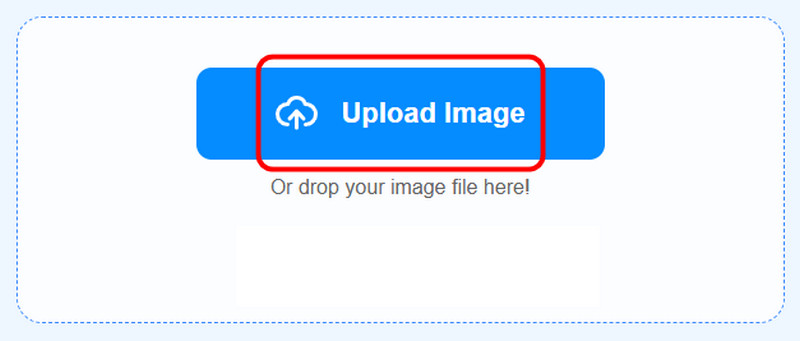
第2步。 轉到 高級至 選項並將影像放大至 8 倍。您也可以前往「預覽」部分以查看放大後的影像和原始影像之間的差異。
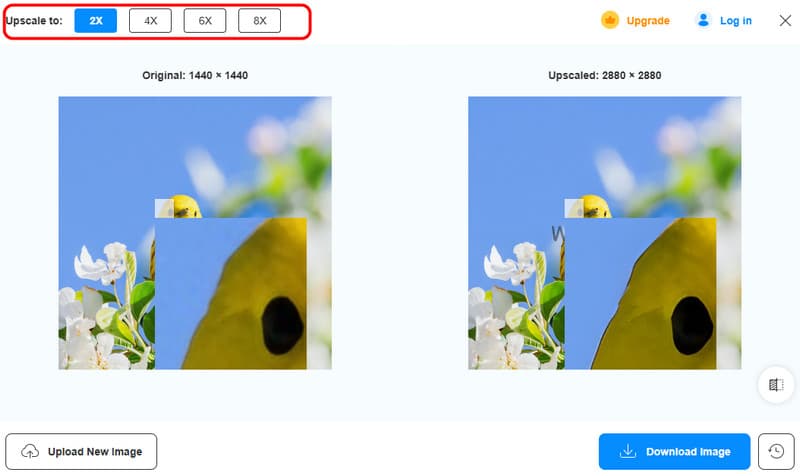
第三步 點擊 下載圖片 按鈕開始儲存放大的影像。
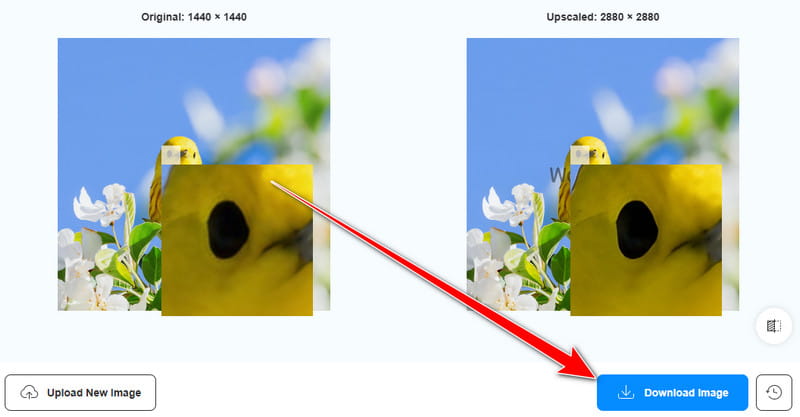
當需要放大裁剪的照片時,您可以使用上述步驟。它甚至可以幫助您將文件品質提高 8 倍,使其成為理想的 uspcaler。因此,此工具最適合獲取您喜歡的影像品質。
結論
為了完美地裁剪圖像,您可以從這篇文章中獲取所有可以遵循的教學。您甚至可以使用各種平台來實現您想要的結果。此外,如果您裁剪的照片品質較差,我們建議您使用 Vidmore Free Image Upscaler Online。這篇文章確保您在升級後獲得最佳圖像質量,使其成為用戶的理想工具。