GIF 拼貼製作工具:結合您的 GIF 來講述一個故事
圖形交換格式 (GIF) 是一種娛樂用戶和觀眾的互聯網產品。數以千計的此類文件在互聯網上上傳和共享。它可以在社交媒體網站、即時消息應用程序、網站頁面等上看到。它傳達了一種想法或感覺並促進了頁面和業務。考慮到這一點,最好將多個 GIF 文件放在一個屏幕上,以快速吸引觀眾的注意力。
這篇文章將審查不同的 動圖拼貼 您可以在不同設備上訪問的製造商。同時,它會逐步呈現使用拼貼畫組合 GIF 文件的過程。有了它,您將學習如何使用拼貼製作工具並排播放 GIF、疊加播放等等。要了解有關這些的更多信息,請繼續閱讀以下信息。
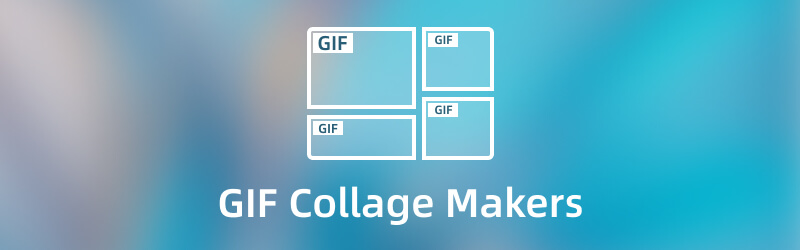
頁面內容
第 1 部分。 什麼是 GIF 拼貼畫
GIF 拼貼畫是一種結合各種 GIF 文件的視覺藝術形式。它通常用於製作一個傳達想法或信息並娛樂觀眾的新項目。在創建 GIF 拼貼時,拼貼製作者必須有大量的框架和模板可供選擇。此外,用戶可以通過應用效果和濾鏡以及添加背景音樂來釋放他們的創造力。
第 2 部分。最佳 GIF 拼貼製作工具
Vidmore視頻轉換 是一個可以在沒有互聯網連接的情況下工作的程序。它不需要您使用互聯網連接來完成您想要完成的任務。如果您想使用更大的屏幕進行編輯以控制編輯選項并快速查看更改,則推薦使用此程序。
這個程序有一個內置的拼貼畫製作器,用戶可以添加圖片、視頻甚至 GIF 來創建拼貼畫。它有一個模板部分,其中包含 44 個可供選擇的可用模板。這些模板具有不同的設計、形狀和屏幕位置。此外,它還有其他編輯選項,可以裁剪和旋轉、應用效果和濾鏡,以及為項目添加水印和音頻。可以肯定的是,該程序可以滿足您在創建拼貼畫方面的需求並滿足您的期望。使用 Vidmore Video Converter 創建 GIF 拼貼畫,釋放您的創造力。
支持的操作系統:Mac 和 Windows PC
優點
- 它可以離線訪問,不需要互聯網連接來完成您的任務。
- 它有一個轉換器、現成的主題和由各種工具組成的部分。
- 它有許多編輯選項,有利於編輯過程。
- 它有一個內置的拼貼製作器,可以選擇添加濾鏡、水印、音頻和其他編輯選項。
缺點
- 訂閱程序的付費版本以完全訪問其他內置功能。
以下是有關如何使用 Vidmore Video Converter 拼貼 GIF 的分步過程:
第 1 步。下載並安裝 Vidmore 視頻轉換器
您需要做的第一件事是將程序下載並安裝到您的台式計算機上以獲得完整的訪問權限。安裝過程結束後,繼續啟動程序以開始使用。
第 2 步。選擇拼貼製作工具
打開程序後,導航到 大學 工具箱選項卡左側的選項卡。前往 模板 部分,然後根據要添加的 GIF 文件數量選擇要使用的模板。例如,您將拼貼兩個 GIF 文件,因此選擇一個具有兩個獨立屏幕的模板。選擇模板後,單擊預覽屏幕上的 (+) 圖標添加您的 GIF 文件,它會打開您的桌面文件夾。
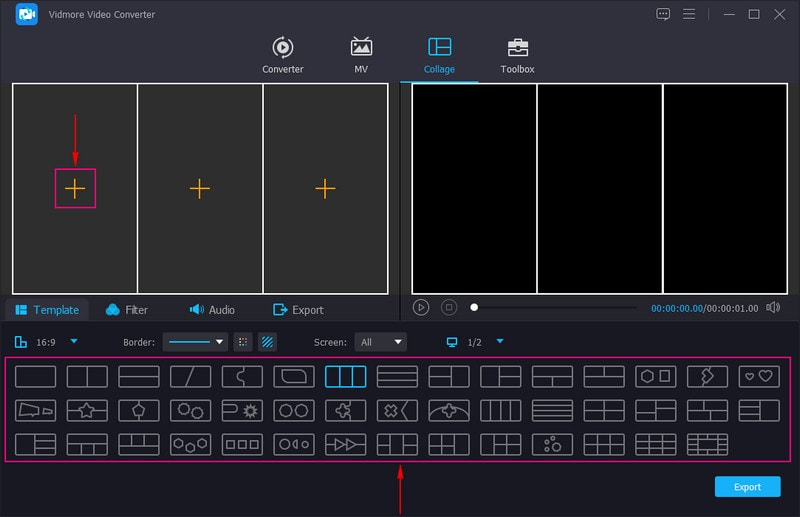
步驟 3. 編輯 GIF 文件
將鼠標移至原始文件所在的左側預覽屏幕。您將看到編輯選項,例如 編輯 和 切 圖標和一個 酒吧線 您可以在其中修改 GIF 大小。
打 棍棒 任何屏幕上的圖標,將您引導至主編輯部分。在此部分中,您可以旋轉、裁剪、修改基本效果以及將濾鏡應用於您的項目。此外,您可以嵌入水印(無論是文本還是圖像)並添加音頻以使您的拼貼畫更加生動。記得打 好 如果您應用某些更改,請在每個選項上添加按鈕。此外,您可以通過拖動直線條上的指針來更改文件的大小和位置。
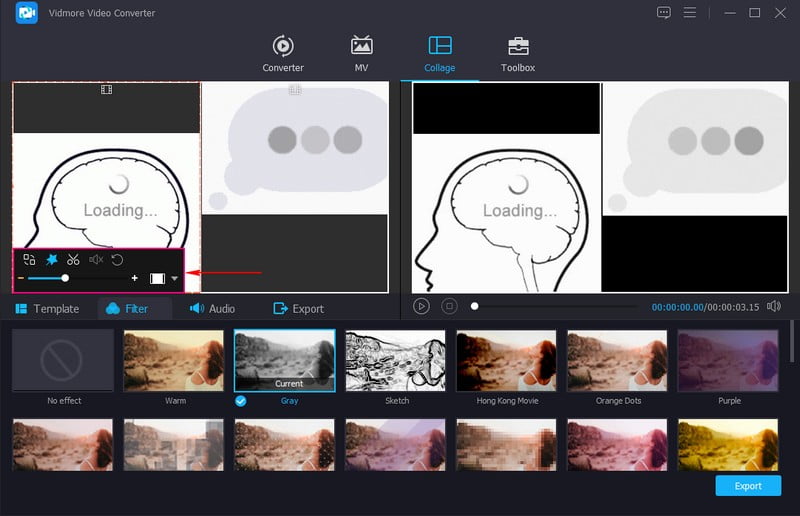
第 4 步。導出創建的 GIF 拼貼畫
打 出口 按鈕:在這裡,您可以更改項目名稱、格式、幀速率、分辨率、質量和目標文件夾。之後,點擊 開始導出 按鈕將創建的 GIF 拼貼畫保存在您的桌面文件夾中。
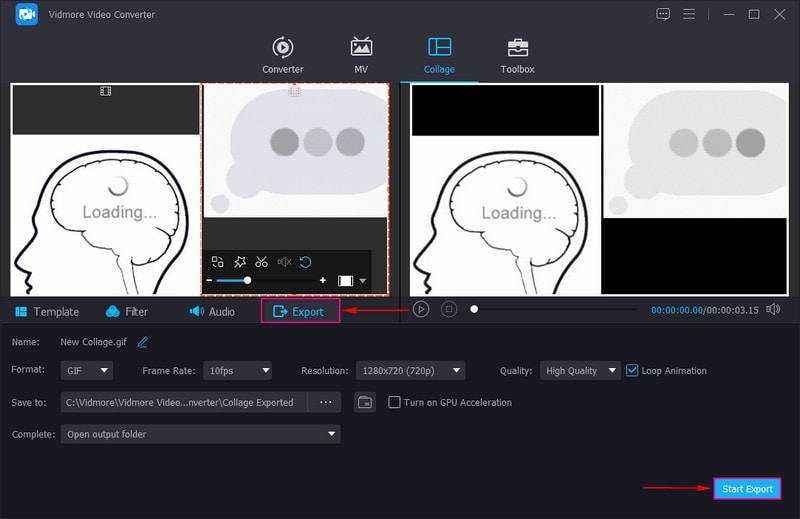
第 3 部分。在線 GIF 拼貼製作工具
Kapwing 是一個基於網絡的編輯平台,完全在線工作,不需要您在計算機上安裝任何東西。這個平台有一個內置的在線 GIF 拼貼製作器,使用戶能夠直接在網站上編輯和創建 GIF 拼貼。它具有必要的編輯選項和工具,可幫助您為粉絲編輯、反應和藝術作品創建 GIF 拼貼畫。它會讓您添加 GIF 文件,然後您可以根據自己的喜好完全控制放置和調整它們的大小。
優點:
- 它支持不同的媒體格式,包括 GIF 文件。
- 它提供了多種編輯選項和您可以在編輯過程中使用的工具。
缺點:
- 對於初次使用的用戶,界面需要更窄。
- 它需要快速穩定的互聯網連接才能繼續您的任務。
- 它不能用於製作長拼貼和大量編輯。
以下是有關如何使用 Kapwing 在線拼貼 GIF 的說明步驟:
步驟1。 訪問 Kapwing Make GIF Collage 的官方網站。點擊 做一個剪貼畫 按鈕,然後您將被定向到畫布。接下來,單擊 點擊上傳 按鈕打開您的桌面文件夾,並上傳 GIF 文件以開始創建拼貼畫。
第2步。 放置 GIF 文件後,開始根據您的喜好排列和調整它們的大小。為此,請分別單擊 GIF,將它們拖到它們的位置,然後使用可調整的框架調整它們的大小。
第三步 滿意後,點擊 出口項目 按鈕將您創建的 GIF 拼貼項目保存到您的桌面文件夾。
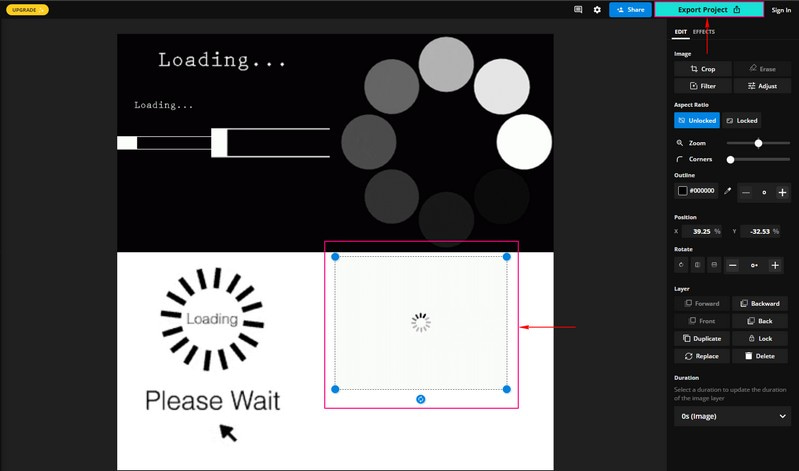
第 4 部分。GIF 拼貼製作應用程序
PicPlayPost 是一個視頻編輯平台,可用作照片視頻編輯器、幻燈片製作器以及照片和視頻拼貼製作器。內置拼貼製作器支持所有媒體格式,例如照片、視頻、實時照片和 GIF 文件。它有一個分為矩形和正方形的框架,提供六十六種不同的骨骼拼貼畫供您選擇。它使您能夠從幀中添加最多六個圖像或視頻。如果您喜歡使用移動設備創建拼貼畫,PicPlayPost 是最好的 GIF 拼貼畫製作應用程序。
支持的操作系統:Android 和 iOS
優點:
- 它支持多種媒體格式。
- 它使用戶能夠應用過渡並向他們的拼貼畫添加水印和背景音樂。
- 它為創建照片或視頻拼貼提供了多種幀率。
缺點:
- 它僅適用於移動設備。
- 某些功能在較低版本的 iOS 上不可用。
- 它缺乏編輯選項和工具。
要了解如何使用 PicPlayPost 製作 GIF 拼貼畫,請參考以下步驟:
步驟1。 首先,在您的移動設備上下載該應用程序。之後,打開移動應用程序以開始該過程。
第2步。 打開應用程序後,在屏幕上,它會要求您選擇框架佈局。單擊框架內的空間可在屏幕頂部查看相機、音樂和其他圖標。接下來,單擊 相機 添加 GIF 文件的圖標;您最多可以在一個拼貼畫上添加六個文件。您可以從手機圖庫、Giphy 或 Youtube 添加 GIF 文件。設置好後,點擊 預覽 按鈕查看您的拼貼項目。
第三步 完成後,點擊 分享 按鈕以保存您的 GIF 拼貼畫或將其分享到支持的社交媒體網站。
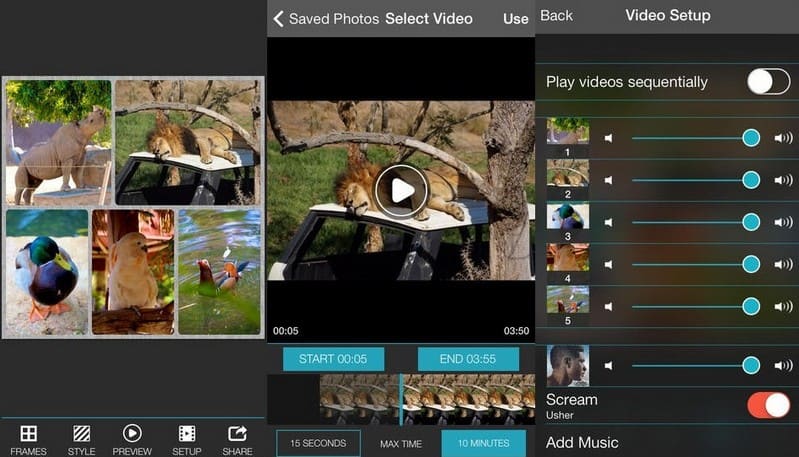
Part 5. GIF Collage Maker 常見問題解答
如何在 Photoshop 中製作 GIF 拼貼畫?
首先,單擊“文件”選項卡、“導入”,然後單擊“視頻幀到圖層”以導入 GIF 文件。接下來,轉到“窗口”、“時間軸”或“窗口”,然後單擊“動畫”將 GIF 文件複製到視頻幀中。然後,單擊所需的框架以粘貼框架,將它們插入到那裡。完成後,繼續導出您的 GIF 拼貼項目。
拼貼的作用是什麼?
拼貼畫是一種視覺藝術形式,它將不同的媒體片段組合成一個傳遞信息的新的迷人圖像。
人們為什麼製作 GIF?
GIF 用於傳遞基於某事的情緒或反應。 GIF 可以在社交媒體網站、消息傳遞應用程序、電子郵件活動等中看到。
結論
市場上有很多大學製造商。你可以 創建 GIF 拼貼畫 在網站上,並在您的桌面和移動設備上安裝程序。但是,儘管作為拼貼製作者工作,但在可用性、編輯選項等方面仍然存在差異。最好使用 Vidmore Video Converter,因為它有一個內置的拼貼製作器,有許多編輯選項。因此,它為您提供了絕佳的體驗,在創建拼貼畫時釋放您的創造力。


