3 種在不損失質量的情況下放大圖像的有效方法
當您將照片放大到超出原始尺寸時,圖像質量將不可避免地受到影響。當您第一次開始學習如何編輯照片時,特別是如果您是初學者,您會感到沮喪,因為您的圖像會破壞。但是,它會讓您著迷,了解到有許多令人難以置信的互聯網和在線應用程序可用。他們將幫助您放大照片,同時確保保持質量。如果您開始並想知道這篇文章對您有很大幫助 如何在不損失質量的情況下放大照片.如果這描述了您,請繼續閱讀。
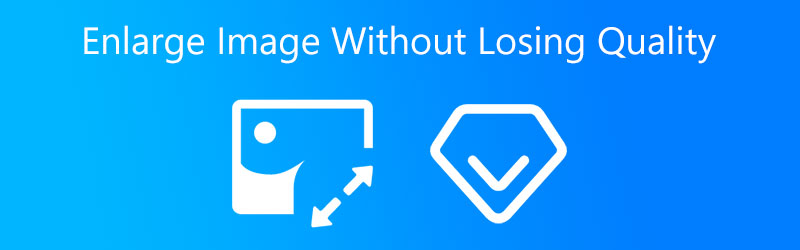
第 1 部分。為什麼要放大圖片
圖像調整大小是許多人都在努力解決的複雜問題之一。對於互聯網照片,大小至關重要,尤其是對於那些互聯網連接速度較慢且無法等待加載圖片的頁面的人。這些人經常感到沮喪並離開網站尋找替代方案。確保您只將合適尺寸的照片上傳到互聯網。
但是,為什麼需要調整圖片大小?如果我們要使小批量學習更易於訪問,則特定批次中包含的照片必須具有一致的形狀。因此,需要對圖像進行初始縮放。我們首先將所有照片縮放為尺寸為 (300 × 300) 的形式。然後我們找出如何最好地使用 (150 x 150) 的分辨率來表示它們。
第 2 部分。 如何在不損失質量的情況下放大圖片
幸運的是,有多種方法可以在不損失質量的情況下放大圖像。當然,您需要使用工具來幫助您這樣做。
1. Vidmore 免費圖片在線升級
在不損失質量的情況下放大圖像的最佳方法之一是通過 Vidmore在線免費圖像超分.該程序可在 Mac 和 Windows 操作設備上有效運行。除此之外,您無需任何訂閱即可瀏覽此程序。這個互聯網程序對通過人工智能或人工智能放大圖像有很大幫助。與其他編輯工具不同,您無需進行很多調整或設置不同的數字,因為人工智能將執行這些任務。
Vidmore Free Image Upscaler Online 在保持良好圖像質量的同時又不失其質量提供了巨大幫助。通過在工具中選擇正確的放大倍率,您將毫無困難地實現這一目標。此外,如果您想打印圖像並修改圖像的 DPI,Vidmore 將為您提供幫助!
最後,無論您擁有何種文件類型都無關緊要。 Vidmore Free Image Upscaler 仍然會接受它。它甚至可以修復動畫圖片。這就是為什麼如果您想使用此在線程序放大您的圖像,您的圖像可以保證為您提供幫助。
第1步: 要找到 Vidmore Free Image Upscaler Online,您需要將其名稱放在引擎的搜尋欄上。另外,您還可以單擊 上傳圖片 下面的按鈕可直接放大您的照片。
立即嘗試影像升級器!
- 提高照片品質。
- 將圖片放大至 2X、4X、6X、8X。
- 恢復舊影像、模糊照片等。

第2步: 選擇圖像後,請稍等片刻,人工智能會處理您的圖像。當圖像已經被處理後,你會看到之前和之後的結果。選擇 放大 直到獲得所需的縮放。
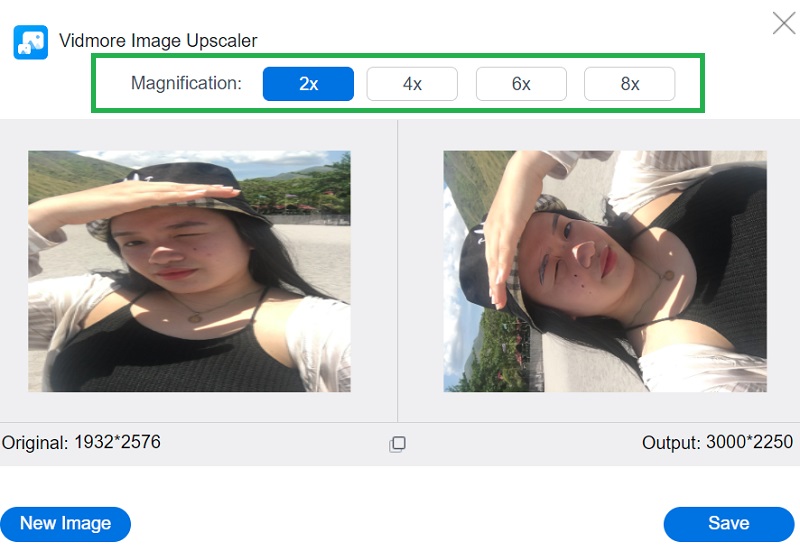
第三步: 最後,如果您對圖像的結果和放大沒問題,請按保存按鈕。我們完成了!
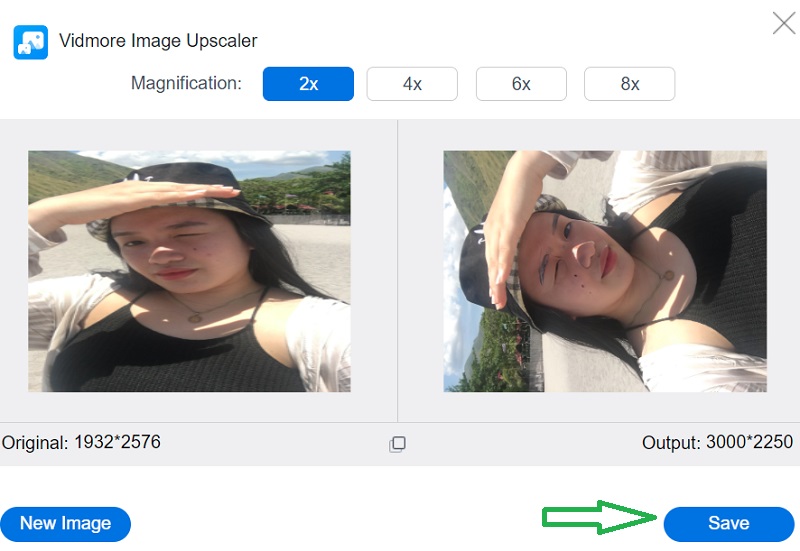
2. Photoshop
在專業編輯方面,Adobe Photoshop 是必不可少的。它是一種可以離線使用的工具,可以幫助用戶在不影響圖像整體質量的情況下提高圖像質量。另一方面,用戶可能會發現它很複雜,因為在實現所需的調整之前需要執行許多程序。為了進一步幫助您,以下是關於如何在 Photoshop 中增加圖像大小而不降低其質量的簡要說明。
第1步: 要啟用保留詳細信息 2.0,請按 命令 + K 進入 首選項 窗口並選擇 技術預覽 在窗口左側的列表中。
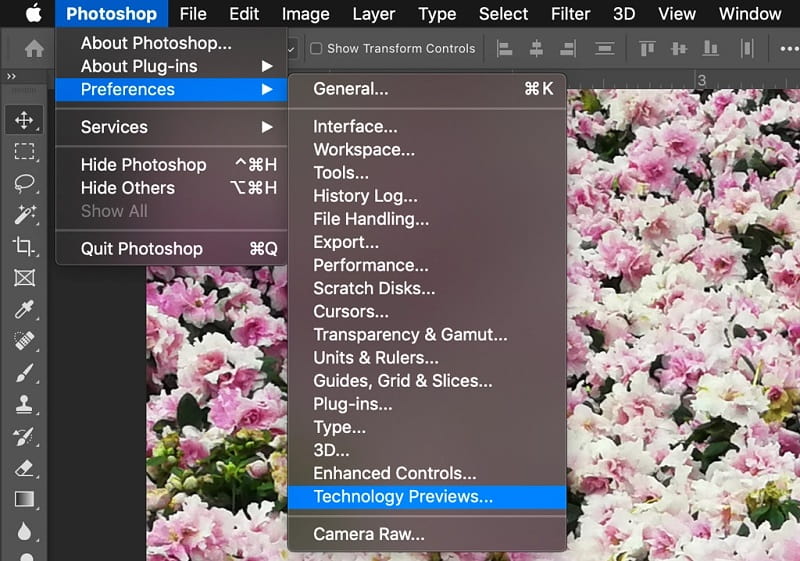
第2步: 選擇後 重採樣,重採樣方法的選項出現在下拉菜單中。這些是用於獨立調整分辨率和尺寸的選項,允許 Photoshop 以各種方式混合像素以在增加或縮小的同時保持平滑的圖像。放大的默認選項是 自動的,儘管您可以將其更改為最近使用的方法。 Photoshop 不會使用 保留細節 2.0 如果設置為自動;因此,您必須手動選擇它以獲得高質量的結果。
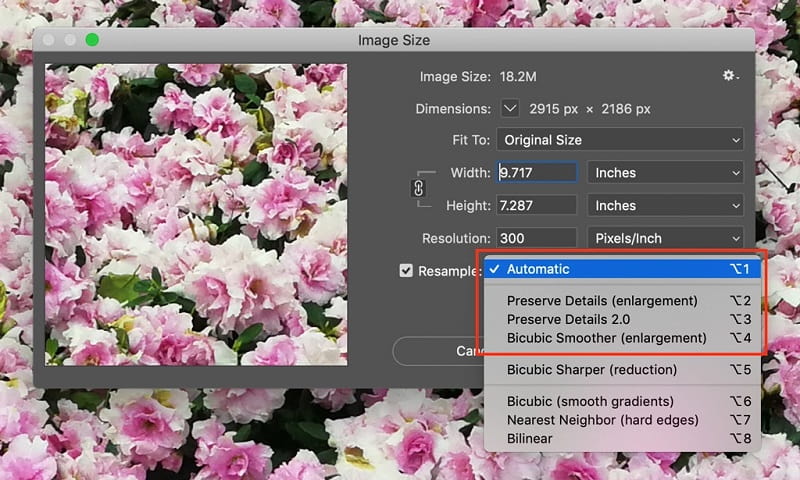
第三步: 選擇時會出現降噪 % 的滑塊 保留細節 2.0 從下拉菜單和一個滑塊 降噪 % 將出現。通過放大和縮小並在圖像周圍移動最後一次檢查圖像預覽。調整 降噪 有必要的。點擊後以全屏模式重新檢查圖像 好.
3. Adobe Lightroom
Adobe Lightroom 是最常用的軟件程序之一。許多攝影師將其視為行業標準。然而,這也是最容易學習和操作的程序之一。 Adobe Lightroom 是大多數藝術家開始其編輯生涯的地方。該程序用途廣泛且用戶友好,可讓您完成任何事情。如果您想知道如何在 Adobe Lightroom 中放大圖像,請查看此示例。
第1步: 繼續 圖像大小 部分。要開始擴展圖像,您需要選中 Resize to Fit 框。
第2步: 如果您不需要照片的放大版本,請選中該框。如果希望 Lightroom 能夠放大,則需要自己輸入。
第三步: 您可以在從頂部下拉的菜單中選擇多種調整大小的方法。第一個是之間的關係 身高和體重.

第 3 部分。 關於在不損失質量的情況下放大圖片的常見問題解答
Adobe Lightroom 支持哪些圖像格式?
Lightroom 與多種圖像文件類型兼容。 JPEG、TIFF 和 DNG 只是眾多可用格式中的一小部分。除此之外,它還適用於 CR2 和 NE。
哪個更好:Lightroom 還是 Photoshop?
Lightroom 是處理和管理現在存儲在各種設備上的數百張照片的最出色的程序。 Photoshop 以提供更大程度的控製而聞名,這使用戶能夠完成更廣泛的更改,從而創建看起來完美無瑕的照片。
Photoshop 最好的圖像格式是什麼?
PSD 文件格式在打印圖像時可提供最佳質量。如果您想編輯照片,您應該使用 Photoshop 文檔 (PSD)。在 PSD 格式中,您可以進行顏色校正並執行任何其他編輯更改,例如添加文本或圖層。
結論
使用這些最突出的工具,您可以 放大圖像而不損失其質量!按照上面的說明來實現圖像的所需放大。



