如何通過簡單的步驟更改 iPhone 上的背景照片
如今,拍照已成為人們的日常。從早上醒來到躺在床上,這是不可避免的。他們經常在向公眾展示之前進行各種編輯。他們為增強圖像所做的日常工作之一就是更改照片的背景。在這個節骨眼上,如果你對學習充滿好奇 如何在 iPhone 上更改圖片的背景 設備,建議看完下面的帖子。
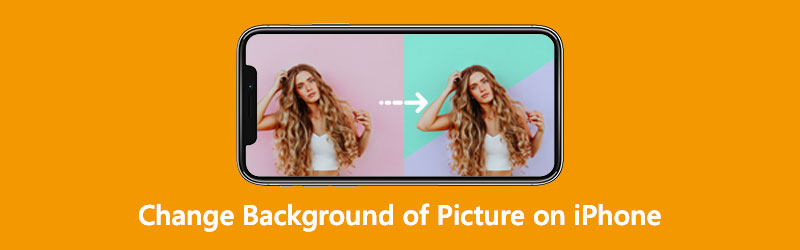
第 1 部分。 如何更改 iPhone 設備上的背景圖像
1.疊加背景橡皮擦
疊加背景橡皮擦是可用於 iPhone 設備下載的最被低估的背景去除器之一。通過使用此應用程序,您可以在幾秒鐘內輕鬆修改任何圖像的背景,並通過簡單的觸摸使其透明。此外,它還提供了一些簡單的圖片編輯功能來幫助您改進照片,例如裁剪、調整照片效果,甚至添加新背景。您可以按照以下簡單步驟輕鬆地從照片中去除白色背景。
第1步: 導航到 App Store 並在您的 iPhone 設備上安裝疊加背景橡皮擦。之後,上傳您需要的圖像。
第2步: 接下來,點擊 擦除 按鈕並選擇所需的背景。選擇照片後,背景橡皮擦將自動刪除背景並將其替換為您想要的新背景。
第三步: 最後,您可以通過點擊下載新文件 救 圖標。
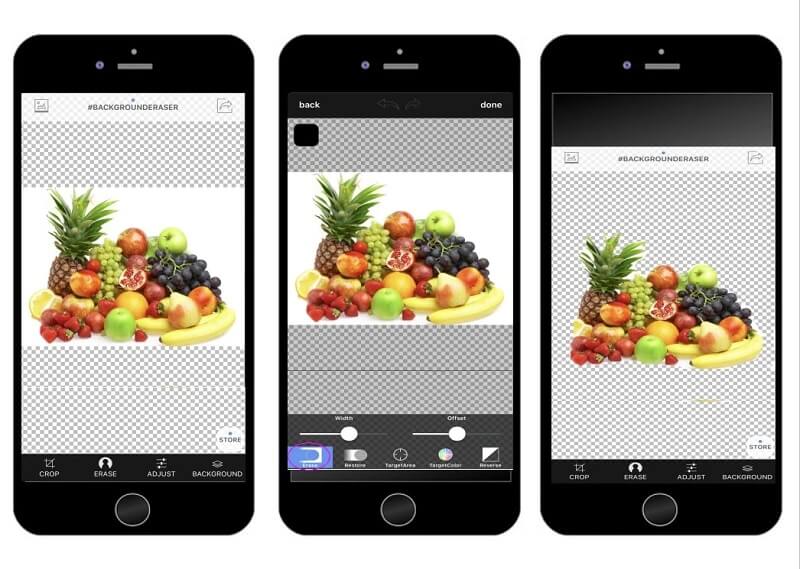
2.魔術橡皮擦背景編輯器
iPhone 的熟練背景更改器之一是魔術橡皮擦背景編輯器。此工具可讓您在幾秒鐘內更改任何圖片的背景。在魔杖的幫助下,人們可以更輕鬆地去除圖片中不需要的區域,並用有創意的區域替換它。該工具還提供了一個用戶友好的界面,幫助用戶控制他們的圖像。與社交媒體上的其他照片編輯器不同,Magic Eraser 支持使用高分辨率下載圖像。
第1步: 導航到 App Store 並蒐索魔術橡皮擦背景編輯器。安裝應用程序後,打開並單擊 照片 下面的選項卡以上傳您要修改的圖像。
第2步: 圖像反映在應用程序的屏幕上後,單擊 魔法棒 然後點擊 橡皮 下面刪除圖片的背景。如果您想保留圖像的某些部分,請點擊 鉛筆 圖標,表示恢復。
第三步: 最後按上 箭頭 位於屏幕右上方,然後單擊 編輯背景 按鈕更改圖像的背景。然後,點擊 救 按鈕,然後選擇是否將文件保存為 PNG 或 JPG。
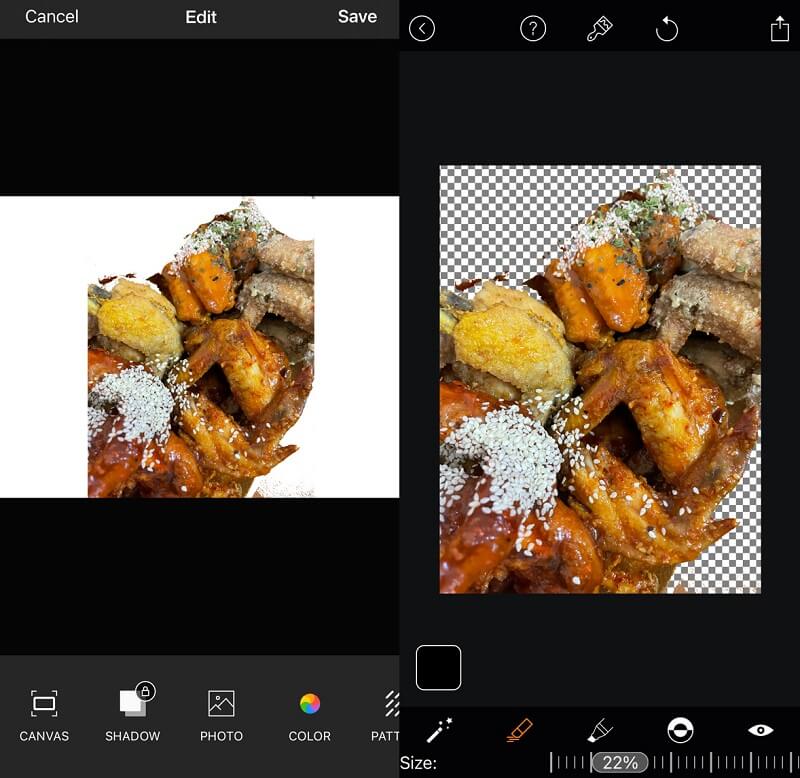
第 2 部分。 如何使用背景去除劑更改背景照片
對於那些想要修改圖片背景的人, Vidmore在線去背景 是他們應該去的地方。簡單地說,它是一個在線背景替代品。您可以在運行 Mac 或 Windows 操作系統的計算機上使用它。一旦您的圖像被發布,此應用程序會立即刪除背景,使其成為背景更換器的絕佳替代品。這是可能的,因為它結合了非常先進的人工智能!此外,您可以選擇用您的選擇之一替換照片的背景。
您可以切割、翻轉和扭曲它,讓它看起來更漂亮!它適用於幾乎所有圖片格式,包括 JPG 和 PNG。由於屏幕尺寸小,在 iPhone 設備上編輯困難,建議您使用此在線工具修改照片的背景。之後,您可以採取以下四個簡單的行動。
第1步: 在您的瀏覽器中,搜索 Vidmore Background Remover Online。之後,點擊 上傳肖像 圖標在屏幕中間,然後轉到您要使用的圖像。
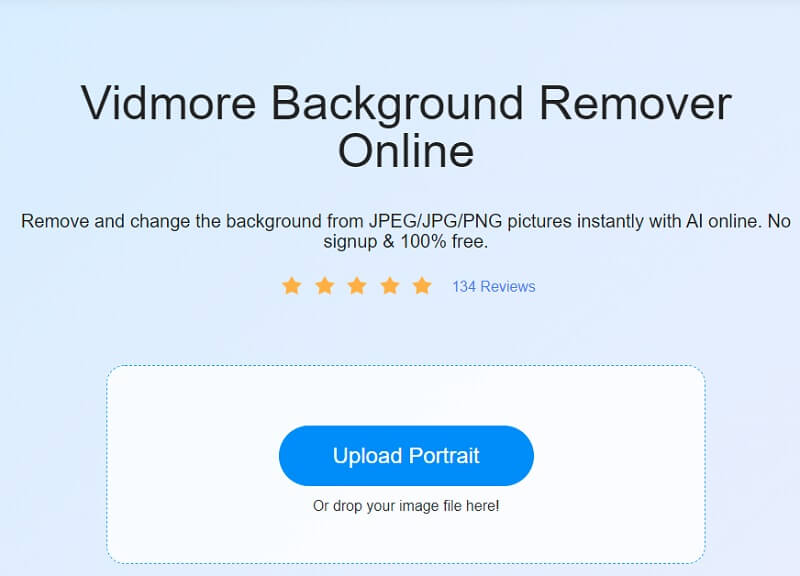
第2步: 當您提交圖像時,人工智能會立即從圖像中移除背景。因此,您可能會開始研究它。要繼續,請單擊 編輯 按鈕位於窗口的上角。
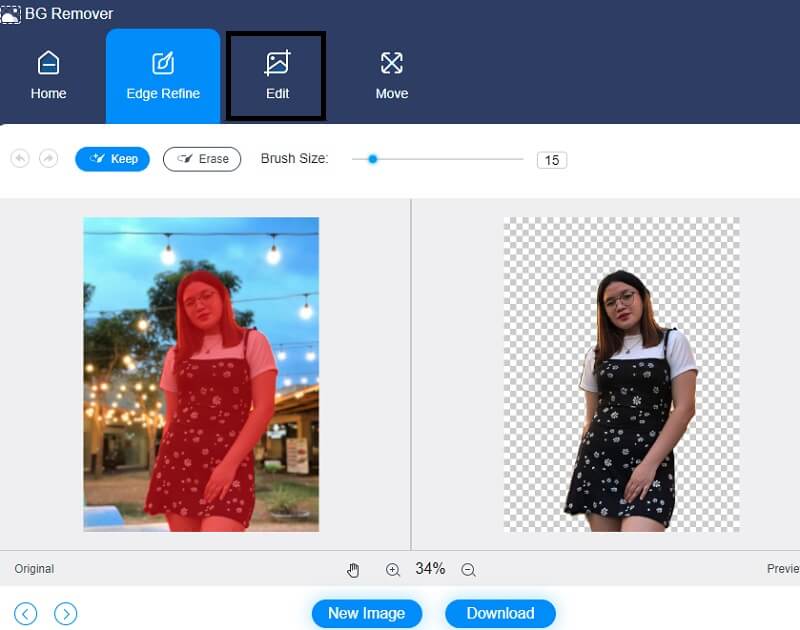
第三步: 當您單擊 編輯 按鈕,一個新窗口會顯示更多編輯選項,例如 顏色、圖像和修剪 選項。照片頂部區域的顏色選擇將作為之後設計其背景的基礎。此外,您可以在創建的肖像中包含背景圖像。
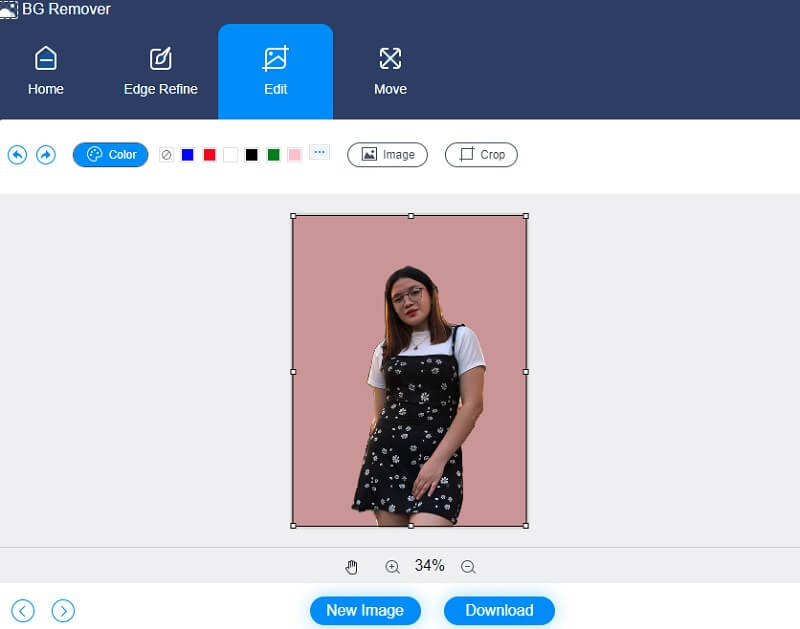
您可以使用 作物 工具,它允許您從下拉列表中設置所需的縱橫比。根據您的選擇,它將為您提供根據自己的喜好調整圖片大小的機會。
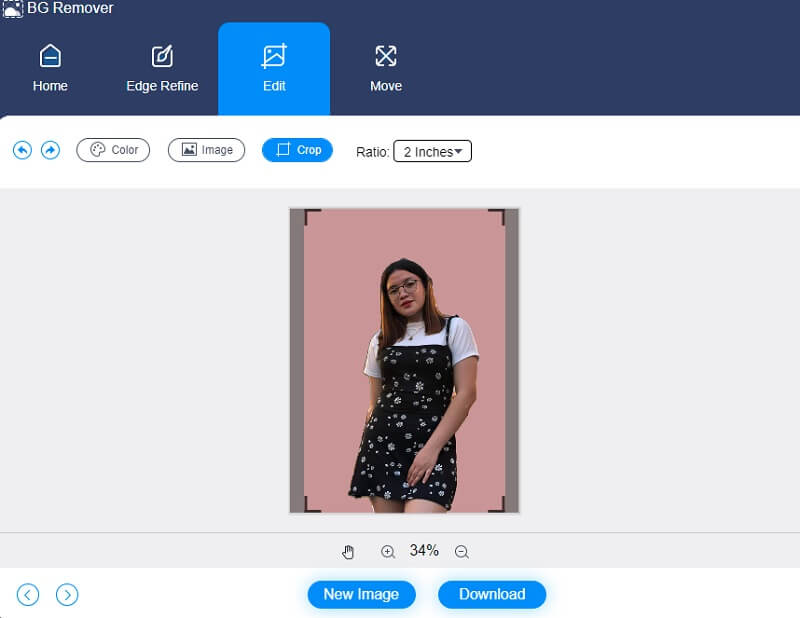
此外,假設您想在編輯時修改圖片的比例。在這種情況下,您可以使用 移動 工具進行必要的調整。翻轉圖片是通過按下 三角形 在框架的一側簽名。您可以通過修改比例來改變圖片的方向。
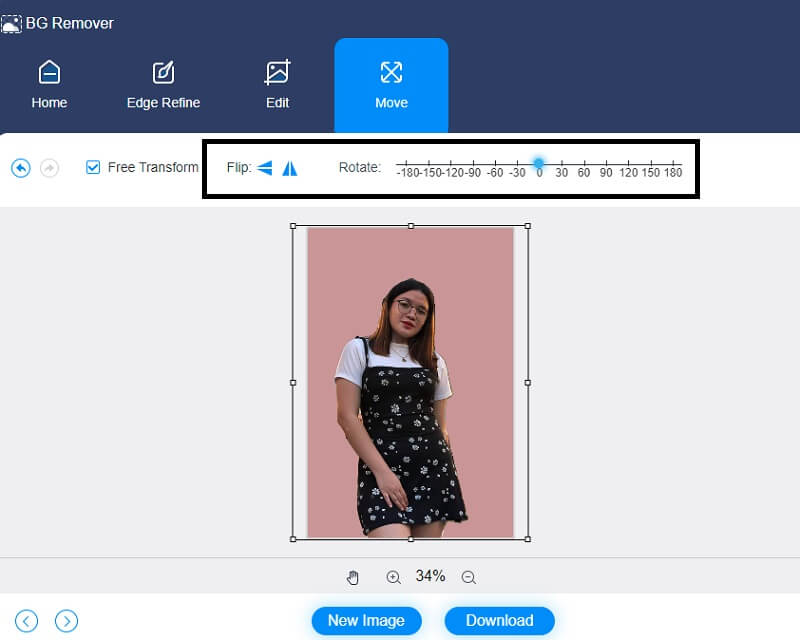
第4步: 創建完照片後,您將通過選擇 下載 選項,您可以在屏幕底部找到該選項。然後將其傳輸到您的 iPhone 設備上。
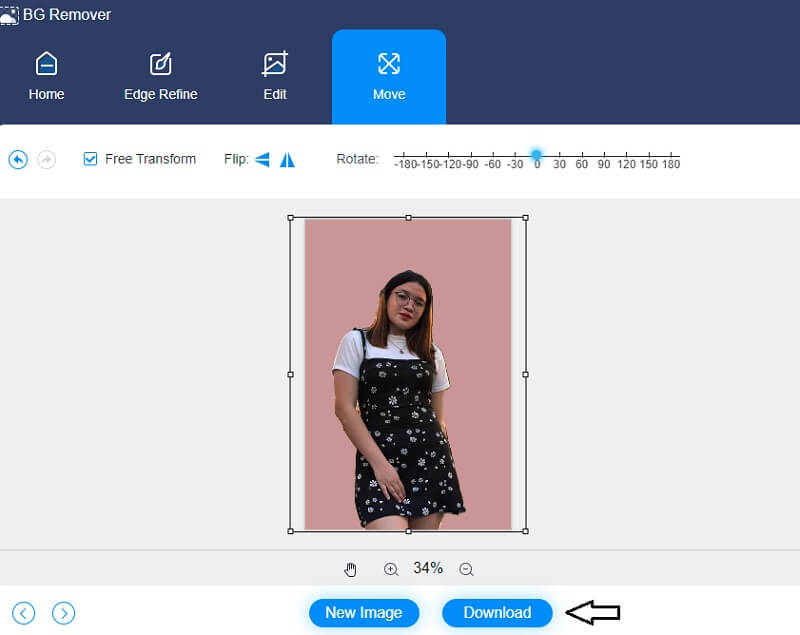
進一步閱讀:
第 3 部分。有關如何在 iPhone 上更改圖片背景的常見問題解答
Magic Eraser Background Remover 上顯示的紅色標記是什麼?
每當您在魔術橡皮擦中編輯圖像時,您看到的紅色標記表示這些是已刪除的主題。
圖像的白色區域是否透明?
您會看到項目的白色區域是透明的,正如您所期望的。雖然查看時它看起來是透明的,但保存時白色區域不會透明。
如何保持PNG文件的優良品質?
如果減小 PNG 文件的大小,可能會顯著降低質量。這裡的目標是保持盡可能高的分辨率,以盡量減少所涉及的問題。
結論
如前所述,這些程序和說明提供了基本的照片編輯技能 如何更改 iPhone 上的背景照片.其中,強烈建議將 Vidmore Background Remover Online 用於在 iPhone 設備上編輯圖片背景的所有功能。


