如何從視頻中分離音頻:快速簡單的教程
在某些情況下,您需要從視頻中分離音頻。可能是您想單獨獲取音頻並將其添加到另一個視頻中。有些人希望將音頻與視頻分開,以便在其中添加另一個音頻,例如錄音。這在創建流程的演練時特別有用。
無論您從視頻中分離音頻的目的是什麼,最終目標都是增強視頻或做出更好的輸出並滿足您的要求。不要出汗。在這篇文章的最後,你會學到 如何從視頻中分離音頻 可行且快速。無論是專業人士還是初學者,總會有適合您的工具。
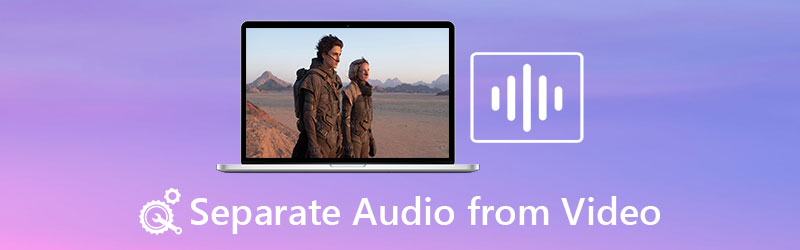
第 1 部分。 將音頻與視頻分開的有用應用程序
1. Vidmore視頻轉換器
這是一個簡單但高效且實用的應用程序。 Vidmore視頻轉換 是從視頻中分離音頻的絕佳選擇。它是一種視頻轉換工具,可讓您將任何視頻轉換為音頻或其他視頻格式。您可以使用它來轉換您的媒體文件,而不是花時間從視頻共享網站下載。
關於這個應用程序的事情是它還使您能夠編輯您的音頻文件。然後,您可以調整音量以提高或降低音量。此外,您可以調整音頻延遲,以防視頻和音頻不同步。如果您有興趣學習如何使用此程序將音頻與視頻分開,請按照以下說明進行操作。
步驟1.啟動程序
要開始,請單擊任何 免費下載 下面的按鈕以獲取應用程序的安裝程序。下載擴展程序後,打開它進行安裝並在之後運行它。
步驟 2. 導入您的視頻文件
通過單擊 加 主界面中的符號。或者,您可以按 空格鍵 在您的鍵盤上並加載一個文件夾。接下來找到媒體文件並將其加載到程序中。
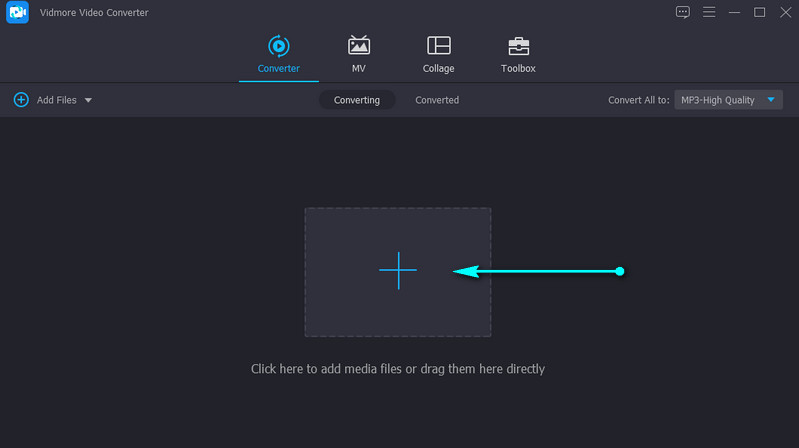
步驟 3. 編輯音頻(可選)
您可以編輯音頻以調整延遲或音量。點擊 編輯 視頻縮略圖中的圖標,您將到達編輯室。前往 音訊 標籤。然後,您可以配置音量級別或延遲。打 好 確認更改。
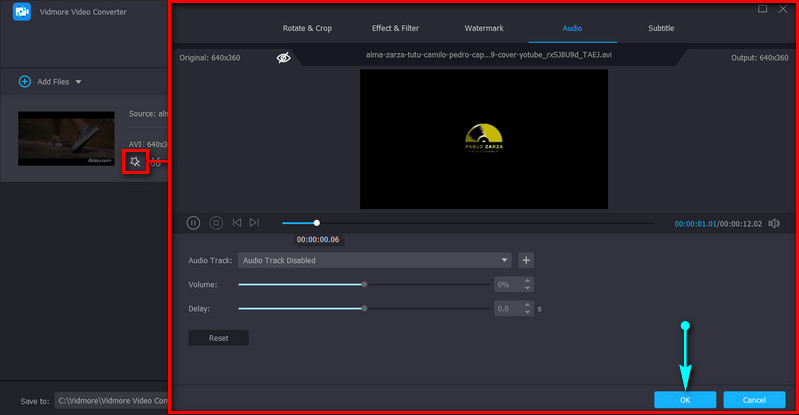
步驟 4. 導出視頻
此時,打開 個人資料 界面右上方的托盤。從“音頻”選項卡中選擇適當的音頻格式。之後,單擊 全部轉換 右下角的按鈕開始處理媒體文件。

2. iMovie
您可以使用的另一個很棒的工具是 iMovie。這尤其適用於需要進行基本視頻和音頻編輯的 Mac 用戶。仔細看看這個工具,你會發現裁剪、旋轉、穩定抖動視頻和增強視頻色彩等功能。更重要的是,它能夠以簡單的方式將音頻與視頻分離。在下面了解如何在 iMovie 中將音頻與視頻分開。
步驟1。 在您的 Macintosh 計算機上啟動 iMovie 並導入您想要分離的視頻剪輯。
第2步。 將視頻拖入時間線並右鍵單擊它以查看各種選項。
第三步 現在,選擇 分離音頻 選項,當你這樣做時,你會在視頻下方看到一條綠線。
第四步。 屆時,您可以將其移動到時間線中的另一個位置或將其保存為純音頻。
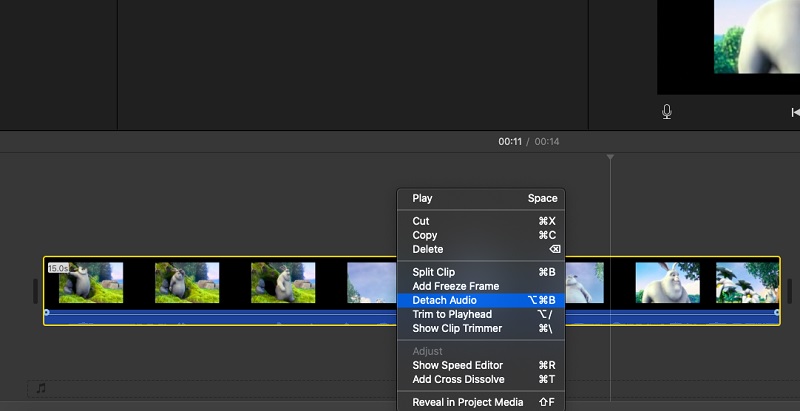
3. 首映專業版
假設您正在使用可以幫助您使用高級工具處理視頻和音頻的專業工具。在這種情況下,Premiere Pro 就是答案。有了它,您可以快速復制音頻片段並將其移動到視頻中的另一個位置,這在復制音頻效果時很有幫助。此外,此應用程序可以立即取消視頻與音頻的鏈接。在 Premiere Pro 中如何將音頻與視頻分離的過程如下:
步驟1。 運行 Premiere Pro 並導入您需要的視頻文件。
第2步。 導入後,按 按住 Shift 單擊, 右鍵單擊並選擇 取消鏈接.你快到了。學習如何在 Premiere Pro 中將音頻與視頻分開很容易。
第三步 最後,導出文件的最終版本。只需前往 文件 > 導出 > 媒體.選擇。選擇合適的格式並點擊 出口 按鈕將其轉換為選定的輸出格式。完成上述步驟後,您應該已經學會瞭如何在 Premiere 中將音頻與視頻分離。
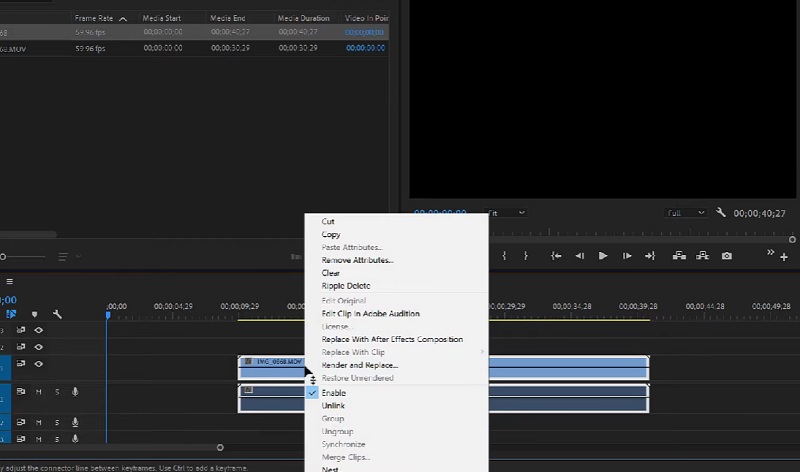
4.Final Cut Pro
Final Cut Pro 也非常適合高級用戶。這在需要不僅僅是基本視頻編輯的專業人士中很受歡迎。這還包括將音頻與視頻分離。但是,該程序僅適用於 Mac 用戶。要了解如何在 Final Cut Pro X 中分離音頻和視頻,請參閱以下步驟。
步驟1。 在 Mac 上運行 Final Cut Pro,轉到 文件 然後選擇 進口。然後點擊 媒體.通過在 媒體導入 控制板。選擇 導入所選 之後。
第2步。 現在,打開 事件 包含您要操作的視頻和音頻剪輯。
第三步 之後,請從 事件瀏覽器 進入時間線。右鍵單擊視頻並選擇 分離音頻 從選項。
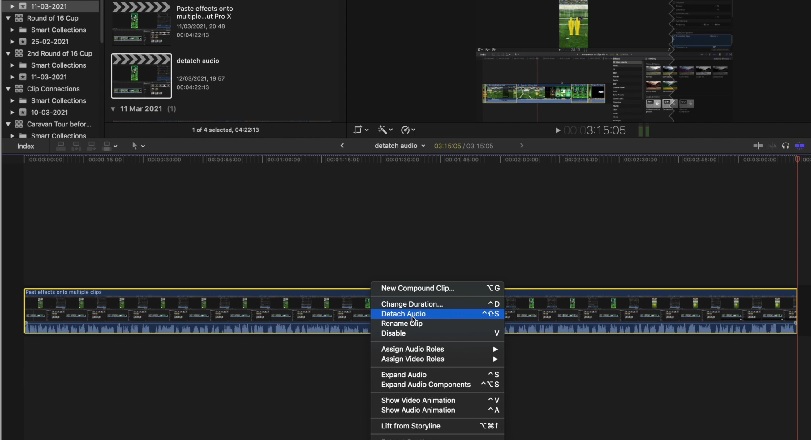
5.VLC
VLC 對從視頻中分離音頻有很大幫助。在 Windows 和 Mac 中可用,您可以免費播放不同格式的各種文件。除此之外,您可以以不那麼直接的方式將音頻與視頻分開。不過,如果您正在尋找一個完全免費的程序,您可以按照以下步驟了解 VLC 如何將音頻與視頻分離。
步驟1。 在您的計算機上打開 VLC。轉到媒體並選擇 轉換/保存 選項。來自 開放媒體 窗口中,單擊添加並加載要從中分離音頻的視頻文件。
第2步。 點擊 轉換/保存 按鈕。這將打開 兌換 窗口。
第三步 現在,點擊 個人資料 下拉並選擇 音頻-MP3 從菜單中。瀏覽並選擇目標文件以最終從視頻中獲取音頻。
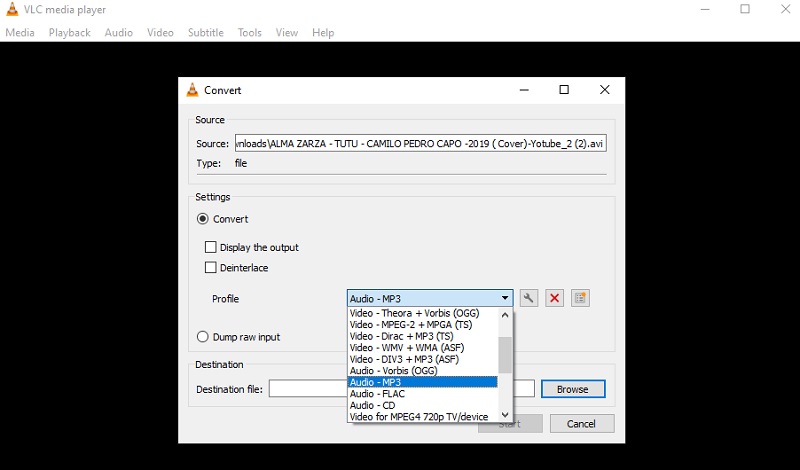
第 2 部分。關於從視頻中分離音頻的常見問題解答
Videopad 如何將音頻與視頻分開?
如果您想通過鎖定兩個軌道來將 Videopad 中的音頻與視頻分開,您可以取消它們的鏈接。只需右鍵單擊視頻軌道並選擇 從音頻取消鏈接 選項。這應該將音頻和視頻彼此分開。
如何在線分離音頻和視頻?
要在線分離音頻和視頻,您可以使用 Clideo。您無需安裝任何東西,因為它僅使用瀏覽器即可運行。
如何從視頻中提取音頻?
提取不同於分離音頻。提取可能意味著您只想要音頻。這可以通過將視頻轉換為音頻文件來快速完成。您還可以使用分離視頻和音頻軌道的方法。然後,刪除視頻並將項目保存為音頻文件。
結論
你現在有了這樣的想法 如何從視頻中分離音頻.通過使用上述工具,這項任務將很難實現。但是,如果您注意到,它們中的大多數對於初學者來說都太複雜了。如果有一款適合初學者需求的應用程序,那就是 Vidmore Video Converter。它具有用戶友好的界面,即使沒有先前的經驗,您也可以輕鬆導航。


