比較適用於所有平台的 7 個有用的在線和離線音樂編輯器
在音樂編輯領域有無限可能。有裁剪剪輯部分,消除煩人的噪音,將多首歌曲合併為一首,或將它們分成幾個部分。有趣的是,您可以僅使用音樂編輯軟件來完成所有這些工作。您無需成為 DJ,也無需具備將音樂調整到完美的技能。在這一點上,我們列出了一些最好的 音樂編輯 可以幫助您完成音樂編輯工作的程序。
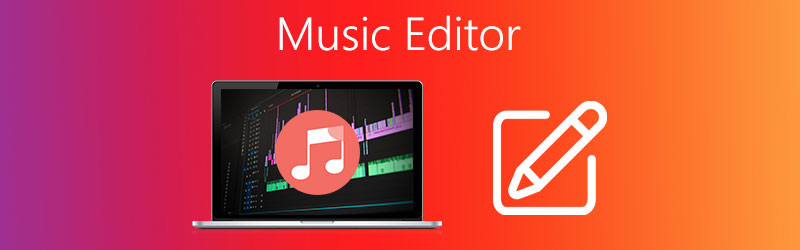
在寫作之前,我們如何測試帖子軟體:
免責聲明:我們網站上的所有內容均由我們編輯團隊的人員撰寫。在寫作之前,我們對這個主題進行了深入的研究。然後,我們需要1-2天的時間來選擇和測試工具。我們從設備和系統需求、功能、使用體驗等方面對軟體進行測試。
第 1 部分。 最佳音樂編輯器免費軟件程序
1. 大膽
Audacity 是流行的免費音樂編輯軟件之一。此外,它以開源程序或免費軟件而聞名,可以滿足包括 Windows、Mac 和 Linux 在內的各種平台的需求。這個工具的強大之處在於它的插件之一是 FFmpeg。 FFmpeg 所做的正是擴展了功能,例如允許用戶接受各種音頻文件。通過此工具,您將能夠編輯 WAV、MP3、FLAC、MP2 等等。因此,無需進一步解釋,這裡是有關如何免費使用此音樂編輯器的分步指南。
步驟1。 首先,訪問 Audacity 的網站,將應用程序的安裝程序安裝到您的計算機上。安裝應用程序並在安裝成功後啟動它。
第2步。 導入要編輯的音頻文件。只需轉到 文件 > 導入 > 音頻.它將打開文件資源管理器並允許您上傳目標音頻文件。對於快捷方式,您可以按 CTRL + O 打開文件並將其添加到程序中。
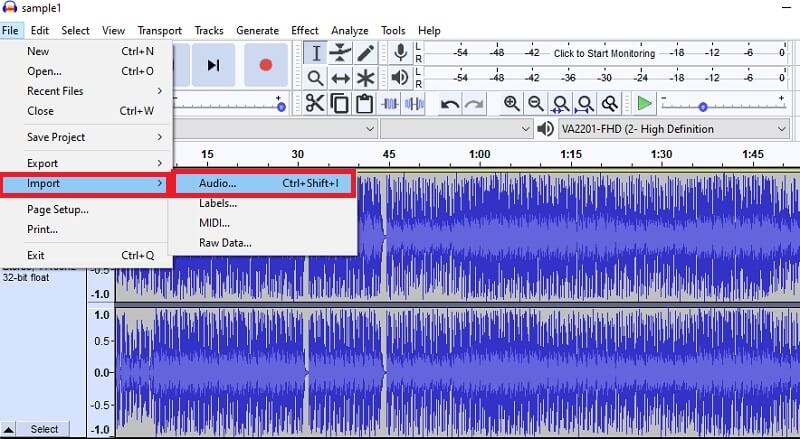
第三步 文件上傳後,您可以訪問界面上方菜單欄中提供的所有編輯功能。從這裡,您可以剪切、修剪、調整音量,以圖標表示。
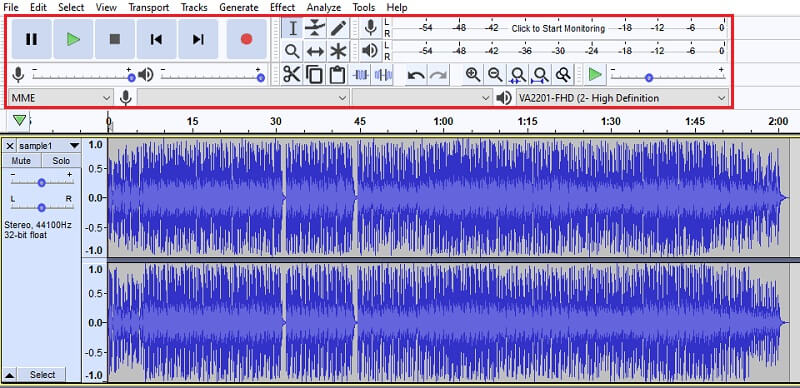
第四步。 要保存您的工作,請打開 文件 菜單。將鼠標光標指向 保存項目 選項並選擇 保存項目 從選擇。然後它將保存您編輯的文件的最終版本。
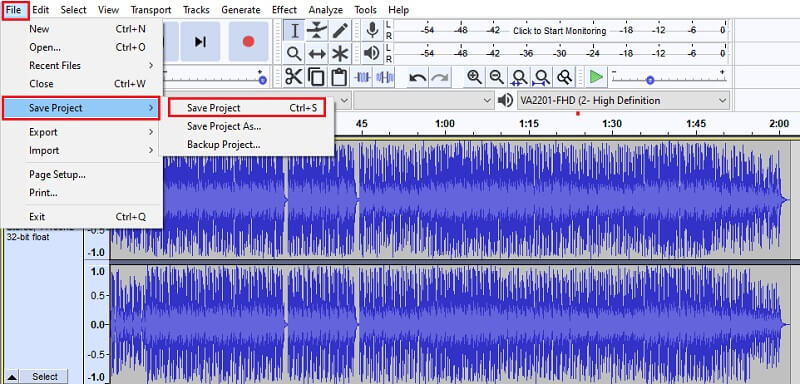
2. 音頻切割器
您還可以使用最好的在線音樂編輯器之一在線處理您的音頻文件。使用 123apps 的 Audio Cutter,您將能夠進行修剪,這在省略音樂曲目的長介紹時很有幫助。您也可以使用它來刪除歌曲中不需要的部分或噪音。此外,該程序允許您從本地文件夾上傳音頻文件。因此,如果您主要將文件保存在本地計算機文件夾中,則可以輕鬆地在線編輯和操作它們。順便說一下,這個工具是一個基於網絡的應用程序,可以作為 Mac 或 Windows PC 的音樂編輯器,因為它可以在所有主要瀏覽器上運行。請參閱以下步驟以了解此免費音頻歌曲編輯器的工作原理。
步驟1。 通過在瀏覽器的地址欄上鍵入其名稱來訪問 Audio Cutter 的網站。主界面應顯示一個按鈕,允許您上傳音頻文件。
第2步。 您有多種上傳選項。除了從本地文件夾上傳之外,您還可以通過 URL 從 Google Drive、Dropbox 導入文件。只需選擇適合您需求的方法即可。
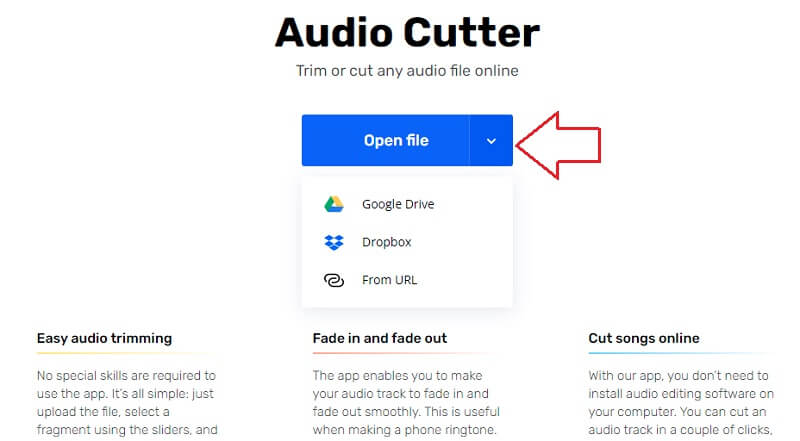
第三步 您可以移動滑塊以僅保留音頻的所需部分。然後您可以添加淡入淡出效果並訪問更多編輯功能。
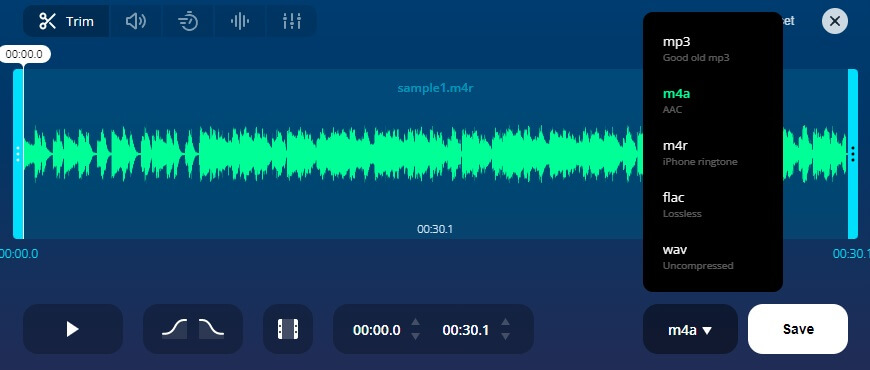
第四步。 最後,您可以單擊 救 完成編輯過程後按鈕。或者,您可以將文件導出為 FLAC、WAV 或 M4R,尤其是在您創建鈴聲時。
3.WavePad
WavePad 還是適用於 PC 的最佳音樂編輯器應用程序之一,它具有用戶友好的界面,但為您的音頻編輯工作提供了一套廣泛的工具。它可以在 Mac 和 Windows 操作系統上運行。但是,在 Mac 上使用此工具時,您可能會注意到一些問題,例如無法訪問波形概覽。基本上,該應用程序最適合用於 Windows PC。儘管如此,它還是能夠借助彈出過濾器功能從音頻中去除噪音。此外,如果您正在處理多個文件並且需要無限數量地撤消和重做它們,Wavepad 可以很好地為您服務。要使用這款適用於 Windows XP、Vista 或最新版 Windows 10 的免費音樂編輯軟件開始編輯音頻文件,您可以參考以下步驟。
步驟1。 首先通過從其官方網站獲取安裝程序來下載該應用程序。運行安裝設置指南,然後啟動應用程序。
第2步。 工具啟動並運行後,打開要編輯的媒體文件。現在單擊工具功能區中的“打開”按鈕並上傳您的目標文件。
第三步 從那裡,您可以訪問不同的編輯功能,例如拆分、合併音頻、錄音等等。編輯完文件後,您可以按播放按鈕查看編輯後的音頻。
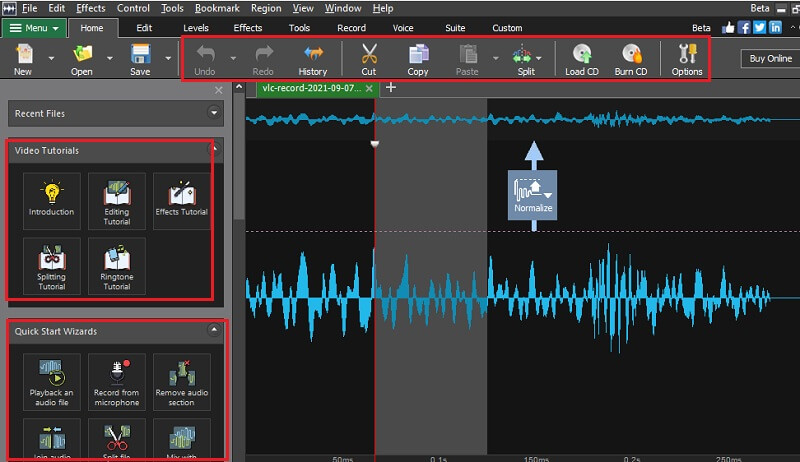
第四步。 如果您已完成更改,只需點擊 救 旁邊的按鈕 打開 按鈕。或者,如果您希望以其他方式保存文件,例如上傳到雲端、刻錄到 CD 等,您可以單擊其下拉菜單。
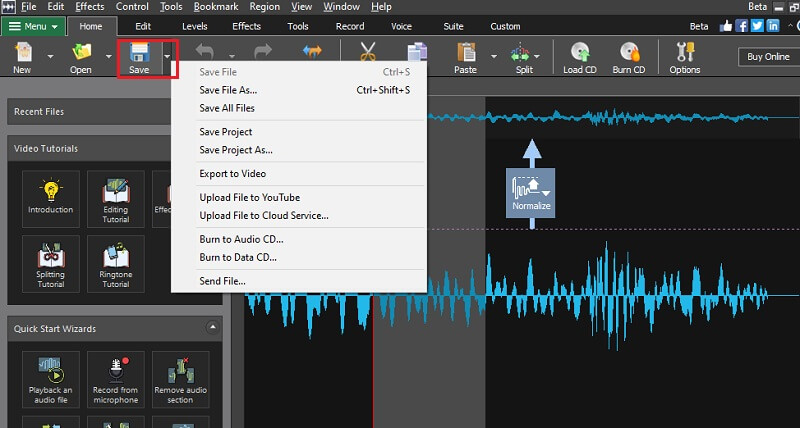
第 2 部分。 專業音樂編輯器 Windows 和 Mac
通過使用 Vidmore視頻轉換,每個用戶都有權編輯音頻文件或視頻中的音頻。它使您能夠根據您的要求調整曲目的音量。音量設置從 0 到 200%。此外,您可以通過調整正確的播放來調整音頻的延遲以使音頻聽起來正確。此外,它還能夠輕鬆地將多首歌曲或音頻剪輯合併到一個文件中。
如果您想要相反的方式,您可以將音頻分成幾個片段或單擊一下即可剪切音頻的開頭。最重要的是,它可以用作音樂元數據編輯器,因為它可以編輯曲目信息元數據,包括藝術家、專輯、作曲家、流派、發行年份、曲目,甚至可以添加評論或更改封面照片。最好的部分是它是一個跨平台程序,可讓您在 Windows 或 Mac 計算機上編輯音樂文件並訪問其所有功能。以下是有關如何使用此免費軟件進行音樂編輯和混音的指導指南。
步驟 1. 下載音樂編輯器
您可以訪問該工具的官方網站以獲取該程序。為方便起見,您可以通過單擊下面的免費下載按鈕之一來獲取安裝程序。只需選擇適合您計算機的操作系統下載按鈕即可。安裝並啟動應用程序。
步驟 2. 添加音頻文件
啟動工具後,點擊 加 簽名按鈕上傳您要編輯的音頻。您也可以通過拖放媒體文件來執行此操作。
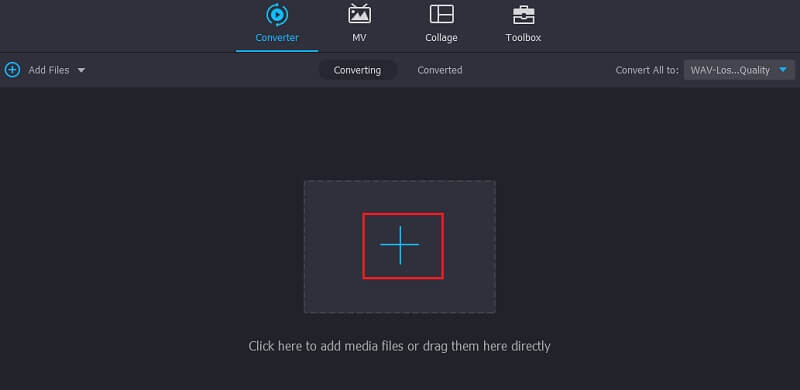
步驟 3. 編輯媒體文件
現在單擊代表 切 按鈕。從這裡,您可以將音頻拆分為片段。通過點擊 編輯 按鈕,您將能夠調節音量和音量。
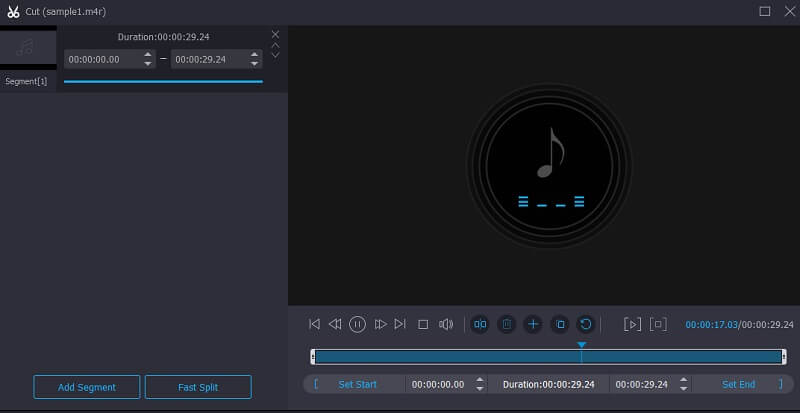
步驟 4. 保存音頻的最終版本
完成後,您可能希望保存所做的所有更改。回到 轉換器 標籤。在保存文件的最終版本之前,您可以選擇將其保存為另一種音頻格式 個人資料 菜單。如果您準備好了,請單擊 全部轉換 按鈕開始轉換過程並保存您的工作。
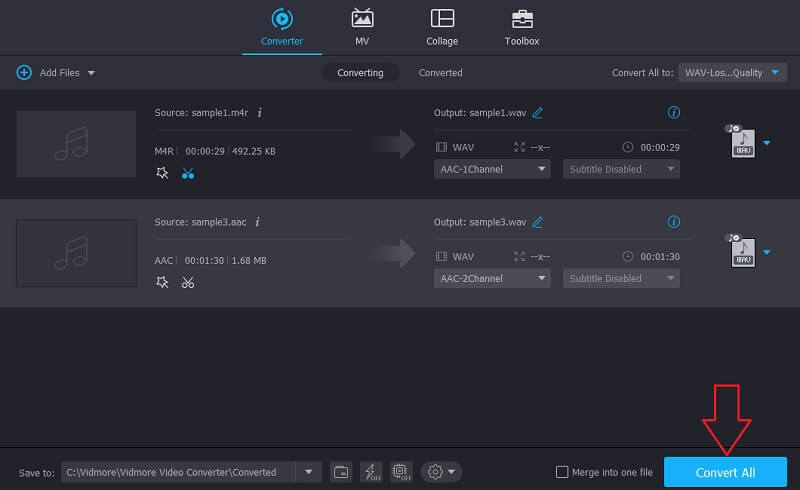
第 3 部分。 移動音樂編輯應用程序
在嘗試編輯或錄製音頻時,您也可以依靠手機。令人抓狂的是,有許多移動程序提供與桌面上相同的音頻編輯工具集。這意味著您可以在指尖操作音頻文件。此外,對於那些正在尋找適用於 Android 的 Audacity 音樂編輯器的人,您可能會發現這些工具很有幫助。
1.超好聲音
Super sound 是一款適用於 Android 設備的出色免費音頻歌曲編輯器。它使您能夠準確而準確地音樂。在這個程序的幫助下,甚至可以削減幾毫秒的音頻部分。此外,您可以執行多個切割操作並保存最終工作的歷史記錄。除此之外,它還帶有一個視頻編輯器,您可以在其中為視頻添加淡入和淡出效果,添加另一個音頻,或根據需要調整音量和音高。
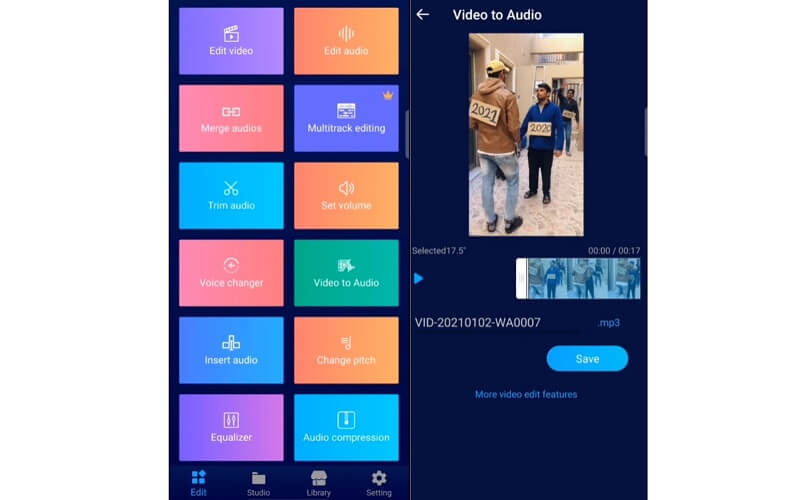
2. 音頻實驗室
AudioLab 作為一個 音頻編輯器、錄音機和鈴聲製作器。有了它,您可以通過添加靜音、刪除音頻部分以及更改速度和音高來修改音頻。至於其錄音功能,這使您可以錄製語音和音頻。此外,您還可以根據自己的喜好選擇調整源、通道、採樣率和格式。
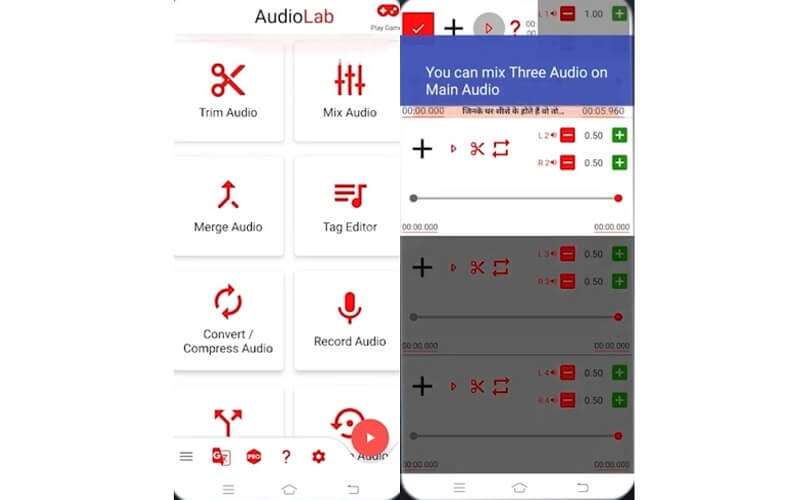
3. 音樂編輯
音樂編輯器是一款 Android 和 Apple 音樂編輯器,為您的編輯任務配備了有用的編輯功能。除了修剪和裁剪部分音頻外,您還可以將多個音頻文件合併為一個文件。還有一個轉換器,以防您需要將一種音頻格式更改為另一種格式。
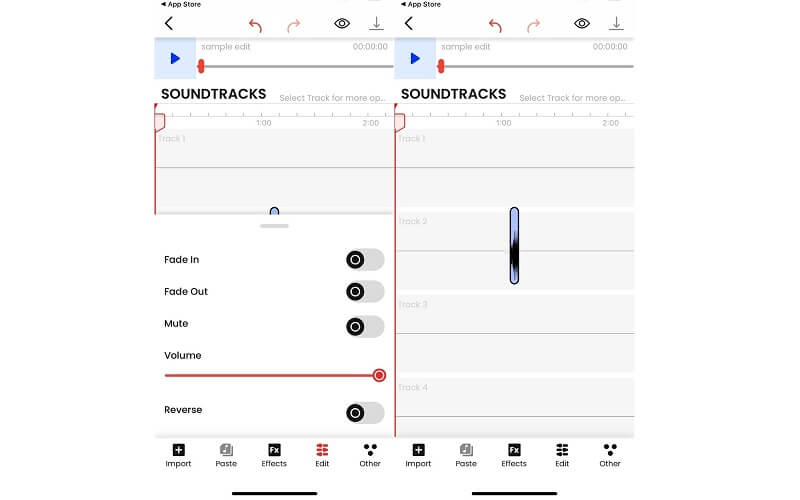
第 4 部分。 音樂編輯器的常見問題解答
適用於 Windows 10 的最佳免費音樂編輯軟件?
Audacity 可能是對此的明顯答案,因為它是完全免費的。但是,一些用戶發現操作起來非常困難。您可以選擇用戶友好的音樂編輯軟件,而不是 Vidmore。
網上有沒有MP3歌名編輯器?
是的。最好的之一 MP3 元數據編輯器 這是 Audiomass。您可以在網絡上搜索它並編輯您的音頻文件。編輯完成後,保存文件,然後根據您想要的名稱更改歌曲名稱。
什麼是舞者最好的音樂編輯器?
可以肯定地說,所有音樂編輯器都適合舞者。這僅取決於舞者需要什麼功能。對於高級音樂編輯功能,Audacity 可能是適合您的應用程序。
結論
無論您需要剪切一部分音頻、調整音高、播放或速度,這些 音樂編輯 應用程序絕對有很大幫助。此外,您可以根據需要從桌面和移動程序中進行選擇。



