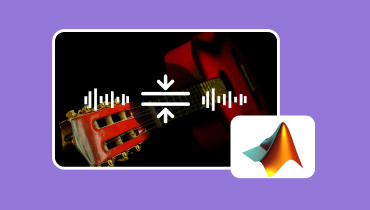Adobe Premiere 能否壓縮音訊 [綜合指南]
音訊壓縮是音訊修改的重要元素。它強調保持一致的響度和柔和度以實現乾淨的音軌。此外,調整 Adobe Premiere 等軟體中的壓縮器和限制器對於縮小音訊的動態範圍至關重要。
然而,在當代音訊領域,一些聲音編輯人員需要更多地關注壓縮音訊的重要性,假設它幾乎沒有增加價值。因此,我們向您呈現這篇文章,其中包含一份全面的指南,重點是如何利用 Adobe Premiere 壓縮音訊 文件。這既適合有抱負又經驗豐富的音訊編輯者。因此,這份簡明指南將示範如何輕鬆地使用 Adobe Premiere 的音訊壓縮功能來實現最佳且令人愉悅的聆聽體驗。

頁面內容
第 1 部分:您可以使用 Premiere Pro 來壓縮音訊嗎
雖然 Adobe Premiere Pro 主要被稱為視訊編輯軟體,但它仍然包含基本的音訊編輯功能。然而,我們可能不認為它是一個明確設計的專門音訊壓縮工具,但該程式仍然有助於基本的音訊壓縮任務。在 Premiere Pro 中,您可以靈活地微調音量等級、利用一定的壓縮並套用不同的音訊效果功能,以獲得更全面的編輯體驗。此外,這種多功能性使您和其他創作者能夠透過直覺的音訊操作工具增強視覺元素並修改專案的聽覺組件。
同時,您必須套用動態效果並調整壓縮器設定以利用 Premiere Pro 中的音訊壓縮。這些設定包括閾值、釋放、起音和比率,以實現您想要的音訊壓縮效果。然而,即使 Adobe Premiere Pro 能夠進行這種基本的音訊壓縮,您也應該考慮使用專用的 音訊編輯軟體 用於更高級或專門的音訊壓縮任務。
第 2 部分:如何使用 Premiere Pro 來減少音訊檔案大小
Adobe Premiere Pro 提供使用者友善的參數,有助於音訊壓縮。因此,在這個特定部分中,為了確保您可以無縫導航並使用平台工具來優化音質,這裡提供了有關如何在 Premiere Pro 中壓縮音訊的全面逐步指南。
步驟 1. Premiere Pro 獲取
透過下載並安裝到您的電腦上來取得該工具。安裝過程完成後,啟動軟體並點擊 新項目 開始導航。
步驟2.文件導入
現在,您只需將音訊檔案拖放到介面即可繼續上傳音訊檔案。這是導入音訊檔案最簡單、最快的方法。否則,您可以按一下“檔案”標籤並選擇“開啟檔案”按鈕。
步驟 3. 轉到動態
然後,單擊 特效 介面上的選項卡打開搜尋欄。打開搜尋欄後,輸入 Dynamics 或在「音訊效果」下找到它。
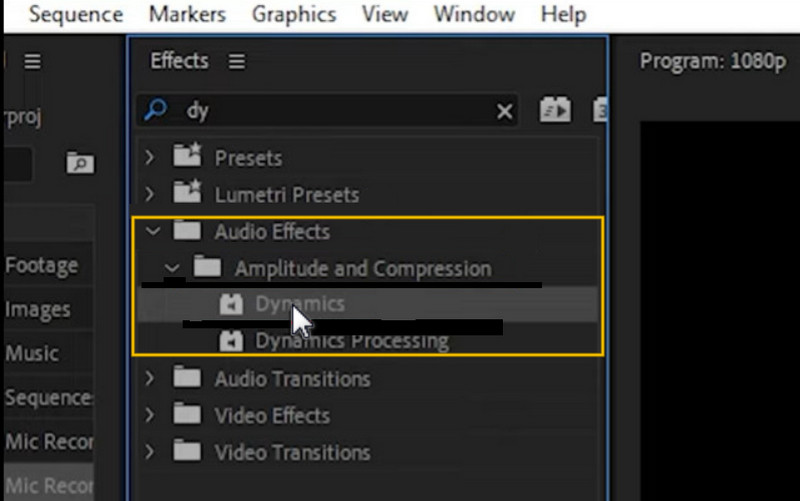
步驟 4. 壓縮並儲存音頻
然後,也設定閾值和比率,建議為 2-4。之後,您可以按下鍵盤的空白鍵來收聽預覽。確定後,您可以透過點擊儲存並匯出它 檔案 > 匯出 > 匯出為 鈕扣。
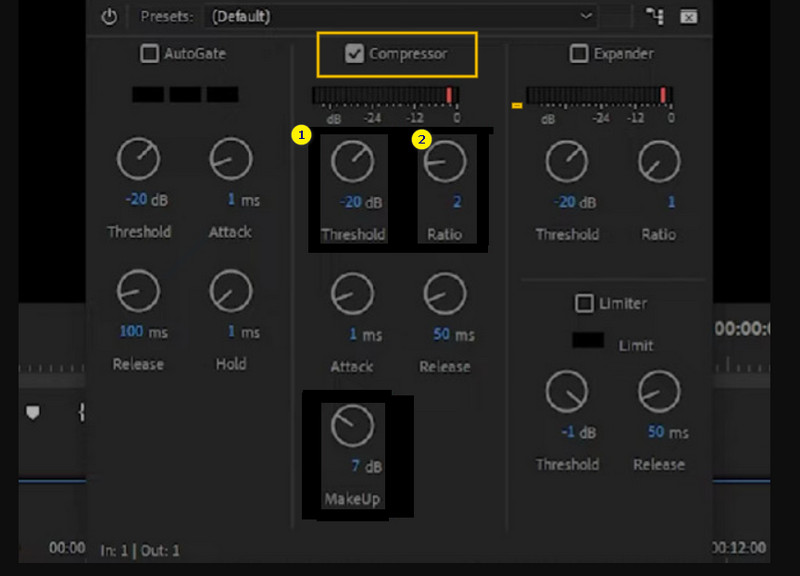
第 3 部分:壓縮音訊檔案的更簡單方法
儘管 Adobe Premiere 在視訊和音訊編輯領域很流行,但許多人仍然發現它的使用具有挑戰性。因此,請允許我們與您分享音訊和視訊壓縮的最佳替代方案,即 Vidmore視頻轉換。這款 Premiere Pro 替代品是一款出色的軟體。除了壓縮器之外,它的介面中還擁有一系列全面的工具。
此外,它是一款多功能應用程序,不僅可以用作視訊轉換器,而且還可以作為出色的音訊和視訊編輯器,輕鬆為用戶處理各種任務。與 Premiere Pro 中的音訊壓縮相比,Vidmore Video Converter 採用先進的加速技術,其壓縮率比傳統檔案壓縮器高出 30 倍。
Vidmore 的一項值得注意的功能是它的預覽選項。此功能使您能夠在處理壓縮音頻的同時收聽壓縮音頻,從而增強便利性並提供壓縮方面的獨特視角。此外,Vidmore Video Converter 提供用戶友好且直覺的介面,無需在深入了解應用程式之前就需要深入了解。
除了易於使用之外,該軟體還提供了大量的選項、格式支援和強大的功能,使其成為完成音訊壓縮任務的強大工具。因此,為了引導您完成壓縮過程,這裡有逐步說明。透過以下步驟,您可以瞬間有效地減少音訊檔案的大小!
步驟1。 就像您最初對 Premiere 所做的那樣,在電腦上安裝 Vidmore Video Converter。您可以使用 下載 下面的按鈕可以快速完成此操作。
第2步。 安裝後,啟動軟體並點擊 工具箱 標籤。在下一頁上,尋找音訊壓縮器並點擊它。
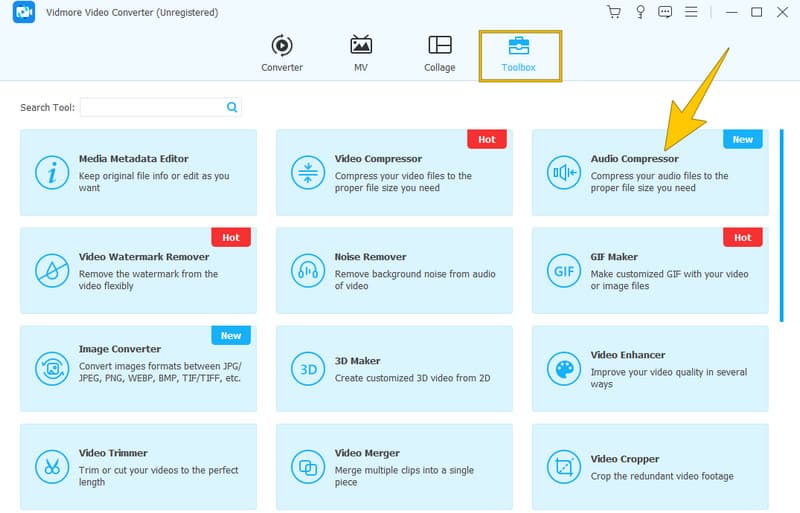
第三步 當您看到以下內容時,上傳任何類型的音訊文件 加 按鈕並在下一個視窗中單擊它。
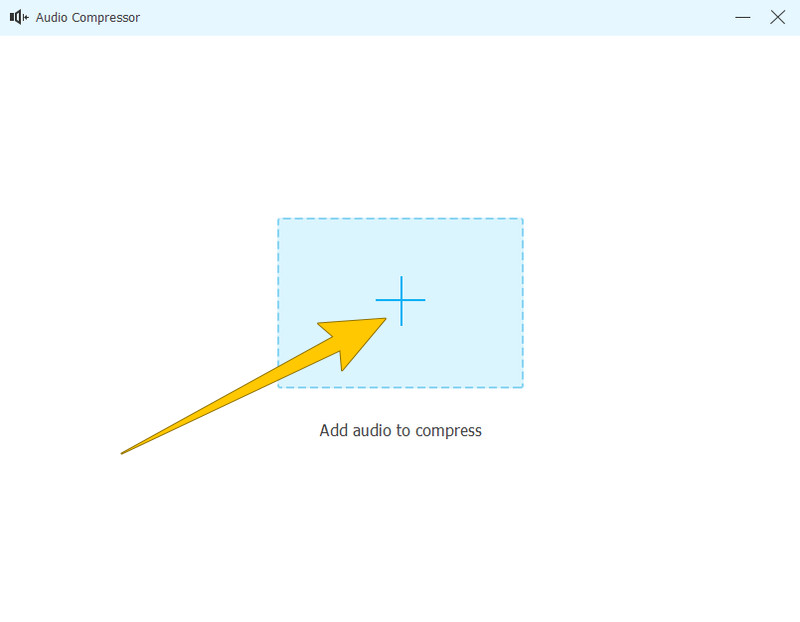
第四步。 載入檔案後,您可以開始壓縮它。為此,請轉至 尺寸 部分並向左拖曳滑桿,直到達到所需的大小。請注意,您也可以修改其他可用的預設。然後,點擊 壓縮 按鈕應用壓縮。
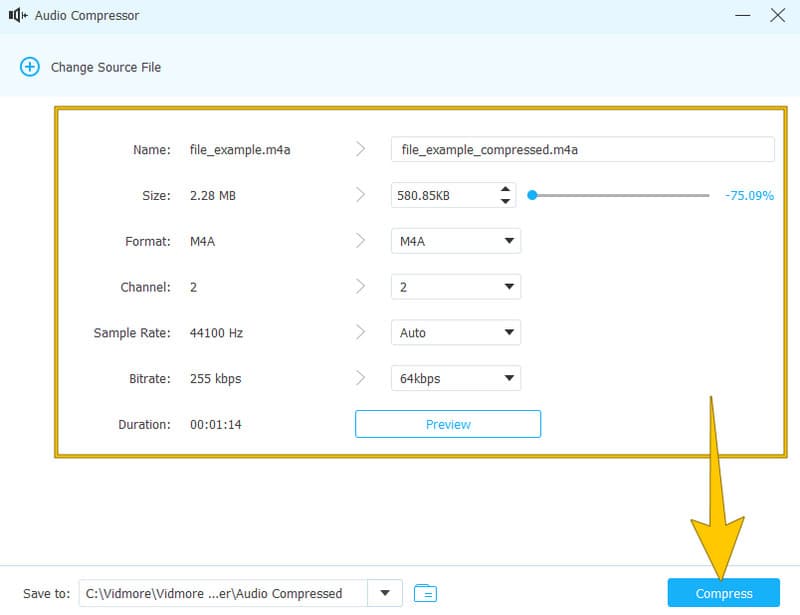
第五步 壓縮後,您可以選擇重新壓縮相同檔案或取得另一個檔案。這就是 Premiere Pro 替代方案中壓縮音訊的方法。
第 4 部分。有關音頻壓縮的常見問題解答
最好的音訊壓縮是什麼?
最好的 音訊壓縮 方法根據特定需求而有所不同,有無損 FLAC 和 ALAC 等選項用於保持質量,也有有損 MP3 或 AAC 等選項用於較小的音訊檔案大小。
壓縮會降低音頻質量嗎?
是的,壓縮會影響音訊品質。有損方法可能會導致可察覺的質量損失,而無損方法可以保留原始質量。
壓縮音訊聽起來更好嗎?
壓縮音訊的聲音會變得更好,這取決於您的喜好。請注意,出於實用性的考慮,通常首選較小的文件大小。但是,初學者可能會優先考慮無損格式,從而使它們的壓縮檔案大小比典型格式更大。
結論
上面是您學習如何使用的部分 Adobe Premiere 壓縮音訊。這是一個內容豐富的訊息,可讓您精確討論 Premiere 及其壓縮過程。我們永遠無法判斷您是否同意其壓縮過程。這就是為什麼我們為您提供最佳替代方案:Vidmore Video Converter 作為 Premiere Pro 的最佳替代方案。