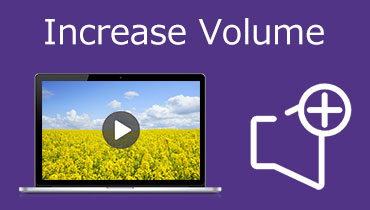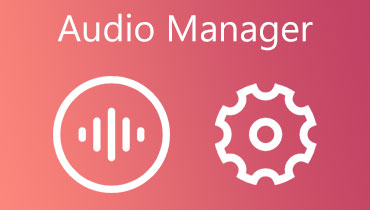用於創建有吸引力的視頻/音頻剪輯的前 3 名音頻疊加應用程序
在某些情況下,為了方便起見,您需要將音頻疊加到另一個音頻或視頻上。在活動中,您喜歡為歌曲添加音頻效果,創建兩首歌曲的混搭。隨著越來越多的用戶在流媒體網站上分享內容,自編剪輯的名氣不斷上升。為了覆蓋音頻文件,找到一個值得信賴的 音頻疊加 程序使剪輯和諧並創建吸引人的內容。
很高興,各種工具可以幫助您在視頻中疊加音頻。儘管有些難以處理,但我們準備了一些最適合所有用戶級別的推薦應用。因此,如果您有興趣了解它們,請通讀本文的其餘部分。

第 1 部分。 為什麼疊加音頻
將音頻文件疊加到剪輯上可以增強每個項目。因此,與其播放簡單的剪輯,不如通過播放音頻疊加來使其具有吸引力。此外,您不喜歡在沒有良好音頻的情況下上傳或共享您的項目。如果只是樂器音效、背景音樂、畫外音或者錄音,肯定會有很大的不同。通常,這將有助於進行演示、播客、語音錄製、講座等等。看看下面高效實用的程序,在線和離線疊加兩個音頻文件。
第 2 部分。 如何在桌面上疊加音頻
1. Vidmore視頻轉換器
Vidmore視頻轉換 如果您正在尋找一種不會強加技術設置來處理媒體文件的工具,這是最好的方法。這款桌面軟件允許您將任何音頻文件疊加到支持 AAC、MP3、WMA、WAV、FLAC 等的視頻中。除此之外,您還可以在疊加到音頻之前編輯音頻文件,調整音頻音量和延遲。使用此工具,您可以輕鬆轉換幾乎任何音頻和視頻文件。最好的部分是該程序帶有硬件加速功能,可以快速處理媒體文件。下面列出了有關在視頻中疊加音頻的指導說明。
步驟 1。 啟動 Vidmore Video Converter
首先,在您的計算機上獲取該程序。只需單擊任何 免費下載 鈕扣。打開文件擴展名並按照屏幕上的設置安裝應用程序。之後,啟動程序。
步驟 2. 導入視頻
現在,點擊 加 主界面中的簽名按鈕上傳您要編輯的文件。您也可以按 空格鍵 打開文件夾,找到視頻並上傳。
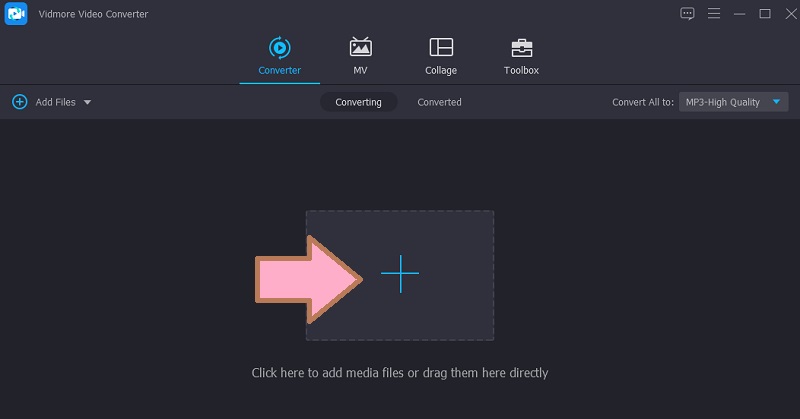
步驟 3. 將音軌疊加到視頻
之後,點擊 音軌 下拉式菜單。選擇 添加音軌 選項,然後選擇是要對音頻文件進行調整還是保持未編輯狀態。
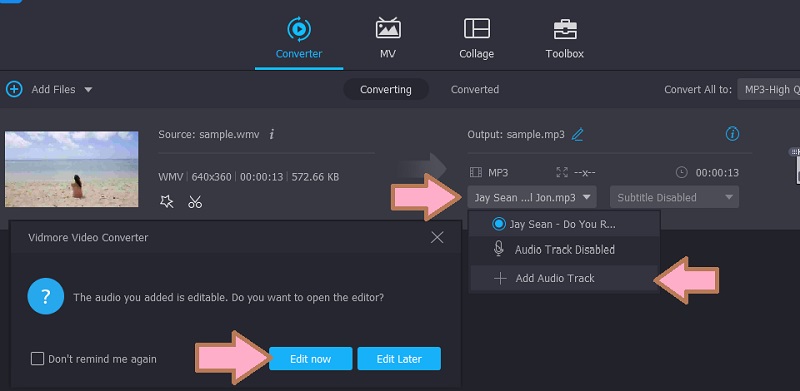
步驟 4. 保存項目
這一次,點擊 個人資料 托盤,然後從視頻選項卡中選擇適合剪輯的格式。要最終保存項目,請單擊 全部轉換 按鈕。
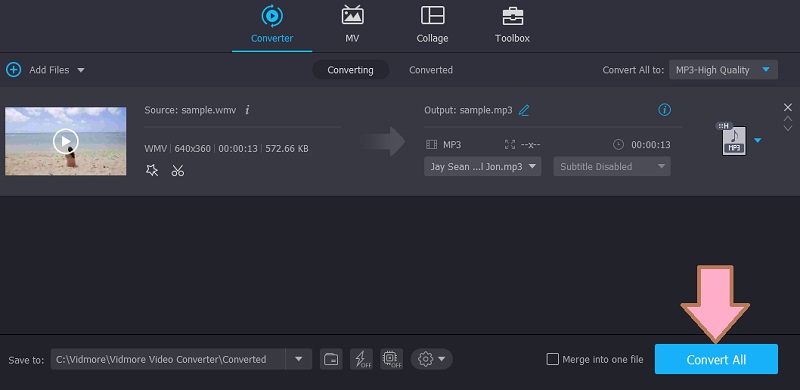
2. iMovie
您還可以使用 iMovie 使用適用於 Mac 計算機的智能內置編輯工具來修改視頻。該程序使您能夠添加音頻效果、背景音樂並進行一些調整。使用此工具,您可以修剪、調整音量級別、更改速度等等。除此之外,您還可以通過應用淡入淡出來為剪輯添加效果。事實上,與 Mac 不同,您可以在 iPhone 和 iPad 上執行相同的操作,但使用的音頻編輯工具有限。按照下面的分步過程了解如何在 iMovie 中公開音頻。
步驟1。 在 Mac 上啟動 iMovie,然後啟動您想要編輯的項目。
第2步。 點按 添加媒體 看起來像一個的按鈕 加 圖標後跟 音訊.接下來,前往 原聲帶 部分並從集合中瀏覽。
第三步 配樂旁邊是 添加音頻 按鈕。點擊它以將配樂插入到您正在編輯的項目中。快速簡便。您現在可以在 iMovie 中用音頻疊加視頻。

附加說明:您還可以為您的項目添加聲音效果。只需在聲音效果下找到它們。此外,該程序還使您能夠根據剪輯的需要調整音頻音量。通過添加音效,您將能夠學習如何在視頻剪輯中疊加兩個音頻文件。
第 3 部分。 如何在線疊加音頻
對於疊加音頻的在線方式,最好的方法是使用 Kapwing。它是完全免費的,幾乎適用於任何瀏覽器。使用此程序,您可以組合或疊加兩個音頻文件。這可能包括不同的音軌,例如錄音、音效、背景音樂等等。最好的部分是有一個免費的音樂收藏,您可以瀏覽並合併到您的剪輯中。現在,為了演示如何在視頻上疊加音頻的過程,您可以查看以下步驟。
步驟1。 使用計算機上的任何瀏覽器啟動 Kapwing。之後,註冊一個帳戶即可訪問編輯器。
第2步。 現在點擊 開始編輯 按鈕並上傳您的目標視頻。
第三步 視頻上傳後,單擊左側菜單上的音頻選項並將音頻剪輯添加到時間線以覆蓋音頻。
第四步。 之後,點擊 導出視頻 界面右上角的按鈕。在下一個窗口中,單擊 下載 按鈕獲取輸出文件。
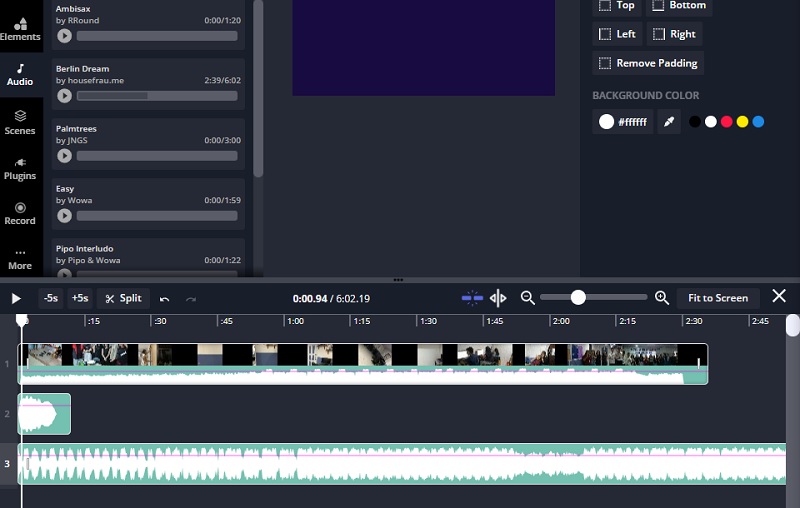
第 4 部分。重疊音頻的常見問題解答
什麼是音頻疊加?
音頻疊加是在一個項目中添加兩個或多個音頻剪輯的過程。它可以是錄音、音效、音樂背景等。
我可以在剪輯中疊加語音嗎?
是的。只要該軟件支持您添加的音頻格式,您就可以將其插入到您的視頻剪輯中。還有一些程序可以讓您直接錄製並將其疊加到其他音頻上。
如何音頻增強疊加?
大多數程序都帶有允許您調整音量的功能。這意味著您可以使用這些程序來增強音頻疊加。
結論
你有它。這些是您可以使用的解決方案 音頻疊加.現在,您可以添加不同的音頻剪輯並為視頻中的聲音帶來影響。此外,您有四種解決方案,因此您可以選擇最適合您的方法。