前 5 名功能強大的音頻編輯器可提高文件的音質
大多數時候,我們無法避免在嘈雜的背景下錄製音頻。因此,您將需要一個音頻編輯器來編輯我們的音頻文件。特別是如果您只是一個典型的人,沒有那種高級設備來消除音頻中的多餘噪音。這就是為什麼真的有必要擁有一個編輯工具來使您的音頻成為傑作。
也許您想知道從哪裡可以獲得這些工具來幫助您編輯文件。好消息是,有一個 在線音頻編輯器!在這篇文章中,我們列出了許多人正在使用的最受推薦的免費在線音頻編輯器。
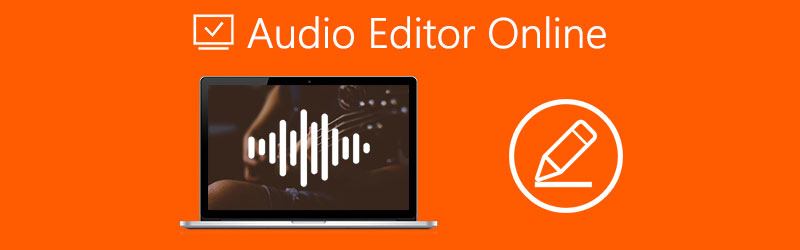
第 1 部分。 最佳音頻編輯器在線工具
如果您希望在不花一分錢或不要求您在設備上下載任何應用程序的情況下編輯錄製音頻的質量,那麼您仍然可以選擇。因為您可以免費使用在線編輯器!我們收集並測試了許多想要提高音頻質量的人正在使用的最流行的在線工具。看看下面列出的前 5 個在線工具。
1. 來自 LANDR Samples 的 Creator
LANDR 也是一種基於 Web 的工具,可幫助您將音頻文件提升到更高水平。它使用出色的編輯功能來增強音樂的聲音。 LANDR 還允許您組合最多 8 個庫中的音頻樣本。您還可以同時聽到這些樣本聲音,以便您決定是要使用鍵位還是速度。
唯一的缺點是如果您免費註冊,無論是否獲得您的許可,LANDR 都有權刪除您的帳戶。那麼,您想知道如何使用這個在線工具來編輯您的音頻文件嗎?這是下面的快速指南。
步驟1。 訪問 LANDR 官方網站。註冊並登錄後,請繼續 圖書館 然後點擊 掌握 面板,然後勾選 曲目 菜單。
第2步。 點擊後 曲目 菜單,選擇並上傳您想要的文件。上傳後,點擊 預覽就緒 標籤。
第三步 一旦點擊 預覽就緒 選項卡,它將顯示另一個通知。點擊 高級母帶 和 參考.
第四步。 上傳您要添加到音頻中的參考資料。對音頻文件的結果感到滿意後,單擊 創建大師 按鈕,選擇所需的格式,然後單擊 保存大師.
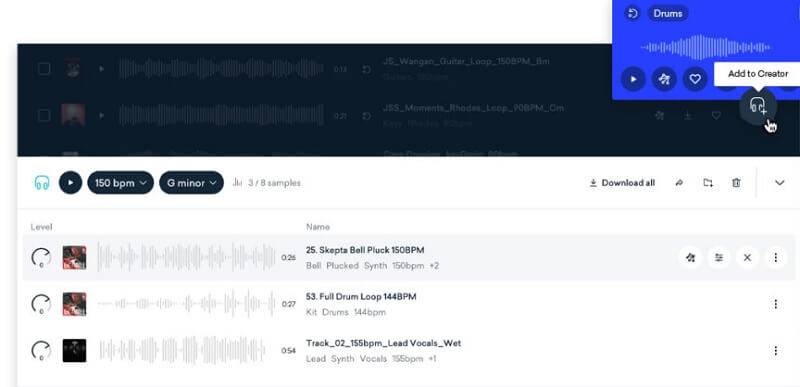
2. TwistedWave 音頻編輯器
您可以免費使用的另一個在線工具是 TwistedWave 音頻編輯器。如果您免費註冊,此工具允許您錄製和編輯最長 5 分鐘的音頻文件。此應用程序也適用於移動設備、Mac 和 iPad。它可以導出多種聲音格式,如 WAV、AIFF、AU、SND、SD2、MPG、MP2、MP3、MP4、M4R、M4A(iTunes)等等。要了解如何在線使用此 TwistedWave 音頻編輯器,請查看下面的指南信息。
步驟1。 轉到瀏覽器並查找 TwistedWave 在線音頻編輯器。在下面的選項中選擇您的文件來自哪裡。選擇文件後,請等待上傳。
第2步。 點擊 特效 工具主界面上方的部分,它將為您提供有助於控制錄製文件的選項。
第三步 對音頻文件的結果感到滿意後,單擊 出口 屏幕右上方的圖標。如果您想將其發送到,它將為您提供一個選項 Google雲端硬碟, 聲雲 或者只需單擊“下載”菜單。
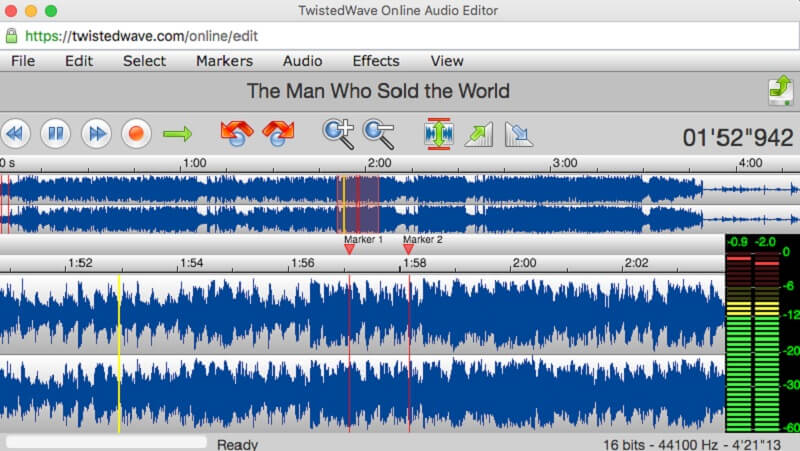
3. 音頻修剪器
這款在線音頻修剪器也是一個易於使用的工具,可讓您免費修剪系統上的文件!它甚至適用於最新的移動設備。除了能夠修剪音頻文件外,它還允許您自己創建鈴聲。您可以導出最大文件大小為 100MB 的上傳音頻文件。為幫助您了解此在線工具的工作原理,請查看以下步驟。
步驟1。 在 Web 瀏覽器上搜索 Audio Trimmer,然後單擊上傳按鈕以導入要編輯的音頻文件。
第2步。 一旦您的音頻文件位於在線工具的主界面上,請勾選並拖動 處理 在要裁剪的音頻部分。你也可以放一個 淡入 要么 淡出 如果你想要效果。
第三步 完成後,單擊 作物 按鈕,然後按 下載 選項卡以保存您編輯的音頻文件。
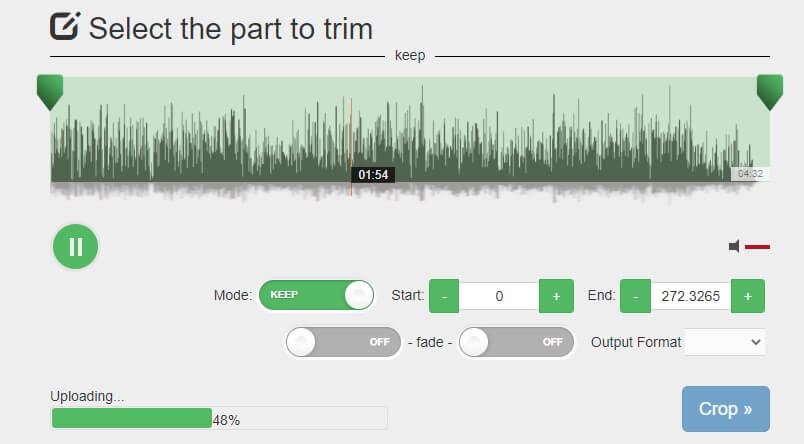
4. 音頻連接器
另一個無需下載應用程序即可使用的用戶友好工具是 Audio Joiner。這是一個單一用途的應用程序,旨在結合支持 300 多種編輯格式的音軌。此工具不允許探索不同的音樂作品,但您可以根據需要加入任意數量的曲目。這是有關如何使用這個簡單的在線音頻編輯器的快速指南。
步驟1。 在Audio Joiner首頁,點擊 添加曲目 圖標以選擇要合併的所有曲目,或者只需命令 Control A 然後在工具界面拖動文件。
第2步。 通過單擊啟用編輯您上傳的曲目。啟用的軌道應顯示為綠色。之後,通過移動軌道兩端的細垂直線開始選擇要裁剪的部分。
第三步: 完成選擇要加入的軌道的每個部分後,單擊加入按鈕。處理後,您現在可以下載它。
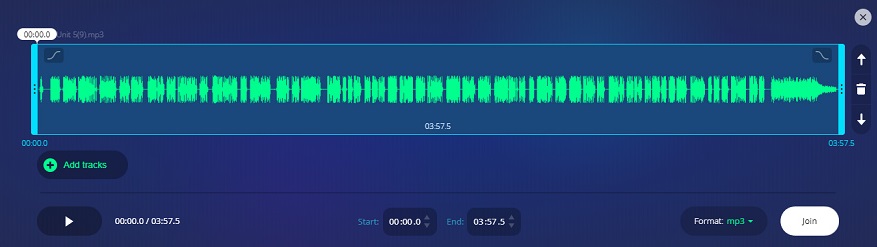
5. 樂隊實驗室
BandLab 是最高效的在線音頻編輯器之一,因為它可以無限制地訪問庫中的 10,000 多個免費樣本。這個在線工具的偉大之處在於它可以讓您成為一名即時音樂作曲家,因為它讓您有機會與其他製作人、音樂家和藝術家的作品進行合作。但是這個工具的缺點是你不能把你的 BandLab 聲音賣給它的競爭對手。如果您想知道如何使用這個高效的工具,請查看以下信息。
步驟1。 在 BandLab 官方網站註冊並登錄。登錄後,單擊 創建 按鈕。
第2步。 點擊後 創建 按鈕,它將向您顯示音樂創作發生的曲目。從提供的選項中進行選擇。
第三步 選擇曲目後,您可以通過單擊 MIDI 編輯器 對其進行更改。您還可以選擇編輯其他曲目。
第4步: 如果您對賽道的結果感到滿意,請單擊屏幕右上方的“保存”按鈕,然後在您的標誌上命名。無論您是否要發布它,您都會在那裡獲得一個選項。
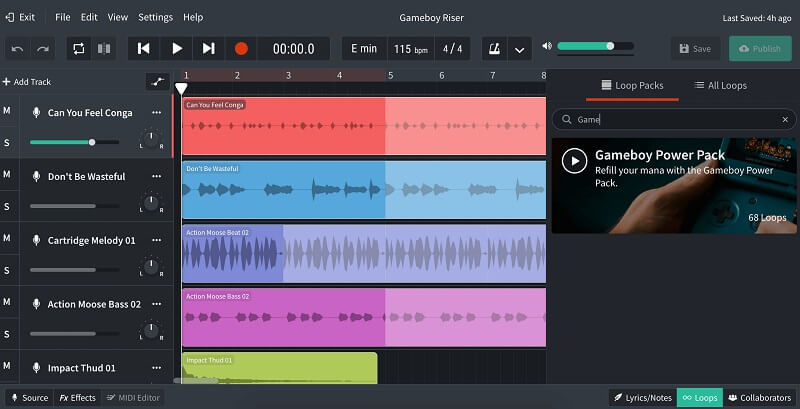
第 2 部分。 專業音頻編輯器
如果您正在尋找專業且易於使用的軟件,請考慮使用 Vidmore視頻轉換.該工具的構建方式使用戶不會很難理解其功能的技術細節。除此之外,它不僅可以編輯音頻文件,還可以編輯視頻和圖像。更方便的是您可以一次編輯所有曲目。文件大小沒有什麼可害怕的,因為它可以無限制地轉換。要了解有關此多功能工具的更多信息,請執行以下簡單步驟。
步驟 1。 獲取 Vidmore 視頻轉換器
只需單擊下面的下載鏈接即可下載並安裝該程序。安裝後,在您的系統上運行該應用程序。
步驟 2。 添加您的音頻文件
點擊 新增檔案 下拉菜單或 加 在屏幕中央簽名,然後選擇要修改的音頻文件。
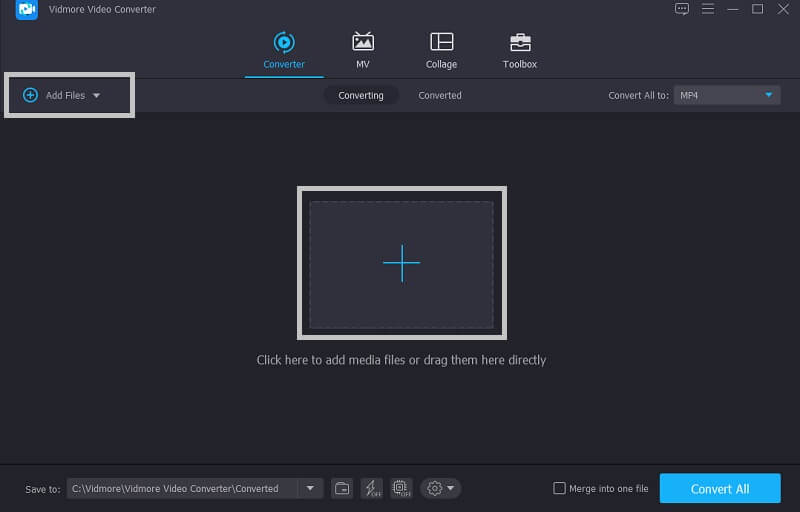
步驟 3。 編輯音頻文件
點擊 切 剪輯下部的按鈕。它將為您提供要添加到文件中的編輯選項。應用您需要的更改,然後在您滿意後單擊“保存”按鈕。
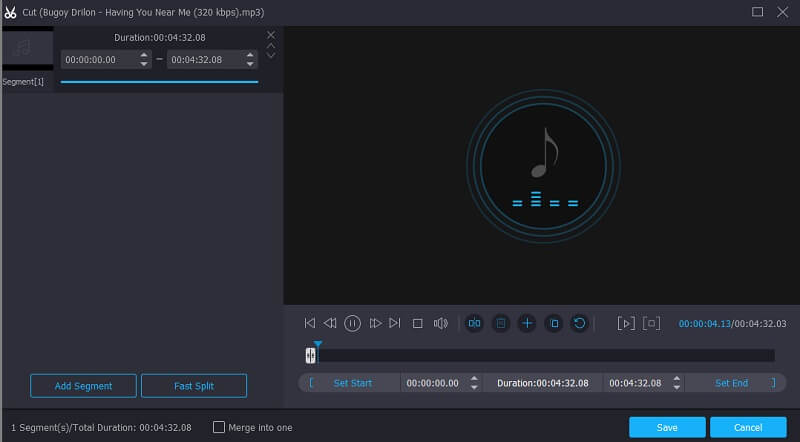
步驟 4. 保存音頻文件輸出
對音頻的更改感到滿意後,單擊 全部轉換 按鈕以成功轉換文件。
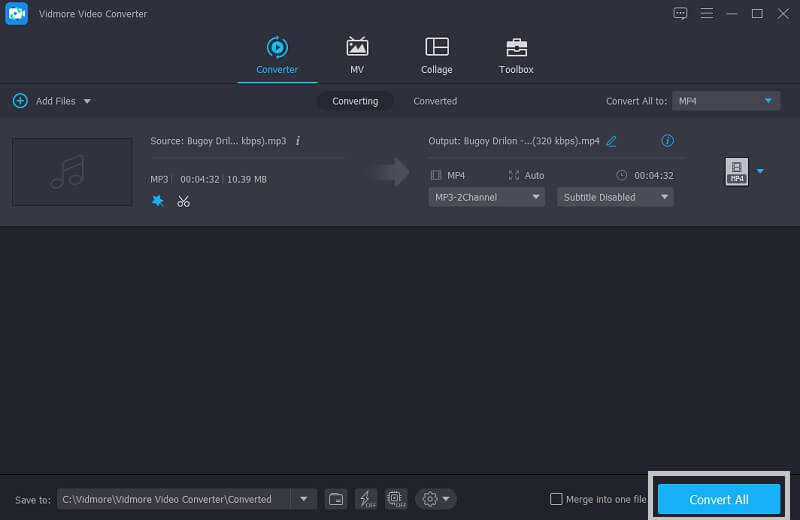
第 3 部分。 音頻編輯器的常見問題解答
我可以在 TwistedWave 上為我的錄音添加曲目嗎?
是的。只需將您的音樂曲目打開到另一個編輯器窗口,選擇並複制它。在語音軌道上,將滑塊放在您希望音樂開始的位置。之後,選擇編輯並單擊粘貼。
我可以使用 Vidmore 在 Mac 上編輯我的音頻文件嗎?
肯定是的,因為 Vidmore 是在 Mac 和 Windows 上編程的。
我可以使用哪些其他在線應用程序來編輯音頻文件?
如果您正在在線尋找另一個功能齊全的音頻編輯器,您可以嘗試 Audacity。
結論
現在,您將不難找到一種工具來幫助您編輯音頻文件,而無需下載應用程序,因為我們已經提供了所有 免費的在線音頻編輯器 你可以使用。您現在需要做的就是選擇並嘗試您想要的。


