![]() DVD格式轉換器
DVD格式轉換器
Vidmore DVD Monster是最好的DVD翻錄軟件。它支持200多種視頻/音頻格式,例如MP4,AVI,FLV,MKV,WMV和MOV,以及iPhone,iPad,三星,HTC和更多設備支持的格式。您還可以快速將DVD視頻轉換為4K UHD和1080p視頻。為了節省更多時間,它支持批量轉換。
除了格式轉換外,Vidmore DVD Monster還可以幫助您在轉換DVD視頻之前對其進行編輯。您可以選擇“旋轉和裁剪”以更改視頻方向,選擇“效果和過濾器”以添加您喜歡的主題。此外,您可以使用它根據自己的喜好剪輯視頻。

第1步 在計算機上打開Vidmore DVD Monster。並確保計算機上有視頻。

第2步 單擊界面中間的加號圖標,該程序將自動為您加載DVD視頻。

第三步 在界面的右上角選擇目標格式,然後在底部欄中設置視頻的保存路徑。在這些之後,單擊“全部翻錄”。

當您打開此軟件時,它將為您彈出註冊窗口。請點擊 “寄存器” 然後您會看到用於輸入電子郵件地址和通過電子郵件發送的註冊碼的界面。
然後點擊 “啟用” 註冊。
同樣,單擊頂部欄右側的鑰匙圖標也是如此。它將顯示包含所有軟件的註冊窗口。選擇 “寄存器” DVD Ripper導入您的註冊信息。

您是否看到保存路徑欄旁邊的齒輪圖標?
您可以在其中進行配置文件設置。單擊圖標進入菜單。這是三個設置。

您可以選擇任務完成後要執行的操作。
1.打開輸出文件夾
2.關閉電腦
3.休眠計算機
4.退出程序
5.什麼都不做
完成後,單擊 “好”.

您是否可以啟用GPU加速。如果啟用GPU加速,則可以選擇 “自動選擇” 要么 “ AMD加速” 在 “首選” 酒吧。
完成後,單擊 “好”.

通過單擊此,您選擇所有配置文件設置。
一般
您可以選擇字幕語言和音頻語言。每個列表中都包含30多種語言。
“啟用GPU加速” 和 “自動檢查更新” 也在裡面。

兌換
設置的第二部分是“轉換”。
在此部分中,您可以選擇輸出文件夾和快照文件夾。您還可以選擇是否在轉換後從列表中刪除源文件。
要添加字幕和音頻,請使用以下三個選項。
1.每次添加的通知
2.直接添加
3.添加後進入編輯界面

開膛手
在“ Ripper”選項中,您可以進行的設置與“ Convert”選項中的設置幾乎相同。
您可以設置輸出文件夾和快照文件夾。
選擇是否在轉換後從列表中刪除源文件。
添加字幕和音頻時的三種設置。
1.提醒我每次編輯
2.直接添加到列表
3.添加到列表後直接編輯

第1步 在您的PC上啟動Vidmore DVD Monster。

第2步 單擊中間的大加號圖標,程序將分析您的計算機以自動為您查找DVD視頻。或者您也可以點擊 “加載DVD” 在左上角選擇視頻來源 “ DVD光盤”, “ DVD ISO” 和 “ DVD文件夾”.

注意:如果您的視頻位於光盤中,則該軟件只會向您顯示主要動作。如果要觀看其他小型視頻,請單擊 “查看/選擇標題” 查找您的目標視頻。

第三步 您可以為所有列出的視頻選擇目標格式。如果要將視頻轉換為不同的格式,可以單擊每個視頻欄右側的格式圖標,然後找到所需的格式。

第4步 點擊 “全部翻錄” 轉換視頻。完成轉換後,它將自動為您彈出該文件夾。

第1步 在您的PC上運行此DVD Ripping軟件。

第2步 要添加視頻,您可以單擊中間的大加號圖標或將視頻拖到軟件中。您也可以點擊 “加載DVD” 在左上角選擇視頻來源 “ DVD光盤”, “ DVD ISO” 和 “ DVD文件夾”.

注意:如果您的視頻位於光盤中,則該軟件只會向您顯示主要動作。如果要觀看其他小型視頻,請單擊 “查看/選擇標題” 查找您的目標視頻。

第三步 在視頻列表的上方,這是一個黑色的欄,顯示了開膛手的風格和視頻的標題。點擊樣式列表,然後選擇 “ ISO文件開膛手”.

第4步 將保存路徑輸入到左下角的欄。然後點擊 “全部翻錄” 轉換視頻。幾秒鐘後,它將自動為您彈出該文件夾。

第1步 雙擊桌面上的軟件圖標將其打開。

第2步 單擊中間的大加號圖標,或將視頻拖到軟件中。或點擊 “加載DVD” 在左上角選擇視頻來源 “ DVD光盤”, “ DVD ISO” 和 “ DVD文件夾”.

注意:如果光盤中有許多小標題,則該軟件只會向您顯示主要動作。如果要觀看其他小型視頻,請單擊 “查看/選擇標題” 查找您的目標視頻。

第三步 如您在界面中所見,視頻列表上方的黑條顯示了開膛手的種類。單擊並選擇 “ DVD文件夾開膛手” 選項在其列表中。

第4步 不要忘記在左下角設置視頻的保存路徑。然後點擊 “全部翻錄” 開始轉換。幾秒鐘後,它將自動為您彈出該文件夾。

將DVD翻錄為計算機上的數字格式時,可以從配置文件設置中選擇視頻或音頻,甚至可以選擇設備。此外,該軟件還為您提供了更多控件來自定義輸出配置文件設置。選擇輸出格式旁邊的編輯圖標,然後將根據需要編輯輸出設置。

從下拉列表中調整視頻質量,編碼器,幀速率,分辨率和比特率。
對於音頻編解碼器,您可以自由調整音頻編碼器,通道,採樣率和比特率。
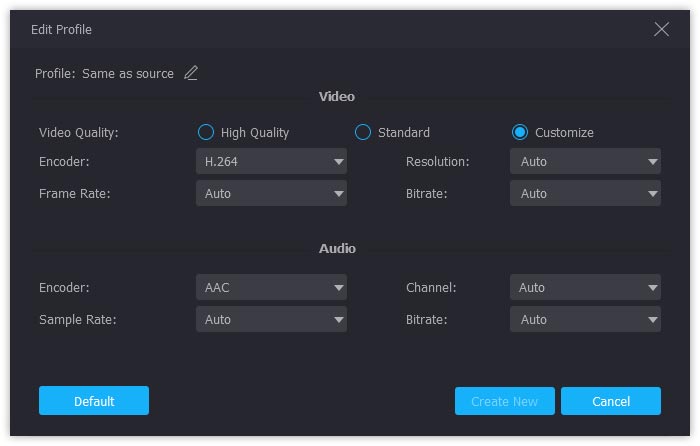
至於音頻輸出設置,您可以調整音頻質量,編碼器,通道,採樣率和比特率,最高可達320 kbps。

要自定義設備輸出設置,應選擇一個設備,然後單擊“編輯”按鈕對其進行自定義。
在這裡,類似於視頻配置文件設置,您可以根據所選設備的輸出分別調整視頻和音頻。

第1步 將視頻添加到程序後,單擊視頻列表中轉換目標格式旁邊的剪刀圖標。

第2步 在以下彈出窗口中,您可以預覽視頻並設置所需片段的開始時間和結束時間。
或拖動藍色過程欄的兩側以選擇所需的片段。
如果要剪輯其他細分,請單擊 “添加細分” 在左欄的底部。

第三步 點擊 “救” 您選擇的片段,它將顯示在界面的視頻列表中。

第1步 選擇一個視頻,然後單擊剪刀圖標旁邊的魔術棒圖標。然後它將顯示編輯窗口。

第2步 選擇 “效果和篩選” 選項。您可以看到這裡是底部的兩個部分。
左邊的是基本效果部分。您可以調整視頻的對比度,飽和度,亮度和色調。
在右側,您可以為視頻選擇所需的過濾器。

第三步 請點擊 “好” 保存優化。
第1步 選擇一個視頻文件,然後單擊Magic Stick> “輪作與裁剪”.
第2步 在這裡,您可以垂直和水平旋轉視頻,旋轉90度或旋轉270度。單擊按鈕之一,然後在預覽中檢查結果。
第三步 在此選項中,您也可以裁剪屏幕。拖動黃色邊框上的白點以更改矩形在預覽窗口中的大小和位置,以定義所需的框架區域。
您還可以在底部的裁剪欄中輸入矩形的大小,然後單擊十字圖標以將矩形居中。
此外,您也可以在右側調整縱橫比和縮放模式。
您可以自由選擇縱橫比為16:9、4:3、1:1和9:16的圖像。
在“縮放模式”下,這是信箱,平移和掃描功能,適合您。

第4步 確定編輯後,單擊 “好” 保存優化。
第1步 選擇一個視頻文件,然後單擊Magic Stick> “水印”.
第2步 首先,您需要確定要添加的內容,文本或圖像。
如果要添加文本,請點擊 “文本” 在“無水印”旁邊。
然後,您可以選擇字體,大小,粗體,斜體,下劃線和上劃線。此外,您可以選擇顏色和書寫系統。
在下一行,您可以輸入文本框的大小和位置。此外,您還可以旋轉文本框並調整其透明度。
要將圖像添加到視頻中,您需要點擊圖像選項。
在此選項中,您可以調整圖像的大小和位置,旋轉圖像並調整其透明度。

第三步 請點擊 “好” 保存優化。
第1步 選擇一個並單擊Magic Stick> “音頻”.
第2步 在一半底部,這是三個選項。
音軌:這裡有兩個頻道供您選擇。 EN-AC3-6頻道和EN-AC3-2頻道。如果要在計算機上添加音軌,請單擊加號圖標將其添加。
音量:調整音軌的聲音。
延遲:設置音軌的開始時間。

第三步 請點擊 “好” 保存設置。