在Windows和Mac上將DVD翻錄到計算機的3種快速方法
許多人都熱衷於製作自製DVD。但是,在大多數情況下,新創建的DVD無法在計算機上播放。這是怎麼發生的?實際上,問題可能出在DVD播放器本身上。也許DVD播放器與DVD光盤類型或數據格式不完全兼容。因此無法讀取DVD文件或Video_TS文件夾。
但是沒有必要擔心。您可以將DVD翻錄成支持的格式,以便在計算機上更好地播放。我們在這里為您提供3種快捷簡便的方法 將任何DVD複製到計算機 在 Windows 10/8/7 和 macOS Monterey 上。

第1部分。使用DVD Ripper將DVD翻錄到計算機的最佳方法
市場上有許多DVD翻錄程序,例如WinX DVD Ripper,但並不是所有的程序都能有效地解決問題。為了節省您的寶貴時間,我們在這里為您提供最快的方法,將DVD電影複製到帶有Vidmore DVD Monster的計算機上。配備了最高級別的DVD解密算法, Vidmore DVD Monster 可讓您以1:1的原始質量翻錄DVD,並將DVD電影轉換為各種視頻和音頻格式,例如MP4,MKV,AVI,WAV,MPG,MP3等。
- 將DVD電影翻錄為可在計算機上播放的任何視頻格式。
- 保留DVD結構,視頻軌道,菜單,章節,字幕。
- 一鍵式方法以1:1的速度將DVD翻錄到MPG,速度提高10倍。
- 修剪, 合併,為DVD電影加水印,調整效果,字幕。
步驟1。 免費下載後,在計算機上安裝並啟動DVD Ripper。如果計算機上沒有內部DVD驅動器,則可以插入外部DVD驅動器並插入DVD光盤。然後,程序將自動識別並上載DVD光盤。或者,您也可以單擊“加載DVD”以將DVD視頻添加到程序中。

第2步。 您可以單擊“查看/選擇標題”找到所有視頻文件,然後選擇要翻錄的目標文件。

第三步 之後,展開“全部翻錄”列表以選擇輸出視頻格式,例如MPG,MP4,MOV,MKV,AVI等。您可以選擇原始的無損MPG作為輸出格式。

第四步。 單擊“全部翻錄”按鈕,開始將DVD轉換為計算機上合適的格式。

作為功能強大的DVD Ripper,它支持批量轉換,多CPU和GPU加速,從而使轉換過程變得快速,簡單和安全。因此,您將永遠不必擔心花在翻錄過程上的時間。
Vidmore DVD Monster還為iPhone,iPad,三星,LG,Xbox,PS4,Sony,Xiaomi,Huawei等最常用的設備提供了各種優化的預設。您最終不僅可以在計算機上欣賞自己喜歡的DVD電影。
第2部分。如何使用VLC Media Player將DVD下載到計算機
VLC媒體播放器 是免費的開源媒體播放器,例如Windows Media Player。它支持許多平台,例如Windows,macOS,Linux,iOS和Android。從分步指南中,您可以輕鬆下載DVD文件並將其保存到計算機。
步驟1。 將DVD光盤插入計算機上的DVD驅動器。打開VLC Media Player,然後單擊“媒體”以“轉換/保存...”。
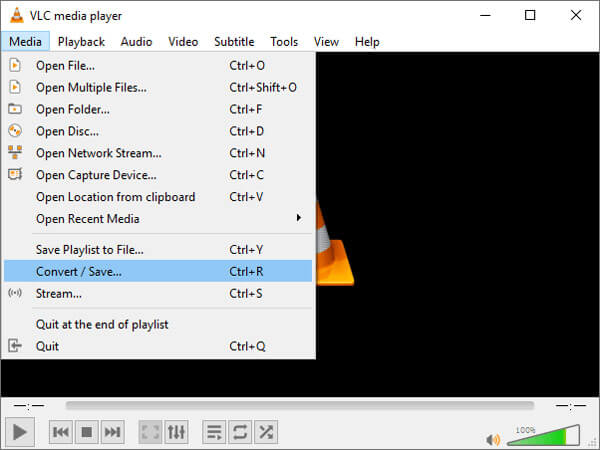
第2步。 顯示一個彈出窗口,然後選擇“光盤”選項卡。您需要確保在“光盤選擇”下選擇了“ DVD”。然後,單擊“轉換/保存”按鈕以繼續該過程。
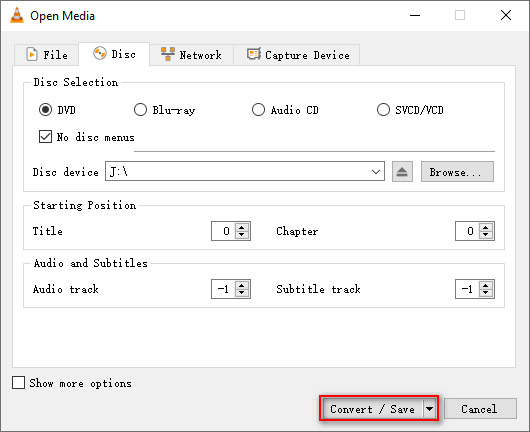
第三步 在下一個彈出窗口中,可以在“設置”下選擇“轉換”。展開“配置文件”部分,然後選擇輸出格式。您可以單擊“瀏覽”來設置保存轉換後的文件的目的地。之後,單擊“開始”開始轉換。
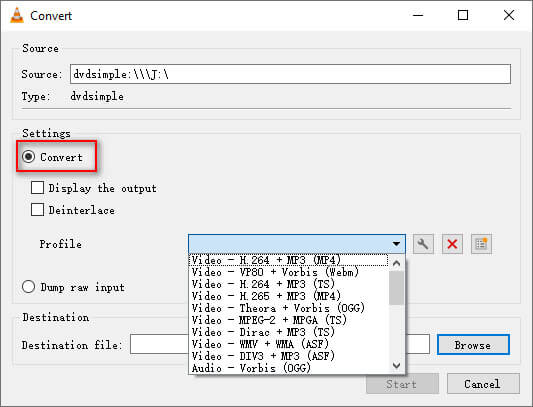
第3部分。如何使用HandBrake在計算機上免費轉換DVD
手剎 是另一個免費的開源視頻轉碼器,可以在Windows,Mac和Linux上轉換視頻和DVD。您可以按照以下步驟在Windows計算機和Mac上將DVD電影轉換為兼容的視頻格式。
步驟1。 將DVD插入DVD光盤,然後在計算機上打開HandBrake。 HandBrake將自動掃描您的DVD驅動器。然後,您可以選擇要轉換的標題部分。
第2步。 單擊“瀏覽”以選擇輸出文件夾和格式,例如MP4,MKV或WebM。單擊“保存”以保存設置。您還可以設置視頻編解碼器,幀速率,質量,或添加過濾器以增強視頻文件。
第三步 轉換之前,您可以單擊界面頂部的“預覽”按鈕。如果可以,則可以單擊“開始編碼”以開始將DVD轉換為MP4,MKV或WebM。
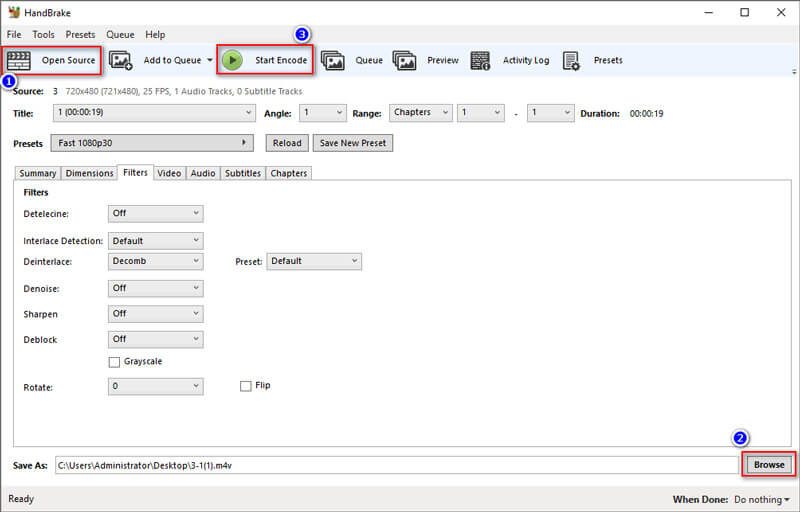
使用HandBrake,您還可以轉換其他視頻格式,例如 M4V轉MP4。實際上,HandBrake並不是真正的轉換器。它只是解碼DVD,然後重新編碼為其他視頻格式。因此,在轉換過程中質量可能會損失。如果您對質量特別關注,並且希望將DVD轉換為無損計算機,則應返回到 第1部分 並改用DVD Ripper。
結論
我們主要介紹了3種方法 將DVD複製到計算機 在 Windows 和 Mac 上。您可以使用 VLC 媒體播放器或在 Windows 10 或 macOS Monterey 上使用簡單的 HandBrake 將 DVD 轉換為視頻。但是這些工具中的任何一個都可能導致有損質量的輸出。如果您想以 1:1 的原始質量將 DVD 翻錄到計算機,即使 高品質,您應該嘗試DVD Ripper並使用更多功能。如有任何疑問,請隨時發表評論。



