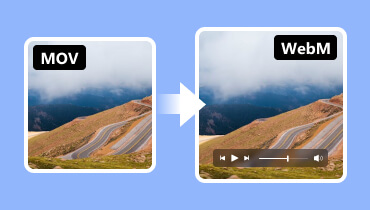如何在 Mac 和 Windows 上將 MPG 轉換為 MOV(使用線上工具)
您是否正在尋找一種將 MPG 視訊檔案轉換為可以在 Mac 電腦或 iPhone 上開啟的其他格式的方法?但哪種輸出格式是最好的呢?
MOV 是一個很好的選擇。 Mac 和 Windows 電腦都可以播放這種格式的影片。您可以將 MOV 檔案匯入多個 Apple 預先安裝程序,例如 Final Cut Pro 和 iTunes。現在的問題是,如何將 MPG 轉換為 MOV?不用擔心。這篇文章會給你答案。閱讀並了解最好的 MPG 至 MOV 轉換器在這裡。
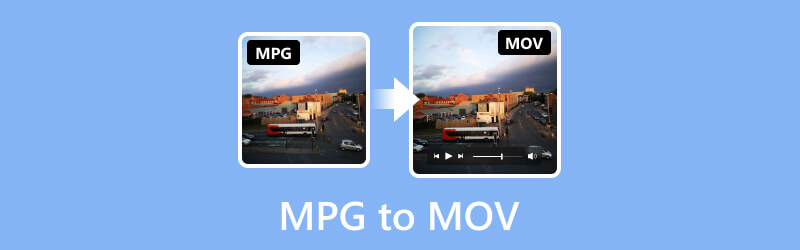
第 1 部分:MOV 與 MPG
MPEG 是一種壓縮標準,也稱為 MPEG-1 或 MPEG-2,而 MOV 是一種容器格式。當 MOV 檔案轉換為 MPG 時,會啟動有損壓縮演算法,該演算法會嘗試保持檔案的原始質量,同時減少檔案大小。儘管 Microsoft 軟體也支援 MOV,但 Apple 創建的格式主要用於 QuickTime 中的播放和編輯。相反,MPG 比其他格式更具相容性,因為媒體播放器和便攜式設備廣泛支援它。
第 2 部分。
使用 Vidmore Video Converter 將 MOV 更改為 MPG
將 MPG 轉換為 MOV 最直接的方法是使用支援常見和不常見編解碼器的專業視訊轉換器。如前所述,MPEG-1 和 MPEG-2 等較舊的編解碼器專門用於對 MPG(或 MPEG)視訊進行編碼。這些編解碼器可能無法與 iMovie 或現代媒體播放器等影片編輯程式一起使用。 Vidmore視頻轉換 是不錯的選擇。它是最全面、最強大的 MPG 到 MOV 轉換器,使用戶的轉換速度比其他軟體快 50 倍。它可以將視訊轉換為高達 4K 超高清分辨率,而不會損失品質。
此外,它允許您將視訊檔案匯出為各種格式和設備,還可以將 MOV 轉換為 MPG。此外,它被認為是 Windows 和 Mac 上最快的視訊轉換器。
支援的格式: MPG、MOV、MP4、AVI、MKV、WMV、WebM、M4V、FLV、DivX、VOB、3GP、MOD、OGV 等。
請閱讀以下步驟,以了解如何使用這個出色的工具將 MPG 轉換為 MOV:
步驟1。 下載並安裝 Vidmore視頻轉換 您電腦上的軟體。
第2步。 接下來,將 MPG 檔案拖曳到工具中或按一下「新增檔案」標籤以開啟本機資料夾。您也可以點擊中間的加號來開啟本機儲存。
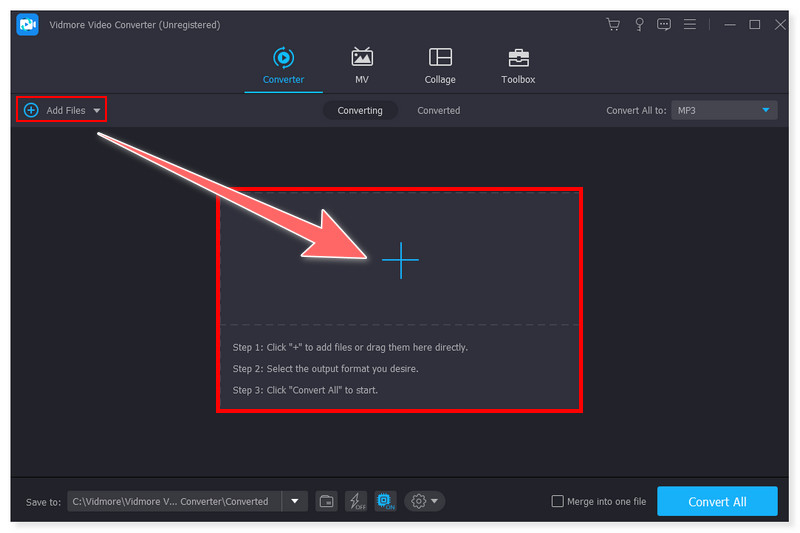
第三步 新增檔案後,將輸出格式設為 MOV。點擊檔案旁邊的下拉式選單。您也可以根據自己的喜好調整格式的預設設定。
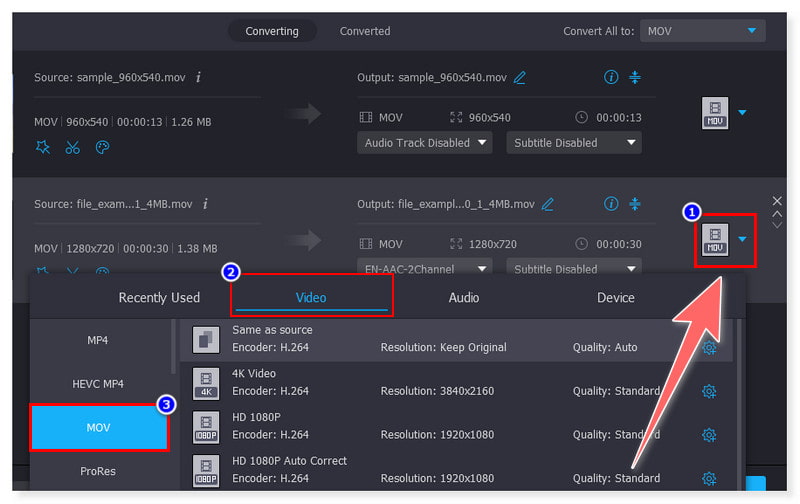
第四步。 調整檔案後,點擊“全部轉換”按鈕開始轉換並等待其完成。就像這樣,您現在可以在 Mac 上將 MPG 轉換為 MOV。
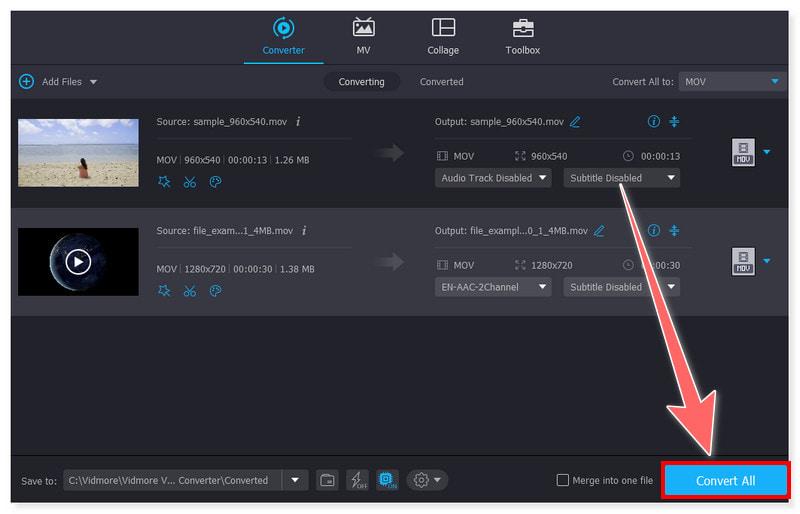
優點
- 提供簡單的視訊轉換。
- 支援MPG檔案的批次轉換。
- 簡單易用的介面適合所有類型的使用者。
- 將大文件壓縮為較小的文件,而不犧牲品質。
缺點
- 有免費試用版。
使用 Vidmore 免費線上影片轉換器將 MOV 轉換為 MPG
Vidmore 提供了另一種更實用的免費將 MOV 轉換為 MPG 且無需安裝軟體的方法。您可以使用 Vidmore 免費在線視頻轉換器,一個基於網絡的應用程序,只要您的互聯網連接穩定。您可以使用該程式調整通道、幀速率、位元率、視訊編解碼器以及音訊和視訊品質的其他方面。從本質上講,您可以使用此免費視訊轉換器快速輕鬆地修改和轉換您的音樂和視訊檔案。
支援的格式: MP4、MOV、MPG、WMV、FLV、VOB、3GP、AVI、MKV、M4V、WebM、GIF
您可以按照以下步驟在此工具中將 MPG 檔案轉換為 MOV:
步驟1。 首先,前往 Vidmore 免費在線視頻轉換器 網站。要使用此工具,您必須先下載 Vidmore Launcher。
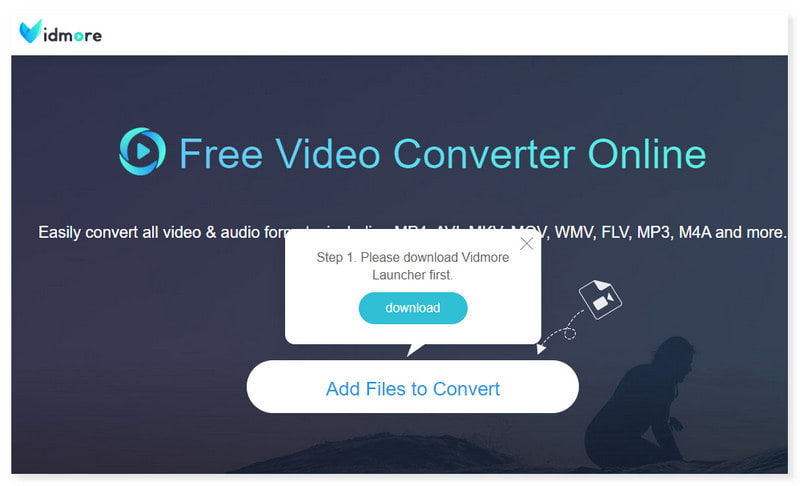
第2步。 接下來,點擊新增要轉換的檔案以在頁面中間開啟檔案。從本機資料夾中選擇要轉換的 MPG 文件,然後按一下「開啟」。
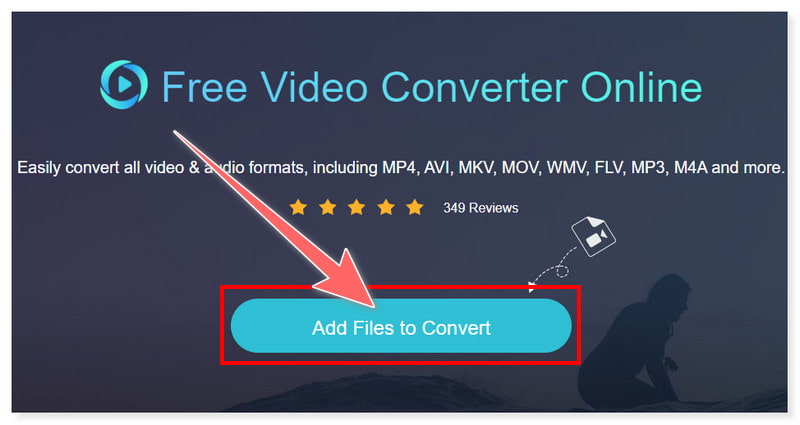
第三步 之後,將輸出格式設定為MOV。您可以勾選「設定」齒輪按鈕來調整輸出格式設定。完成後,按一下“確定”。
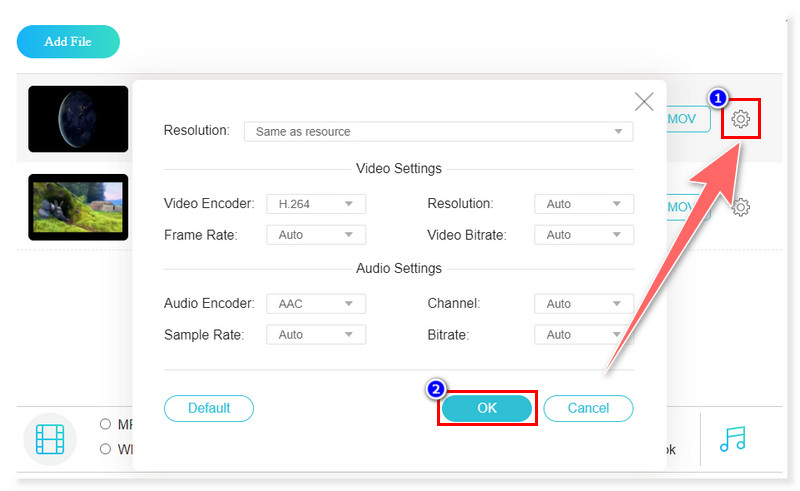
第四步。 點擊下面的“轉換”按鈕開始轉換。就是這樣!這些是輕鬆使用此免費 MPG 到 MOV 轉換器的基本步驟。
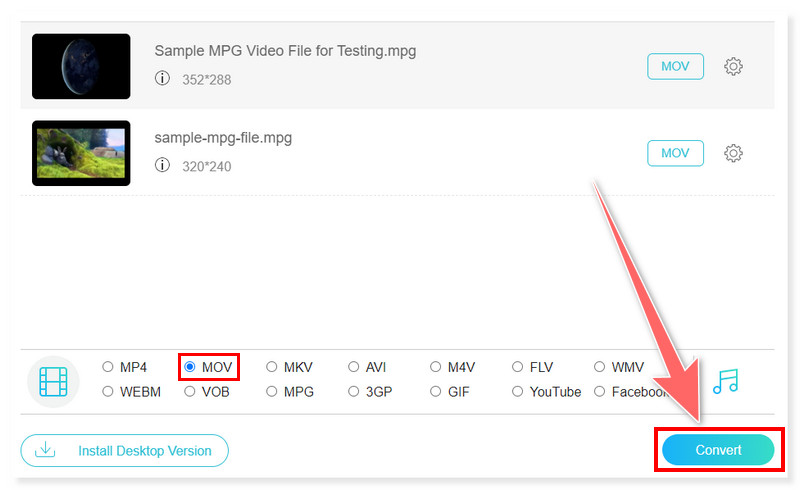
優點
- 提供便利的 MPG 到 MOV 線上轉換。
- 具有不同格式轉換的預定義設定。
- 不需要安裝第三方軟體。
- 轉換不同檔案時不存在大小限制。
缺點
- 它不支援視訊和音訊編輯功能。
使用 AnyConv 將 MOV 更改為 MPG
AnyConv 也是將 MOV 更改為 MPG 的好選擇。它可以在線訪問,並且您可以同時將多個 MOV 文件轉換為 MPG。它的易用性和快速操作使其成為需要簡單、不複雜轉換的用戶的好選擇。但是,與許多線上轉換器一樣,它在使用免費版本進行轉換時有檔案大小限制。
支援的格式: MOV、MPG、MP4、FLV、DivX、AVI、3GP、3G2、DAV、F4V、HEVC、M4V 等。
步驟1。 造訪 AnyConv 網站並尋找 MOV 到 MPG 轉換器功能。然後,將 MOV 檔案拖曳到頁面上或勾選「選擇檔案」按鈕。
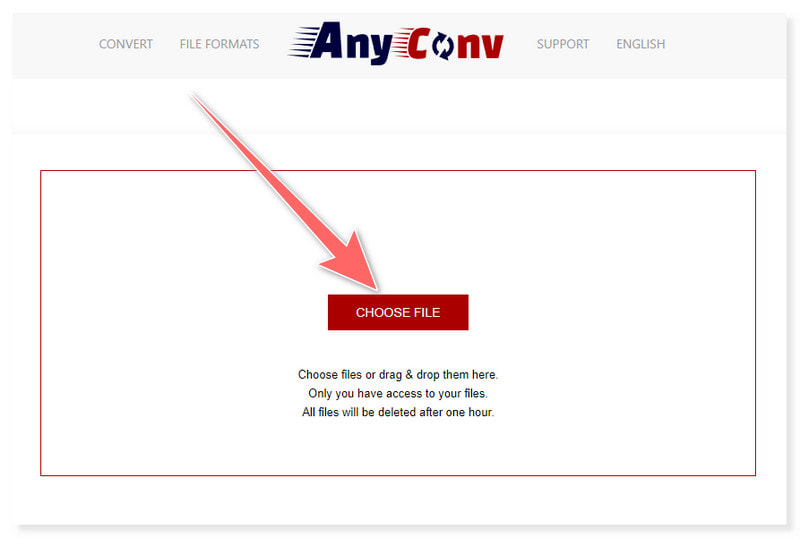
第2步。 您可以一次為頁面新增多個 MOV 檔案。接下來,勾選“轉換”按鈕開始該過程並等待其完成。
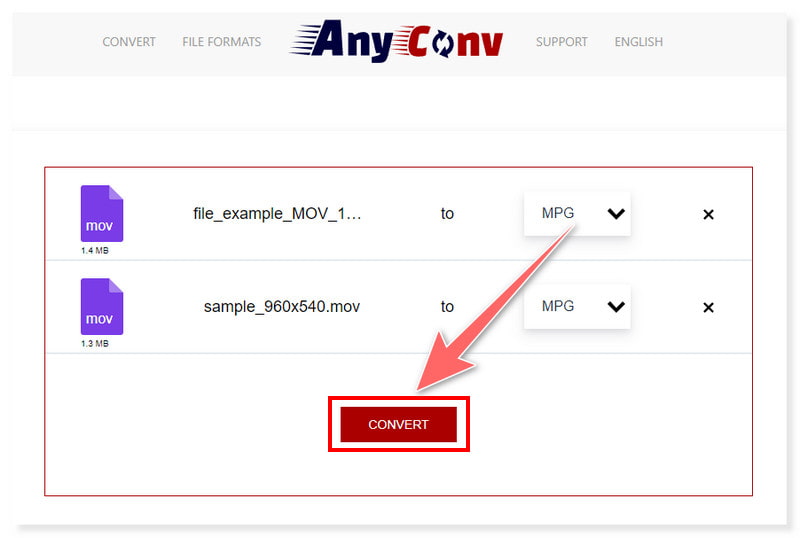
第三步 完成後,下載新轉換的 MPG 檔案並將其保存在本機資料夾中。使用此線上工具,您還可以按照以下步驟將 MPG 轉換為 MOV, MPEG 到 MOV, 和更多。
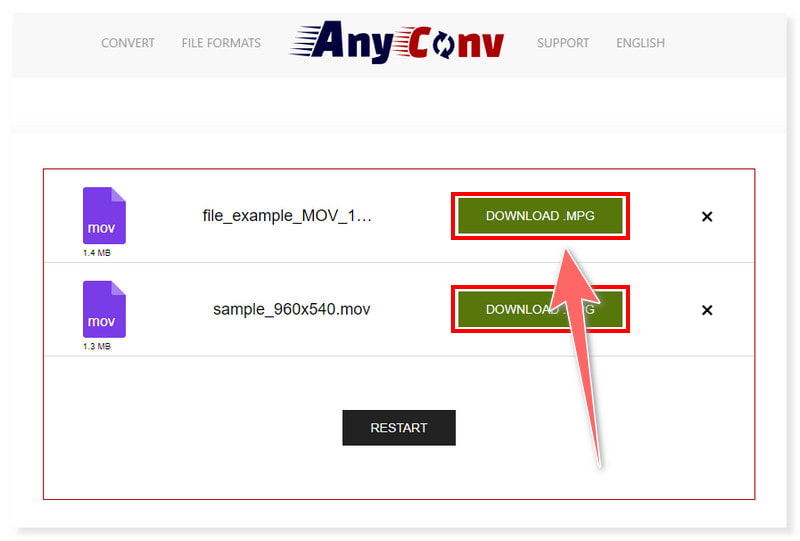
優點
- 提供易於使用的介面和轉換過程。
- 支援MPG檔案的批次轉換。
- 支援各種媒體檔案格式的轉換。
缺點
- 它的頁面上有很多廣告橫幅。
使用 MiniTool Video Converter 將 MPG 轉換為 MOV
MiniTool Video Converter是另一個支援MPG到MOV轉換的軟體。其直覺的介面使所有用戶都可以輕鬆使用該轉換器。該工具使您能夠跨不同格式和作業系統轉換影片。它還可以轉換影片以在平板電腦、遊戲機、智慧型手機或任何其他裝置上播放。其用戶友好的介面使整個過程變得更加簡單。即便如此,它也不是免費的,僅提供有限的免費試用版供用戶嘗試其功能。
支援的格式: MP4、MPG、MOV、AVI、FLV、MKV、M4V、ASF、DV、MPEG、VOB、WebM 等。
步驟1。 在電腦上啟動 MiniTool Video Converter。然後,點擊或拖曳您想要轉換的 MPG 檔案到該工具中。
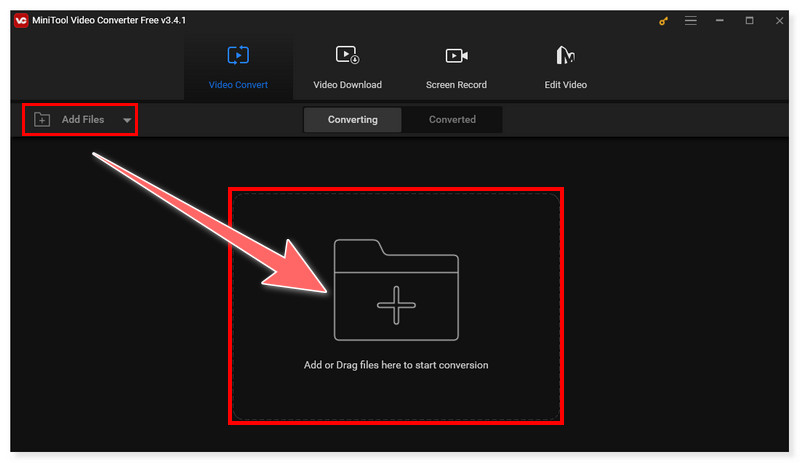
第2步。 之後,透過點擊轉換按鈕旁邊的轉換所有檔案下拉標籤將輸出格式設定為 MOV。
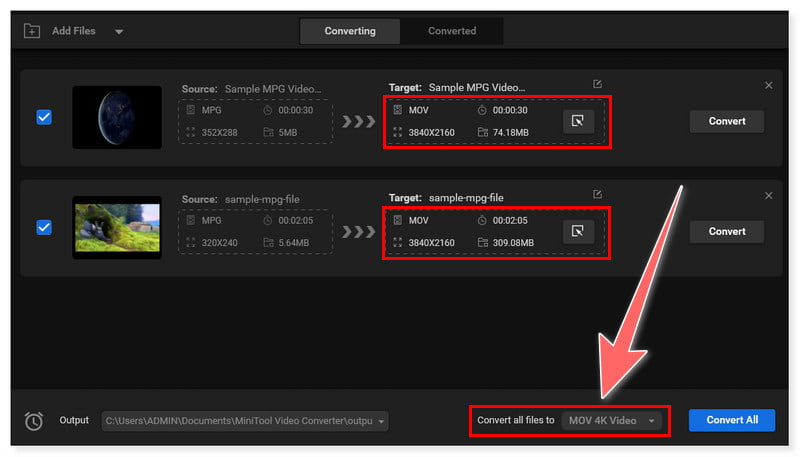
第三步 最後,勾選“全部轉換”按鈕並開始轉換過程。看看使用這個直覺的工具在 Windows 10/11 上將 MPG 轉換為 MOV 是多麼簡單和容易。你可以用它來轉換 MPG轉MP4 如果你需要。
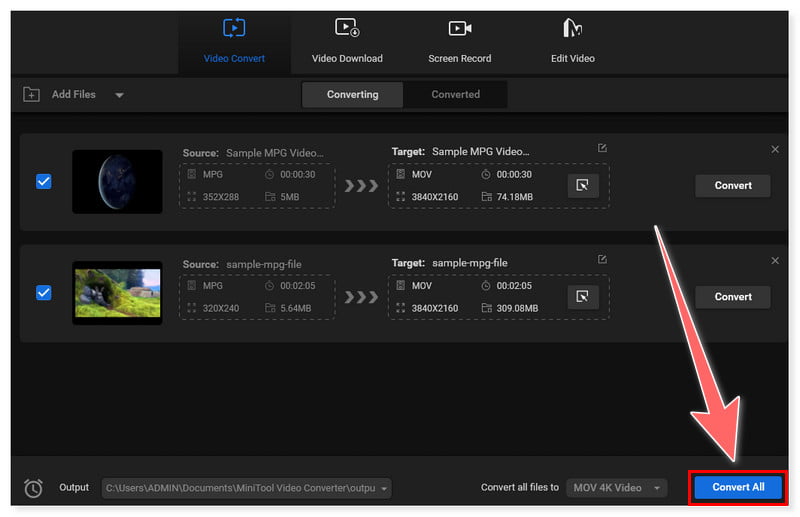
優點
- 它重量輕且易於安裝。
- 支援各種視訊格式轉換,無品質損失。
- 具有MPG到MOV檔案批次轉換功能。
缺點
- 它是免費的,但選項有限,最大檔案大小限制為 100MB。
第 3 部分. 有關如何將 MPG 轉換為 MOV 的常見問題解答
我可以在 QuickTime 中將 MPG 轉換為 MOV 嗎?
事實上,您可以使用 macOS 上的 QuickTime Player 將 MPG (MPEG) 檔案轉換為 MOV 格式。 MPG 檔案可以使用 QuickTime Player 開啟並匯出為 MOV 格式。
我可以使用 FFmpeg 將 MOV 檔案轉換為 MPG 嗎?
是的。您可以使用 FFmpeg 將 MOV (QuickTime) 檔案轉換為 MPG (MPEG) 格式。 FFmpeg 是一個功能強大的命令列實用程序,可以處理大量多媒體格式,包括 MPG 和 MOV。
如何將 MPG 轉換為 iPhone 影片?
您可以使用多種軟體應用程式將 MPG (MPEG) 檔案轉換為 iPhone 相容的格式,例如 MP4。使用 Vidmore Video Converter 是常用的解決方案之一。
結論
轉換的方法有很多種 MPG 至 MOV。然而,上述工具是最好的選擇之一。請放心,這些工具提供無縫轉換並可產生高品質的輸出。此外,您無需成為編輯專家即可使用它們。像 Vidmore視頻轉換,它為所有類型的用戶提供簡單的介面,並且可在 Windows 和 Mac 上使用。而且,如果您更喜歡線上方式,您可以嘗試其網頁版本 Vidmore Free Converter Online。