如何使用 4 個工具免費離線/線上快速將 MP4 轉換為 M4V 文件
毫無疑問,幾乎所有視頻播放器都經常使用MP4。您會看到很多人需要轉換為MP4格式才能播放的情況。然後是一個問題,為什麼你需要 將MP4轉換為M4V 格式?您可以選擇MP4 VS M4V的兩個主要原因。
1.相容性
MP4是一種多媒體容器格式,其中某些視頻編解碼器與Apple設備不兼容。因此,您可能無法在iPhone,iPad,iPod,Apple TV和其他Apple製造的小工具上播放MP4視頻。至於M4V格式,它是由Apple Inc.完全開發的。因此,M4V格式是Apple產品和程序中最好的。
2.安全性
M4V是DRM版權的加密文件格式。如果要出於商業目的和濫用目的保護個人視頻,可以將MP4轉換為M4V文件。通過創建許可的視頻,您可以有效地確保所有權。

頁面內容
第 1 部分:在 Windows 和 Mac 上將 MP4 離線變更為 M4V
使用 Vidmore Video Converter 將 MP4 轉換為 M4V
實際上,您可以通過以下方式獲得更好的體驗,將不兼容的MP4轉換為M4V格式: Vidmore視頻轉換。您可能會發現它是Vidmore免費在線視頻轉換器的高級版本。除了將MP4轉換為原始質量的M4V外,您還可以使用廣泛的視頻編輯工具來使視頻看起來完美。
例如,您可以將外部字幕或音軌添加並同步到電影。內置的視頻增強器可以幫助您消除視頻噪聲,減少視頻抖動並在點擊中進行其他更改。無論您做什麼,都可以立即預覽實時更改。
是什麼使Vidmore成為最好的MP4到M4V視頻轉換器
1.在Windows和Mac上將MP4轉換為M4V以及其他1000種視頻和音頻格式。
2.提高視頻質量並為視頻添加更多效果。
3.支持HD / 4K UHD和3D轉換。
4.旋轉,翻轉,剪輯,裁剪,添加水印並啟用3D設置。
4.旋轉,翻轉,剪輯,裁剪,添加水印並啟用3D設置。
5.在將MP4轉換為M4V視頻文件之前,個性化視頻和音頻設置參數。
6.從MP4視頻或DVD中提取音軌。
7.在MP4到M4V的轉換過程中,獲得最快的轉換速度,同時保持完美的圖像和聲音質量。
如何以快速和高質量將MP4轉換為M4V
第1步。免費下載、安裝並啟動 MP4 到 M4V 轉換器軟體。點擊視訊轉換器左上角的“新增檔案”。瀏覽並選擇 MP4 檔案以轉換為 M4V 格式。
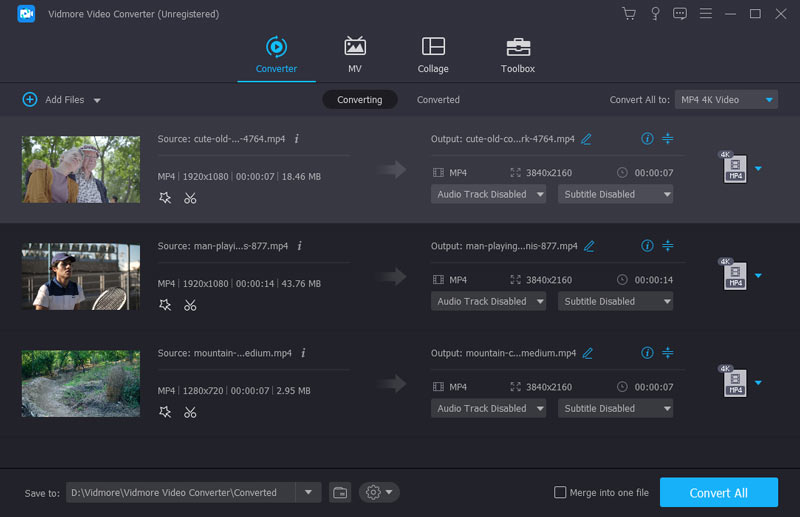
第2步。展開「個人資料」清單。您可以選擇要播放 MP4 檔案的裝置以獲得相容的格式。當然,您也可以在搜尋欄中輸入“M4V”來獲得所有可能的結果。
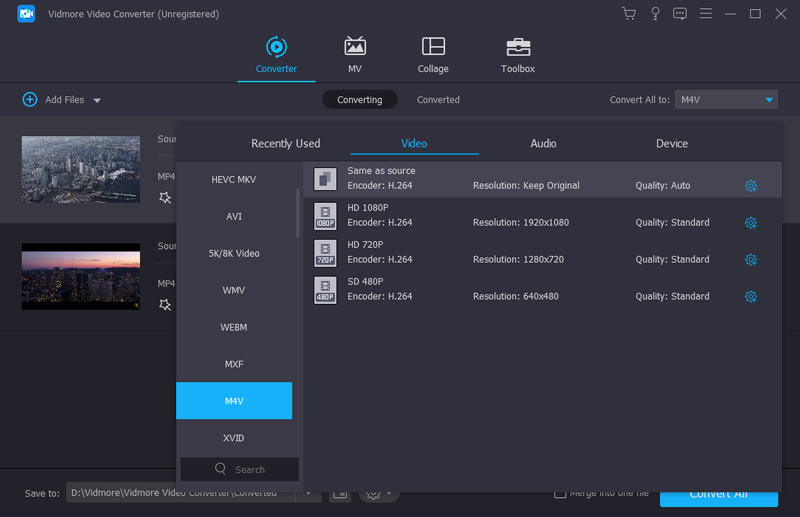
第三步。 Vidmore Video Converter 不僅僅是一個簡單的 MP4 到 M4V 轉換器。您可以點擊頂部工具列上的「編輯」來存取其影片編輯器。在左側窗格中選擇一個 MP4 影片。稍後,您可以自由添加影片效果並預覽細節。此外,您還可以點擊“剪輯”來提取您想要的特定影片部分。
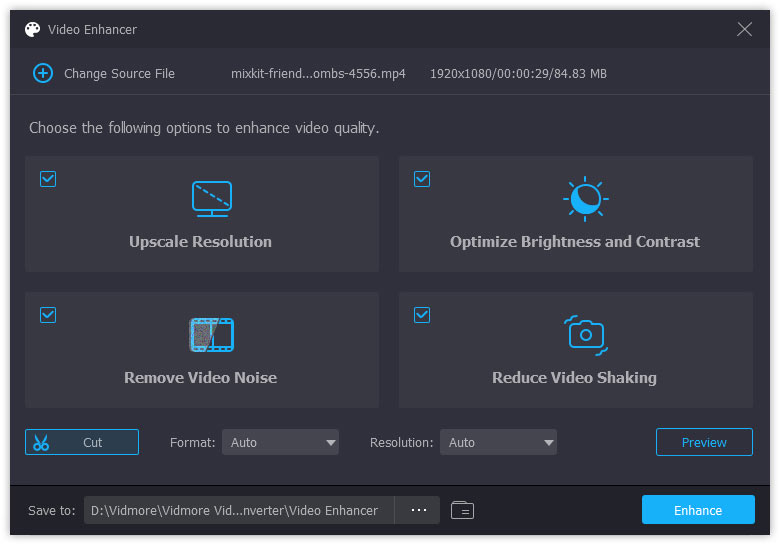
第4步。如果您想要調整輸出影片設置,可以點擊「設定檔」清單旁邊的「設定」。您可以在此處管理編碼器、幀速率、寬高比、解析度、通道等。完成所有自訂後,按一下「轉換」即可將 MP4 檔案快速轉換為 M4V。
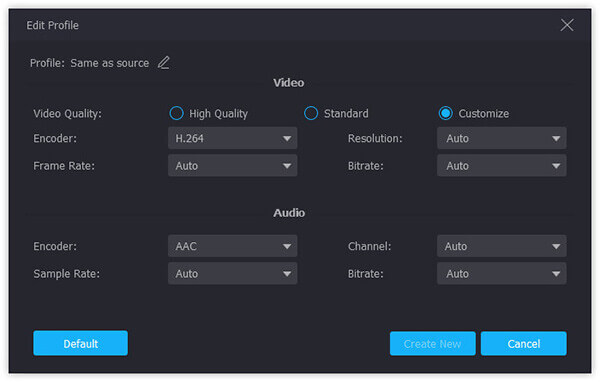
在 Windows 和 Mac 上使用 VLC 媒體播放器將 MP4 變更為 M4V
您曾經使用過或聽過 VLC 媒體播放器嗎?作為最長壽、最強大的媒體播放器之一,VLC Media Player 以其播放和轉換功能而聞名。您可以轉換為最受歡迎的視訊和音訊格式,並且視訊輸出的速度和品質也很高。但是,它在轉換過程中限制了內建格式選擇。如果需要轉換為VLC沒有的格式,例如XMF、XVID等,則需要自訂編解碼器並在轉換後重新命名檔案副檔名。
第1步。開啟 VLC Media Player 並找到頂部的選單。然後,點擊媒體並轉換/儲存。

第2步。在開啟媒體對話方塊中,您可以點擊「新增」按鈕上傳 MP4 影片。然後,您需要點擊底部的轉換/儲存。

第三步。開啟設定檔下拉清單並選擇 M4V 作為您的目標格式。您也可以使用“設定”按鈕編輯選定的設定文件
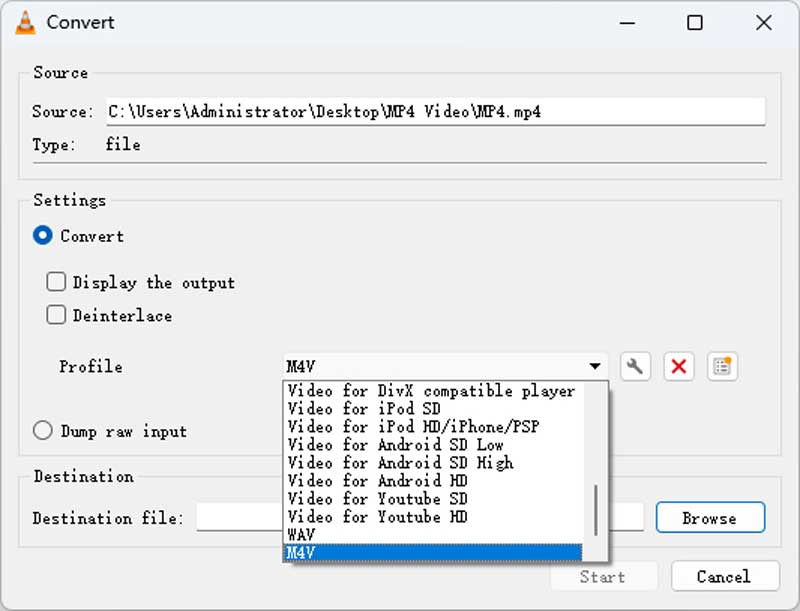
第4步。點擊「開始」以啟動 MP4 到 M4V 的轉換。
使用 FFmpeg 將 MP4 轉換為 M4V
最後一個視訊格式轉換器是FFmpeg。它是一個免費的跨平台項目,使您能夠在 Windows、Mac 和 Linux 上編輯 MP4 並將其轉換為 M4V。您可以透過運行命令列來快速高品質地轉換影片。如果需要,您還可以一次改改編解碼器和解析度。但大多數人甚至不知道如何打開終端,而且更難找到正確的命令。因此,這並不是每個人的最佳選擇。
第1步。造訪 ffmepg.org 並下載最新的 zip 檔案。解壓縮到C盤並啟動。
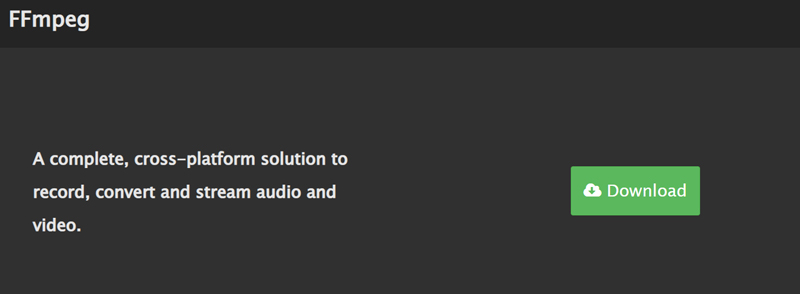
第2步。開啟儲存 MP4 檔案的資料夾,然後在路徑列中鍵入 CMD。然後按 Enter 鍵開啟提示視窗。
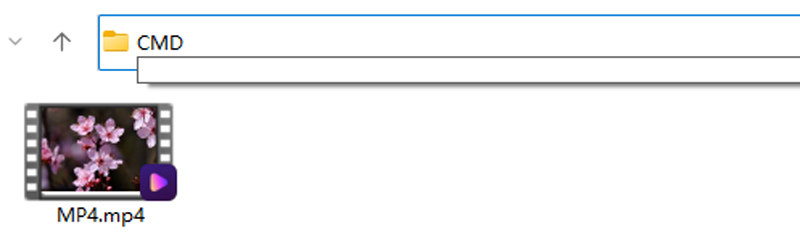
第三步。在終端機中可以看到檔案路徑,輸入 ffmpeg -i 檔案名稱.mp4 檔案名稱.m4v 並按 Enter 執行此命令。一段時間後,轉換後的 m4v 影片將顯示在同一資料夾中。

第 2 部分. 如何免費在線將 MP4 轉換為 M4V
Vidmore免費在線視頻轉換器 是一個100%免費和安全的MP4到M4V在線轉換器。您可以免費在任何格式之間批量轉換視頻和音頻。此外,您可以將視頻直接轉換為iPhone和iPad兼容的格式。在線免費MP4到M4V轉換器還允許用戶在轉換前調整視頻和音頻設置。簡而言之,您可以在此處免費在線批量將MP4轉換為M4V,而沒有文件大小限制。
第1步。訪問 https://www.vidmore.com/free-online-video-converter/。單擊“添加要轉換的文件”以快速安裝小型啟動器。
第2步。再次點擊“新增要轉換的檔案”以開啟線上檔案轉換器。選擇“新增檔案”導入 MP4 影片。

第三步。按一下「設定」可變更視訊編碼器、解析度、幀速率和其他首選項。
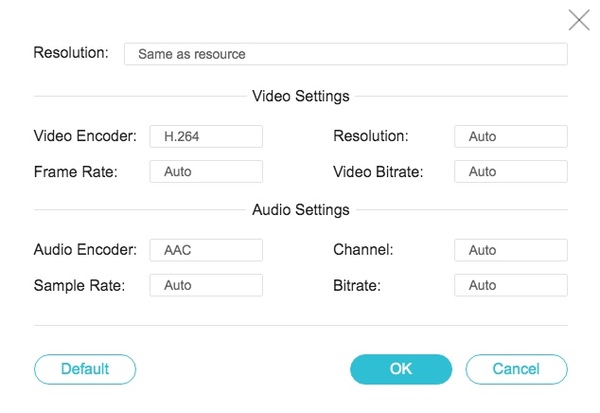
第4步。選擇底部的“M4V”。點擊「轉換」即可在線上免費將 MP4 影片轉換為 M4V。
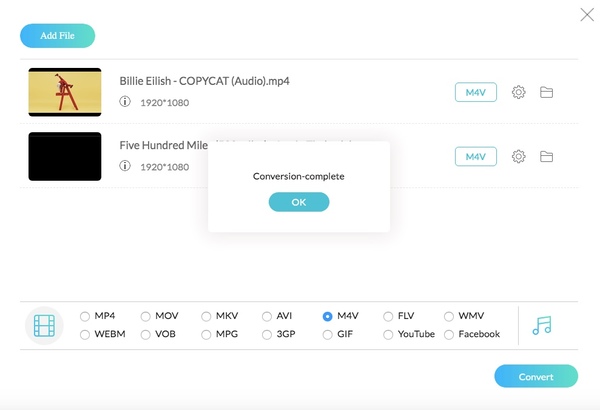
第 3 部分:您應該選擇哪種 MP4 到 M4V 轉換器
在線和離線視頻轉換器都很好用。您可以快速將大型MP4文件批量轉換為M4V。與免費的在線MP4到M4V轉換器相比,Vidmore Video Converter提供了更快的視頻轉換速度。您還可以監視估計的轉換時間來組織計劃。順便說一句,糟糕的Wi-Fi條件不會降低MP4到M4V的轉換過程。
如果您想將超過 100MB 左右的 MP4 視頻轉換為 M4V 視頻,選擇哪種視頻轉換器都沒有區別。但如果您想將大檔案從 MP4 轉換為 M4V 或其他格式,Vidmore Video Converter 可以做得更好,更不用說內建的影片編輯器了。顯然,您可以在這裡獲得可靠的支援和功能。
第 4 部分:有關 MP4 轉 M4V 的常見問題解答
為什麼選擇 M4V 而不是 MP4?
M4V由Apple公司開發,因此與iOS設備具有更好的兼容性。此外,M4V檔案可以使用DRM複製保護來防止視訊財產。
可以將 MP4 重新命名為 M4V 嗎?
在大多數裝置上,將 MP4 重新命名為 M4V 是可以接受的,但您的 MP4 檔案仍有可能在保留後損壞。
如何使用 HandBrake 將 MP4 轉換為 M4V?
很遺憾告訴您,HandBrake 僅支援 3 種輸出格式:MP4、MKV 和 WebM。要將 MP4 快速轉換為 M4V 而不會造成品質損失,您可以使用 Vidmore視頻轉換.
結論
總而言之,你可以禁食 將MP4轉換為M4V 在您的電腦上自由在線或離線。之後,您可以將影片傳輸到您的 iPhone 或 iPad 上欣賞高畫質影片。如果您不確定要使用哪個視訊轉換器,可以先嘗試 MP4 到 M4V 線上免費轉換器。做出決定會更容易。
MP4 & M4V
-
轉換 MP4
-
編輯 MP4
-
編輯M4V


