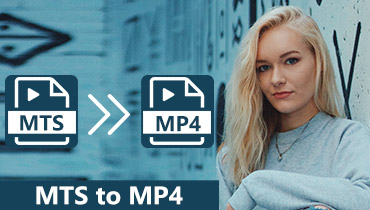- 將文件從MOV轉換為MPEG,WMV,WebM,FLV,AVI和200多種視頻和音頻格式。
- 使用100多個預設,為iPhone,iPad,三星Galaxy等轉換MOV視頻。
- 使用先進的視頻處理算法來保留原始質量。
- 借助硬件加速和多核處理器,視頻轉換速度提高了50倍。
- 提供內置的輕量級視頻編輯器以修剪,旋轉和應用更多功能。
如何在 Mac 和 Windows 上在線或離線快速將 MOV 轉換為 MPEG 視頻
MOV 格式通常用於保存 Apple QuickTime 影片。很多人喜歡將 MOV 轉換為 MPEG 格式來解決不相容問題。因為以MPEG-1、MPEG-2或MPEG-4壓縮的影片具有較小的檔案大小和較好的輸出品質。
一般來說,您可以使用線上或離線 MOV 到 MP4 轉換器來解決問題。這取決於您想要將多少個 MOV 檔案轉換為 MP4 格式。不管怎樣,這篇文章展示了完整的教程 將 MOV 轉換為 MPEG 線上和離線,尤其是 MP4。

第1部分:快速將大型MOV批量轉換為MPEG文件的方法
1. 使用 Vidmore Video Converter 將大型 MOV 批次轉換為 MPEG
有許多文件轉換器可以將MOV轉換為MPEG視頻。如果您想將大型MOV文件批量轉換為MPEG, Vidmore視頻轉換 可能是您的好選擇。您可以將MOV轉換為MP4和其他200種格式,速度提高50倍,而不會降低質量。此外,在具有Intel CPU,NVIDIA和AMD圖形的計算機上,視頻轉換速度明顯提高。簡而言之,這是將MOV文件轉換為MPEG的最快方法。
第1步。免費下載、安裝並啟動 MOV到MPEG轉換器軟件 在Windows或Mac計算機上。將您的MOV視頻拖放到主界面。

第2步。從“設定檔”部分,選擇您可以使用的設備。然後將輸出視訊格式設定為“MP4”。如有必要,您可以點擊“設定檔”旁邊的“設定”來調整影片設定。
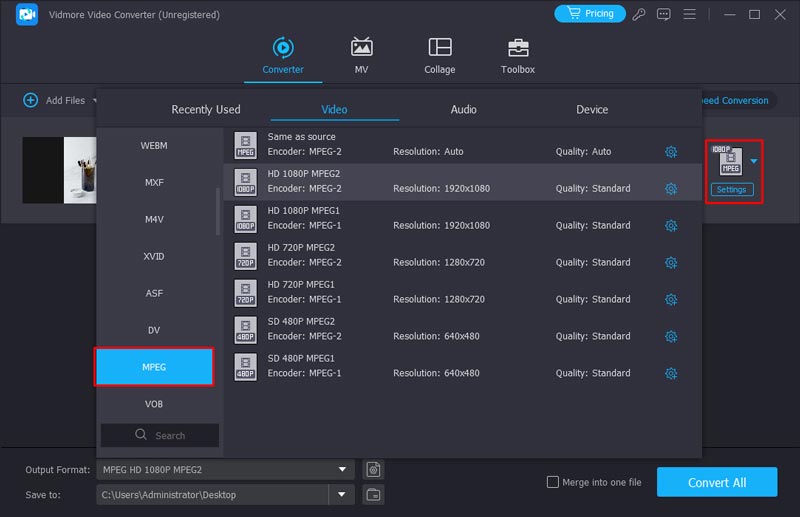
第三步。按一下「瀏覽」以變更目標資料夾。最後,按一下「轉換」即可在 Windows 11 上快速將 MOV 批次轉換為 MPEG。由於 Android 也支援 MPEG,因此您可以 修復 Android 上無法播放的視頻 透過將 MOV 轉換為 MPEG。
2. 使用 VLC 媒體播放器將 MOV 影片傳輸為 MPEG
VLC Media Player 是最強大的免費開源視訊播放器之一。它可以讀取幾乎所有類型的視訊和音訊格式,包括MP4、MKV、MOV、MPG等。您可以使用 VLC 媒體播放器將 MOV 轉換為 MPEG 和其他格式。在開始轉換之前,您可以變更視訊和音訊的編解碼器、設定解析度並調整位元率和其他參數。
VLC的另一個好功能是它還支援批次轉換,但您需要重複操作來逐一選擇檔案。對我來說,我認為它的介面有點過時,需要更直覺。
第1步。在電腦上安裝並啟動 VLC,點擊“媒體”並選擇“轉換/儲存”。然後將顯示“開啟媒體”視窗。
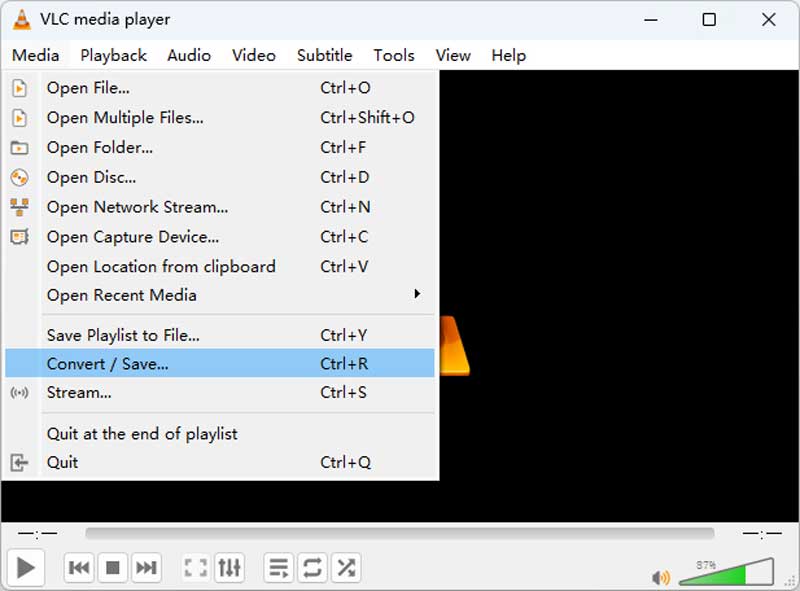
第2步。點選「新增」按鈕可以選擇要轉換為 MPEG 的 MOV 檔案。如果您想添加更多視頻,則需要重複此操作。然後選擇底部的轉換/儲存按鈕。
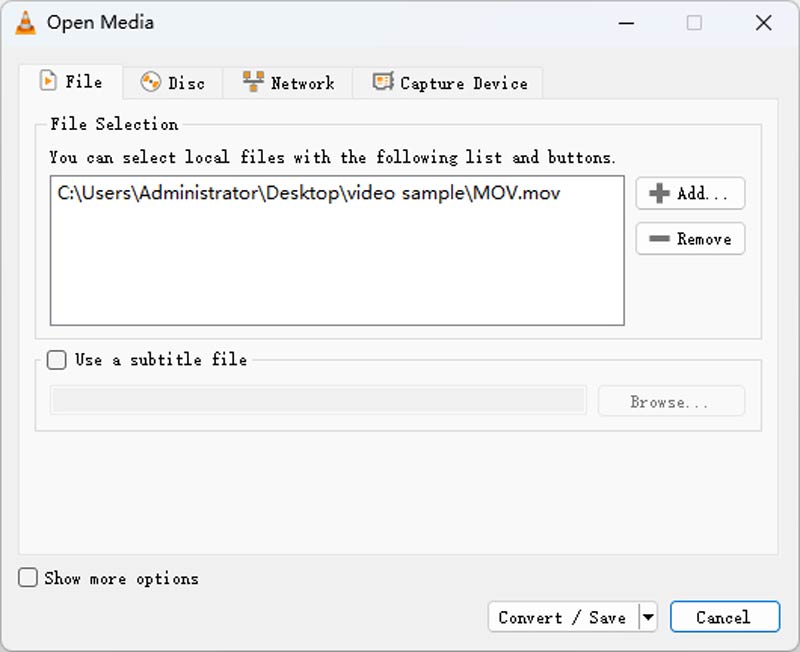
第三步。在「轉換」視窗中,您可以在「設定檔」清單中選擇 MPEG,然後選擇 .mpg 檔案的目標位置。完成所有準備工作後,按一下“開始”按鈕。
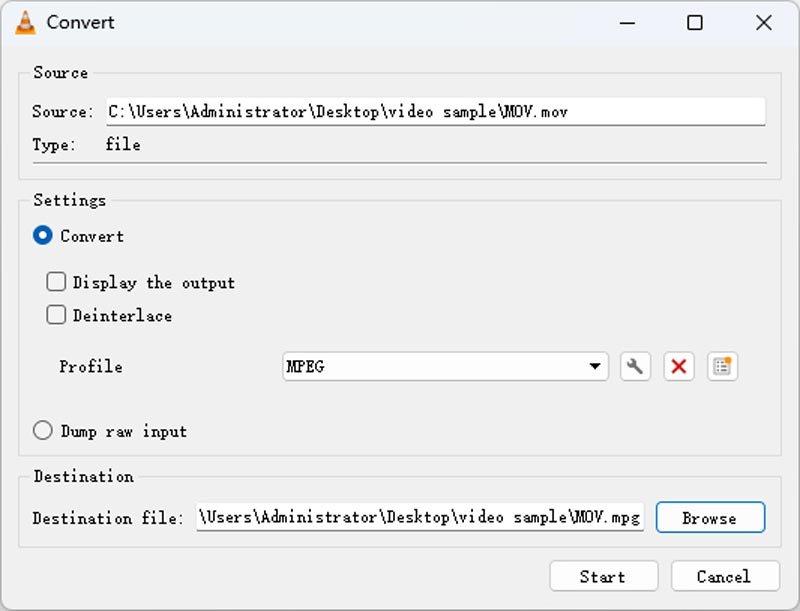
3.使用FFmpeg將MOV轉碼為MPEG
將 MOV 影片轉換為 MPEG 的另一種快速方法是 FFmpeg 視訊轉碼器。 FFmpeg 是剪輯、轉換和轉碼視訊和音訊檔案的終極方法。只要您知道檔案副檔名,它就可以將您的 MOV 影片傳輸為 MPEG 和任何其他格式。如果您有更具體的編解碼器、解析度等,FFmpeg 還可以透過某些命令列來解決您的所有需求。
但是,您需要學習如何在 Windows 或 Mac 上執行命令列,如果您是新用戶,可能需要很長時間才能找到正確的提示。
第1步。下載 FFmpeg 並將其安裝到您的電腦上。
第2步。打開您的MOV資料夾並在路徑欄上輸入CMD以開啟終端。
第三步。輸入以下指令: ffmpeg -i movfile.mov mpegfile.mpeg 並按 Enter 開始轉換。幾秒鐘後,新的 MEPG 影片將顯示在同一資料夾中。
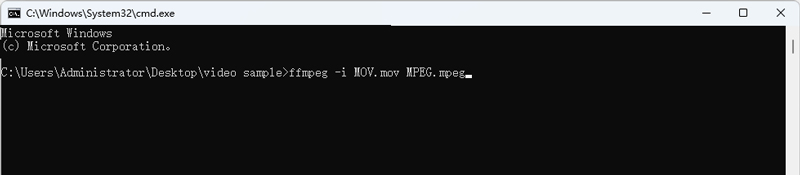
第2部分:使用在線轉換器將MOV在線轉換為MPEG
1. 使用 Vidmore 免費線上影片轉換器將 MOV 轉換為 MPEG
如果要將幾個MOV文件轉換為MP4和其他MPEG格式,也可以使用在線MOV到MPEG轉換器。在通常情況下,您可以免費轉換最大100MB左右的MOV視頻。更具體地說,您的MOV視頻文件的合併文件大小應不超過100MB或150MB,例如Zamzar,Convertio,在線轉換,轉換文件等。
幸運的是 Vidmore免費在線視頻轉換器 沒有文件大小限制。您可以在線免費將MOV轉換為MPEG。整個界面乾淨安全。您不會被煩人的廣告和其他病毒所誤解。與Vidmore Video Converter完整版相比,處理速度並不快。您需要等待一段時間才能將MOV文件免費轉換為MPEG-4。
第1步。請造訪線上 MOV 至 MPEG 轉換器:https://www.vidmore.com/free-online-video-converter/。第一次使用 MOV 線上轉換器時,您需要下載啟動器。嗯,完成這個過程不到半分鐘。
第2步。當您開啟 Vidmore 免費線上影片轉換器啟動器時,您可以直接從桌面或其他地方匯入 MOV 檔案。
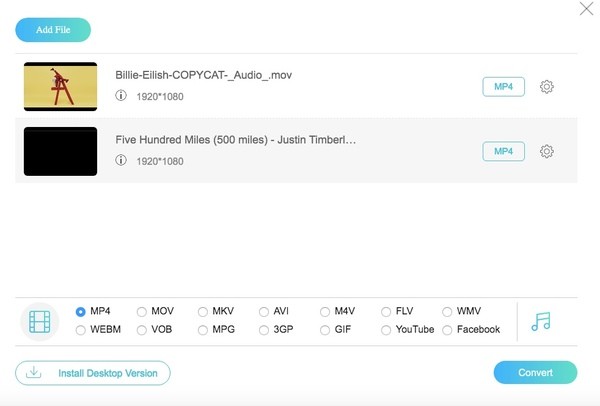
第三步。將“MPG”設定為每個 MOV 視訊檔案的輸出格式。之後,您可以點擊「設定」來調整解析度、影片編碼器、幀速率等。
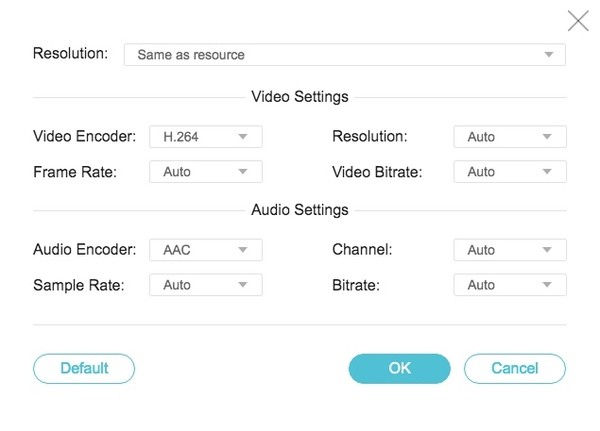
第4步。點擊“轉換”開始免費在線將 MOV 轉換為 MPEG。 MOV 到 MPEG 轉換完成後,您會收到一則通知,顯示「轉換已完成」。按一下「確定」關閉視窗。

2. 使用 Zamzar Online Converter 將 MOV 轉換為 MPEG
Zamzar為所有使用者提供流暢的線上文件轉換服務;您無需下載任何軟體。其線上網頁也簡單明了。頁面中心列出了3個按鈕,分別象徵著3個步驟:1.上傳2.選擇格式3.轉換。它可以轉換多個文件,包括圖像、視訊、音訊、文件等。它也支援批量轉換。但對於免費版本,您一次最多可以上傳 5 個文件,並且每 24 小時只能上傳 2 個文件。
第1步。在瀏覽器中搜尋Zamzar並開啟官方網站。
第2步。點擊選擇檔案上傳您的 MOV 影片。
第三步。在「轉換為」下拉清單中,選擇 mpg(MPEG 的一種檔案副檔名),然後使用「立即轉換」按鈕開始轉換為 MPEG。
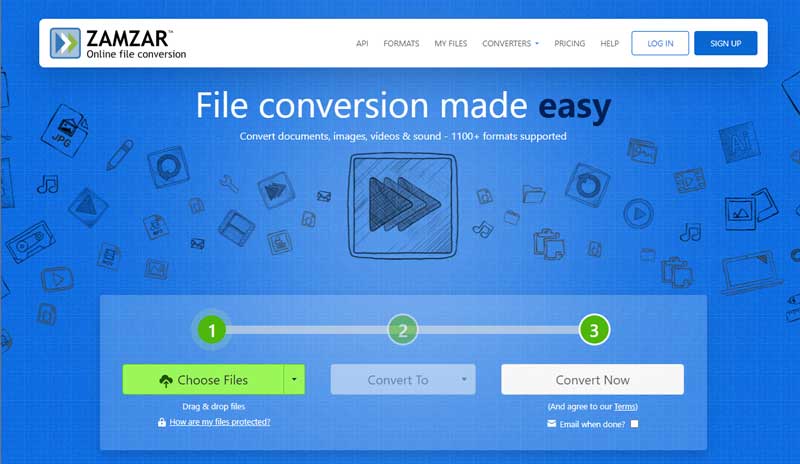
第 3 部分:有關 MOV 到 MPEG 的常見問題解答
MOV 與 MPEG,有什麼區別?
MOV 檔案格式是 Apple 裝置上的預設格式。您可以在 iPhone、iPad 和 Mac 上輕鬆播放 MOV 影片。大多數 Windows 媒體播放器現在也支援 MOV 檔案。 MPEG 格式使用 MPEG-1 或 MPEG-2 有損壓縮來儲存品質較低且檔案大小較小的視訊和音頻,主要用於線上串流。
如何在 Mac 上將 MOV 轉換為 mpeg?
Mac 上沒有預設軟體可以將 MOV 影片轉換為 MPEG。因此,您需要下載Vidmore Video Converter Mac版本才能快速轉換。它與 Windows 版本具有相同的功能。您可以輕鬆轉換所有格式的影片。
MPEG 與 Mac 相容嗎?
是的。 Mac QuickTime 是一款功能強大的影片播放器,支援多種格式,包括 MPEG-1、MPEG-2、MPEG-4 等。
結論
雖然在線 MOV 到 MPEG 轉換器是免費使用的。將 MOV 批次轉換為 MPEG 影片需要很長時間。要獲得超快的速度,您可以升級到完整版本。您也可以使用 Vidmore Video Converter 來 將 MOV 轉換為 MPEG。它不僅是一個強大的影片轉換器,也是一個優秀的影片編輯器。
AVI 和 MP3
-
轉換AVI
-
編輯 AVI
-
轉換 MP3