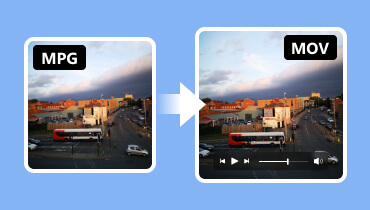4 個最佳 HEVC 到 MOV 無損轉換轉換器
您是否想要在其他不完全支援 HEVC 播放的平台或裝置上分享或編輯 HEVC 編碼的影片?您要將其轉換為其他格式,但是,您無法選擇要使用的最佳格式。將這些檔案轉換為 MOV 格式可確保跨各種平台和軟體應用程式更廣泛的相容性。因此,在這種情況下,您將需要一個可靠的轉換器來幫助您對影片進行轉碼。這篇文章將為您提供頂級 HEVC 到 MOV 適用於 Windows、Mac 和線上的轉換器。

第 1 部分:HEVC 與 MOV
HEVC,即高效能視訊編解碼器,是由 ISO/IEC MPEG 和 ITU-T VCEG 共同開發的新的視訊壓縮國際標準。它也透過編解碼器 H.265 來區分。與 H.264 等之前的標準相比,它旨在提高視訊壓縮效率。相反,MOV 是 Apple Inc. 開發的多媒體容器格式,通常與 QuickTime 框架相關聯。
總之,HEVC 和 MOV 格式不具有直接可比性,因為它們服務於不同的目標。 HEVC 是一種視訊壓縮標準,專注於在保持視訊品質的同時減少檔案大小。 MOV 格式是一種多媒體容器,用於儲存多種類型的媒體數據,它可以與其他編解碼器一起使用 HEVC 壓縮。
第 2 部分:一流的 HEVC 到 MOV 離線轉換器
Vidmore視頻轉換
支援的格式: MOV、HEVC、MP4、MKV、M4V、FLV、DivX、AVI、MPG、VOB、3GP、WMV、ASF、RM 等。
特徵:
- Vidmore 以支援各種眾所周知的專業影片檔案格式而聞名。
- 它整合了批量轉換功能,使用戶能夠同時將多個 HEVC 檔案轉換為 MOV。
- 它提供基本的視訊和音訊編輯,讓用戶在轉換之前修改影片。
- Vidmore 可以將檔案轉換速度提高 50 倍,而不會犧牲質量,甚至高達 4K 超高清解析度。
步驟1。 下載並安裝 Vidmore視頻轉換 您電腦上的軟體。
第2步。 按一下新增檔案標籤上傳 HEVC 檔案或本機資料夾。
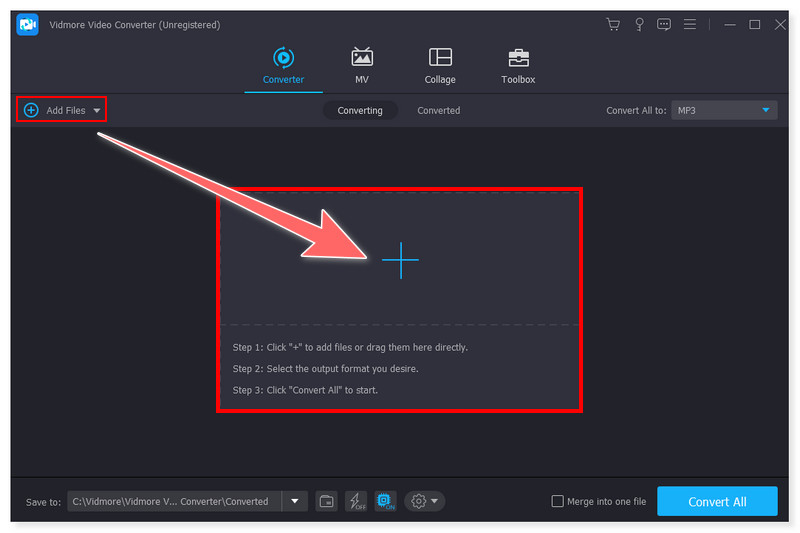
第三步 點擊檔案旁邊的格式標籤將輸出格式變更為 MOV 或全部轉換為選項卡。
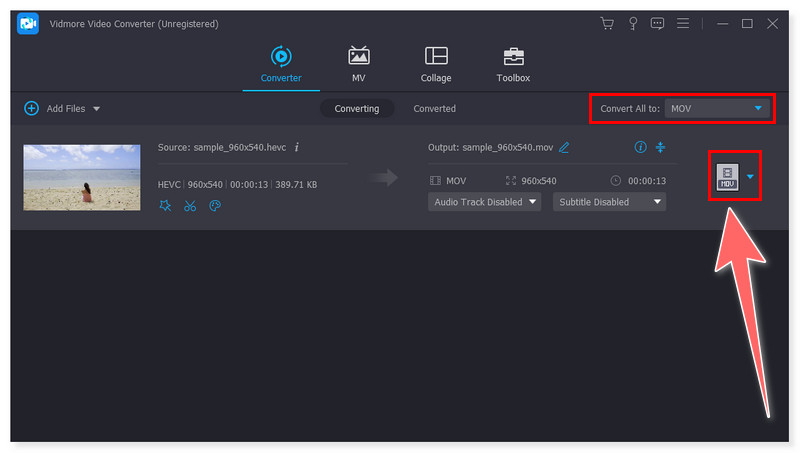
第四步。 最後,按一下“全部轉換”按鈕開始該過程並等待其完成。這些是將 HEVC 轉換為 MOV 的步驟。
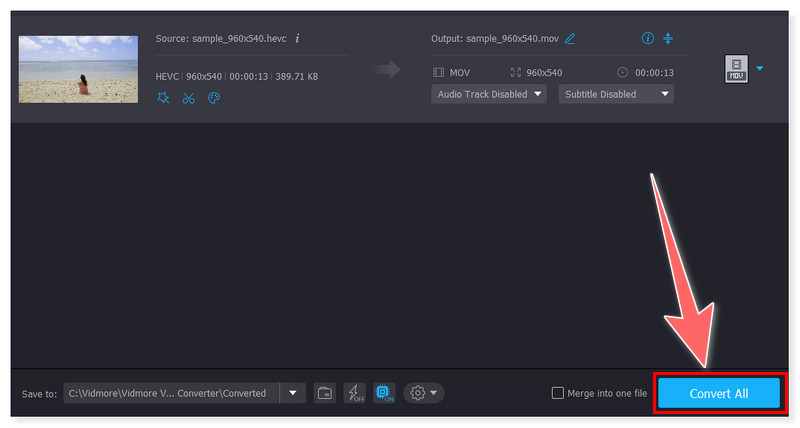
如果您喜歡可以隨時在桌面上下載和存取的軟體,那麼 Vidmore視頻轉換 是給你的。它是一款可在 Windows 和 Mac 上使用的綜合轉換器。由於它支援各種媒體檔案格式,您無需使用或安裝其他軟體。此外,它具有直覺的介面,允許所有類型的用戶進行無縫和直接的轉換。這就是為什麼大多數人依賴這個轉換器的原因,儘管它不是免費的。如果他們能夠在這個已經很棒的工具的未來更新中添加更高級的編輯選項,那就更好了。
手剎
支援的格式: MOV、MP4、HEVC、M4V、MKV、MPG 或 MPEG、AVI、WMV、FLV、WebM、MXF 等。
特徵:
- HandBrake 是一款開源視訊轉換器,適用於 Windows、Mac 和 Linux。
- 它可以處理眾所周知的多媒體檔案和不包含任何保護的藍光/DVD 來源。
- 它支援批量掃描和編碼排隊。
- 它整合了即時靜態和視訊預覽,允許用戶在轉換前檢查視訊。
步驟1。 啟動手煞車軟體。點擊“開源”選項卡上傳您的 HEVC 檔案或資料夾。
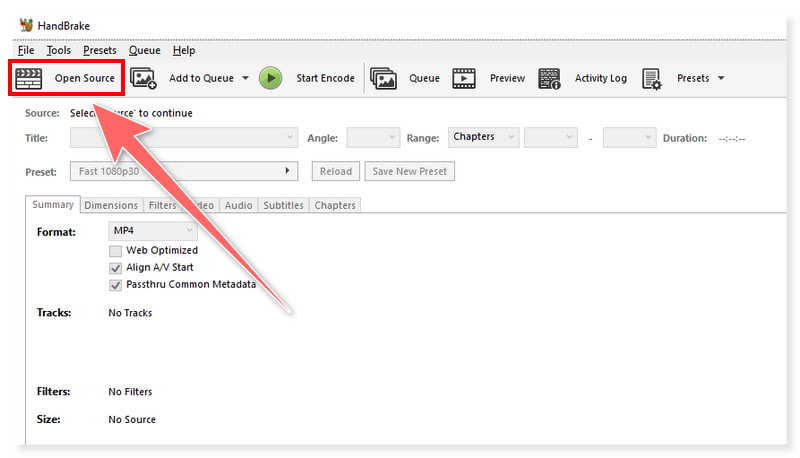
第2步。 在「視訊」部分中,設定要在 MOV 檔案上使用的視訊編解碼器,例如 H.265 (x265)。
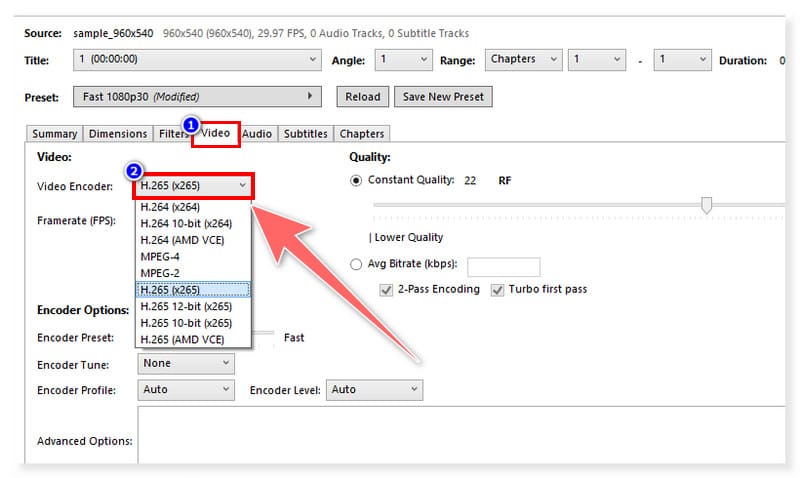
第三步 然後,在下面的「另存為」部分中使用 MOV 副檔名設定輸出名稱。之後,按一下“開始編碼”並等待該過程完成。

HandBrake 也是可用來將 MOV 轉換為 HEVC 的最佳離線軟體之一。由於它是開源軟體,因此它是免費的,無需購買昂貴的許可證。這使得預算有限的用戶更容易使用它。然而,對於新手用戶來說,這可能不是嘗試軟體的最佳選擇。它具有高級選項和廣泛的功能集,需要一定的學習曲線。以下工具已上線 手剎替代品 你可以試試。
第 3 部分。
Onlineconvertfree.com
支援的格式: GIF、MOV、HEVC、MP4、FLV、AVCHD、AVI、WMV、VOB、MOD、MPEG 或 MPG 等。
特徵:
- Onlineconvertfree 支援多種格式,包括視訊和音訊以及書籍、文件、檔案和影像。
- 它具有直覺、簡單的介面,對專家和新手用戶都有好處。
- 它為網頁開發人員提供API。
- 它整合了雲端服務功能,使用戶能夠從 Google Drive 和 Dropbox 等雲端儲存上傳。
步驟1。 造訪 Onlineconvertfree.com 網站並勾選中間的「選擇檔案」按鈕以上傳 HEVC 檔案。
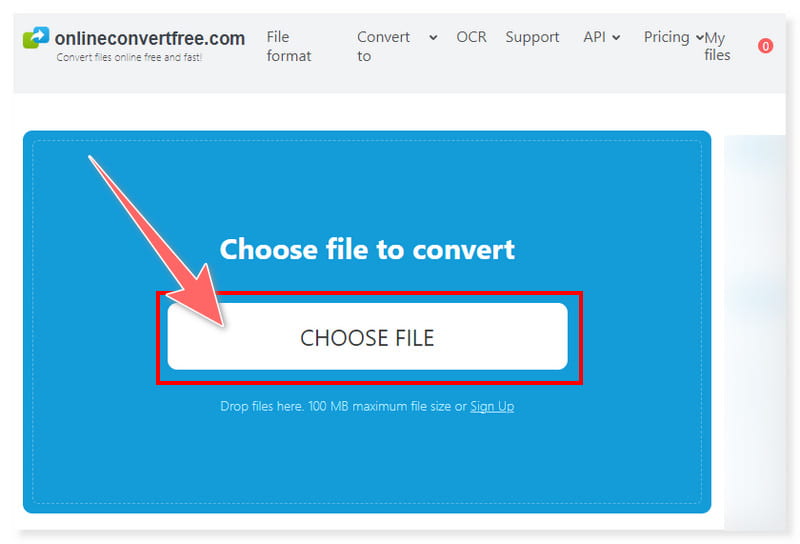
第2步。 接下來,將輸出格式設定為 MOV。

第三步 最後,點擊“轉換”按鈕並等待該過程完成以下載您的 MOV 檔案。這款線上轉換器還可以在 iPhone 上將 HEVC 轉換為 MOV。
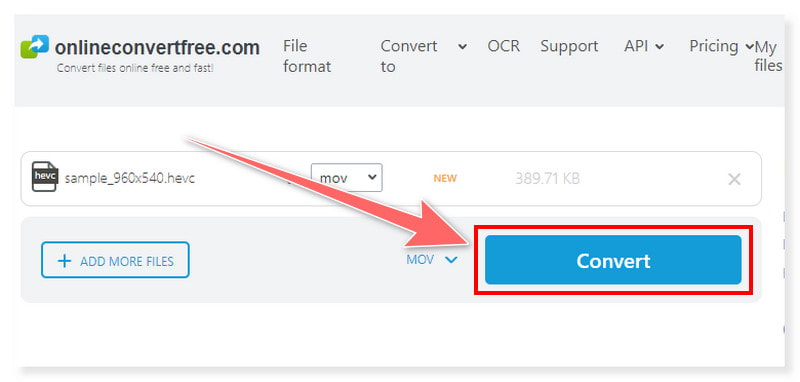
Onlineconvertfree 是一個基於網路的工具,可讓您免費嘗試將 HEVC 轉換為 MOV。您也可以使用此工具進行轉換 HEVC 轉 MP4。這個工具的好處是,如果你有穩定的互聯網,你可以輕鬆訪問它。您無需安裝第三方軟體,尤其是當您要節省電腦儲存空間時。然而,他們的廣告橫幅會分散你的注意力,並且在你處理轉換時會妨礙你。所以你需要很大的耐心來使用這個工具。
AnyConv
支援的格式: HEVC、MOV、AVI、MP4、MPEG、MPG、MKV、MOD、RM、TS、VOB、WebM、WMV 等。
特徵:
- AnyConv 支援不同格式的音訊、視訊、圖像、文件、字體、CAD、電子書和檔案之間的轉換。
- 它是一個在線可用的轉換工具。
- 如果用戶可能遇到一些問題,它會透過郵件提供支援。
- AnyConv提供100%免費檔案轉換。
步驟1。 首先,請造訪 AnyConv 網站。點擊“選擇檔案”上傳檔案或將其拖曳到介面中。
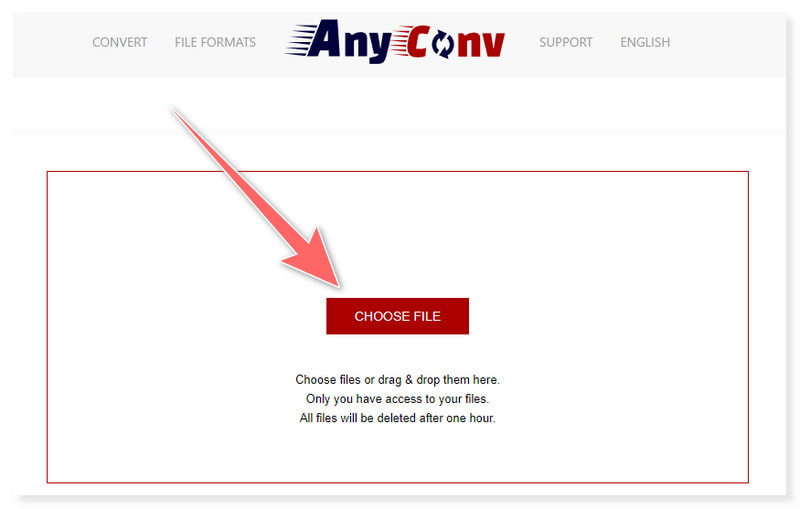
第2步。 接下來,透過點擊要轉換的檔案旁邊的下拉按鈕將輸出格式設定為 MOV。
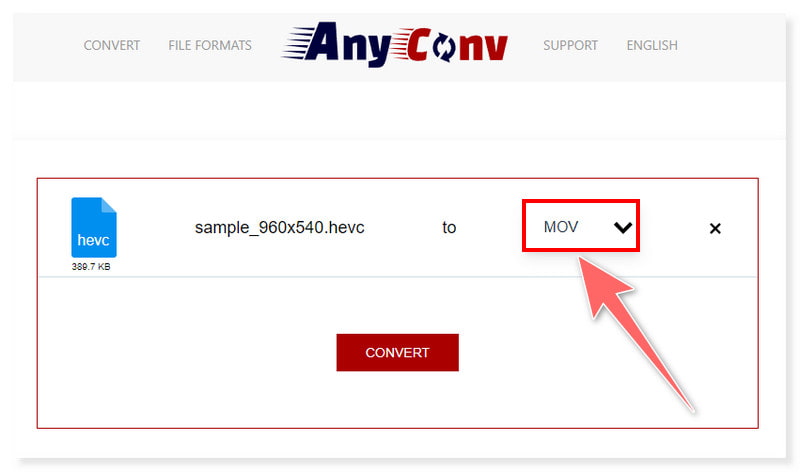
第三步 最後,點擊中間的“轉換”按鈕開始轉換過程。等待其完成後再下載。

AnyConv 的 HEVC 到 MOV 轉換器是網路上提供的 100% 免費工具。對於尋求無需昂貴訂閱的替代轉換器的用戶來說,這是一個不錯的選擇。除了視訊和音訊之外,它還支援其他格式。但是,它每小時只能轉換不超過 60 個文件,最大文件大小為 100 MB。因此,如果他們將來能夠增加這些限制,那就更好了。
第 4 部分:有關如何將 HEVC 轉換為 MOV 的常見問題解答
可以在 Mac 上將 HEVC 轉換為 MP4 嗎?
絕對沒錯!您可以使用多種方法在 Mac 上將 HEVC 轉換為 MP4。其中一些方法是使用 QuickTime Player、Handbrake 和 Vidmore Video Converter。
如何刪除 HEVC 編解碼器?
刪除 HEVC 代碼取決於您使用的作業系統或特定軟體。但是,您可以按照以下一般步驟在 Windows 上刪除:
步驟1。 在「開始」功能表中,尋找「控制台」並將其開啟。按一下程式 > 程式和功能。
第2步。 在視窗左側,按一下「查看已安裝的更新」。您可以使用搜尋欄或在清單中尋找 HEVC 編解碼器。
第三步 找到它後,右鍵單擊 HEVC 編解碼器並選擇卸載/更改。
結論
一旦您到達這部分,您現在就了解如何轉換 HEVC 檔案轉換為 MOV 格式。這篇文章為您提供了可用於轉碼 HEVC 檔案的最佳視訊轉換器,範圍從離線軟體到線上工具。選擇適合您的喜好和需求的轉換器。其中, Vidmore視頻轉換 強烈建議用於編輯和轉換影片。它支援各種知名和罕見的視訊檔案格式,允許用戶選擇和轉碼他們想要的格式。不要再浪費時間了;立即安裝!