將 GIF 轉換為 JPG 的 8 大高效媒體解決方案
如果您在短片中展示故障排除解決方案或創建應用程序演練;毫無疑問,GIF 非常有用,尤其是在製作教程時。然而,對於每個觀眾來說,情況並非總是如此。有些人更喜歡在靜態照片中查看分步教程。出於這個原因,您可能會考慮將它們轉換為靜態和壓縮的 JPG 圖像。值得慶幸的是,互聯網上有很多程序可以完成這項工作。在這一點上,我們研究並精選了一些最推薦的解決方案,以幫助您節省 GIF 轉 JPG 以快速簡便的方式。
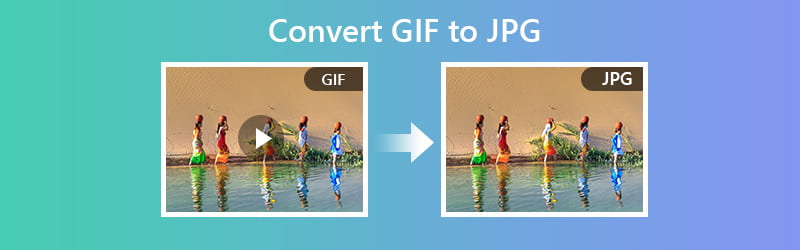
第 1 部分。如何免費和在線將 GIF 轉換為 JPG
幫助您將 GIF 轉換為 JPG 靜態照片的推薦程序列表中的第一個是 Vidmore 免費在線圖像轉換器.這允許您同時處理多個圖像文件。因此,如果您需要一次處理大量 GIF,您應該考慮使用這個基於 Web 的工具。以下是有關如何使用此程序將 GIF 更改為 JPG 的步驟。
價錢: 免費(每個圖像文件最多 5MB)
獨具一格的特色: 上傳圖像文件後自動開始轉換過程
步驟1。 通過單擊提供的地址鏈接訪問該工具的網站:(https://www.vidmore.com/free-online-image-converter/ ) 然後按 輸入 在你的鍵盤上。
第2步。 選擇 JPG格式 作為輸出格式,然後單擊 加 按鈕,該工具會自動將其轉換為 JPG 照片。
第三步 最後,點擊 下載 按鈕並打開文件夾以預覽轉換後的文件。
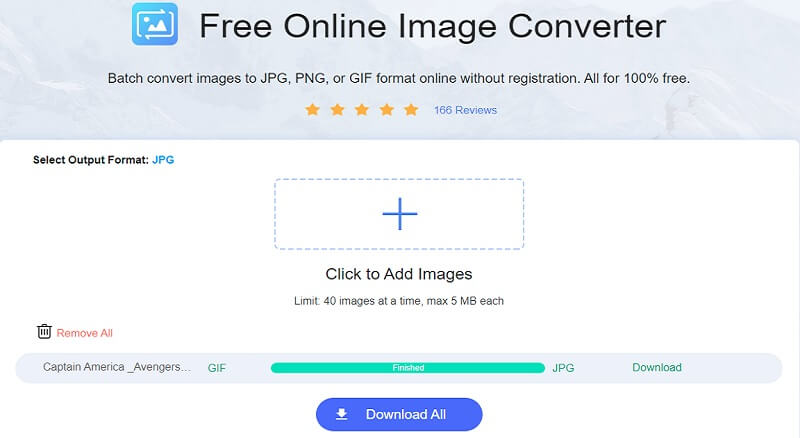
2. 轉換
Convertio 也是從 GIF 保存 JPG 圖像的不錯選擇。此 Web 應用程序與 PC 或 Windows 以及 Mac 兼容。只需要使用瀏覽器、穩定的連接,就可以了。此外,如果您總是在手機前,您可以使用它在 Android 或 iOS 上將 GIF 轉換為 JPG。另一方面,請閱讀以下步驟以更好地了解此工具的工作原理。
步驟1。 首先,訪問該工具的網頁並單擊 選擇文件 按鈕上傳文件。
第2步。 二、點擊菜單列表,選擇 JPG格式 來自 圖片 選項。
第三步 三、通過點擊啟動進程 兌換 位於轉換面板下方。
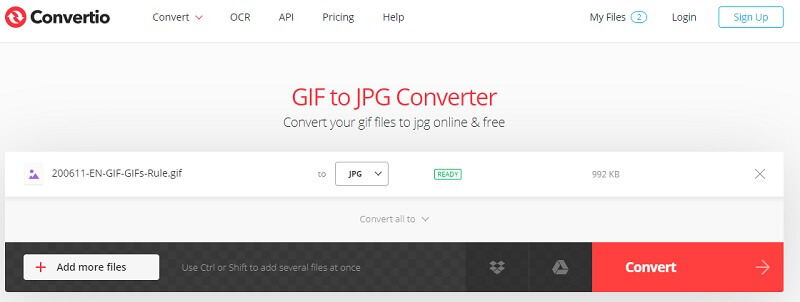
3.Ezgif
您可以使用的另一個值得注意的解決方案是 Ezgif。該工具使用簡單,可高效地將您的 GIF 轉換為 JPG 照片。此工具的一大優點是您可以設置 GIF 的背景顏色。這在轉換透明 GIF 時特別有用,這樣您就可以避免 GIF 中的黑色背景。這是有關如何將 GIF 更改為 JPG 文件的簡單指南。
步驟1。 首先,轉到 Ezgif 網頁並轉到 優化 選項。
第2步。 接下來,選擇 GIF 轉 JPG 菜單並通過單擊上傳 GIF 文件 選擇文件 按鈕。
第三步 現在點擊 上載 按鈕。在轉換之前,您可以根據需要設置背景顏色。
第四步。 完成後,點擊 轉換為 JPG 按鈕以啟動該過程。
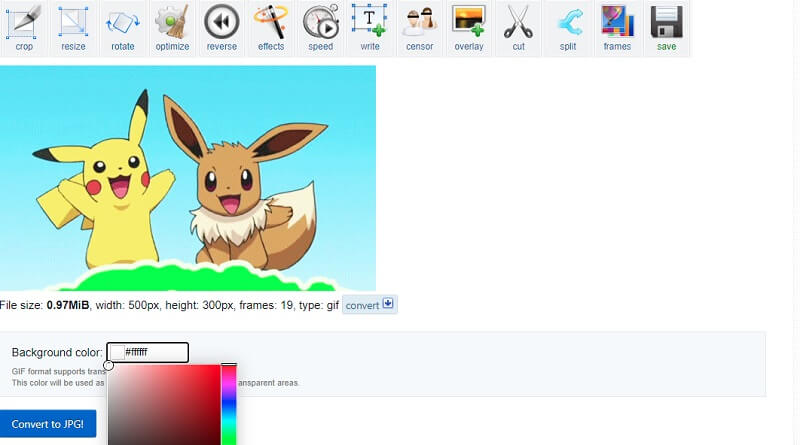
4.小pdf
列表中的下一個是 Smallpdf。是的,此工具可讓您在短時間內將文件從 GIF 處理為 JPG 文件。不過有一點變化,因為它允許您以文檔的形式保存 JPG,特別是 PDF。儘管如此,您將實現使用此平台從動畫 GIF 中製作靜態照片的目標。要將 GIF 轉換為 JPG,請遵循提供的指南。
步驟1。 訪問該工具的官方網站。當您到達頁面時,向下滾動一點並選擇 JPG 轉 PDF 選擇。
第2步。 然後將出現一個窗口,您可以在其中上傳 GIF 文件。單擊顯示的按鈕 選擇文件 並從您的計算機文件夾中導入 GIF 文件。
第三步 添加到工具後,點擊 兌換 位於界面的右上角。
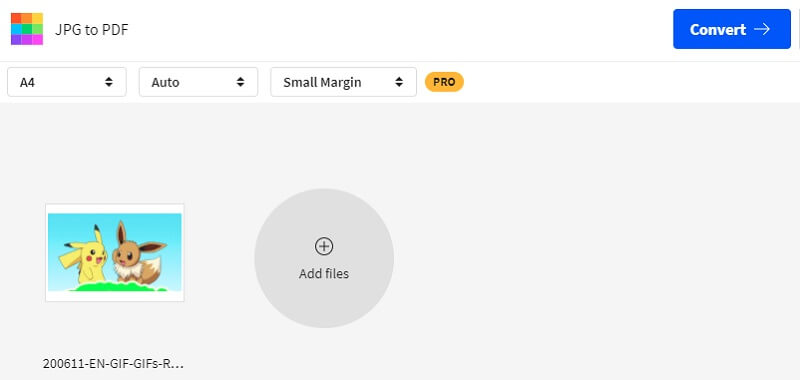
5. FileZigZag
與類似程序相比,FileZigZag 被認為是最快的文件轉換網絡服務之一。有了它,您可以同時轉換多個 GIF。同時,免費用戶總共可以享受多達 150 Mb 的文件大小。這是一個指導指南,可幫助您在線將 GIF 轉換為 JPG。
步驟1。 轉到 FileZigZag 的主網頁,然後單擊將您的 GIF 文件導入該工具 瀏覽文件 按鈕。
第2步。 您可以從同一頁面找到下面的轉換面板。
第三步 選擇 JPEG格式 來自 目標格式 菜單列表並單擊 開始轉換 按鈕來處理 GIF 文件。
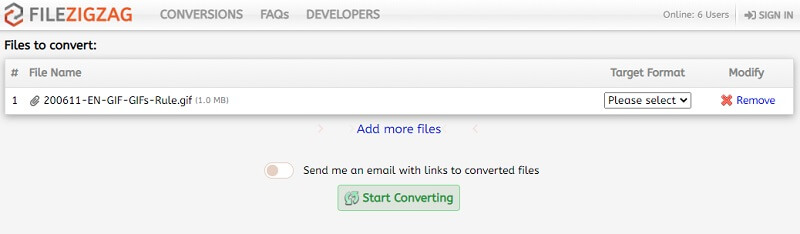
6.雲轉換
您還可以依靠 CloudConvert 來滿足您的轉換需求。同樣,該工具允許用戶操作圖像的輸出。您將找到用於更改圖像質量、圖像分辨率甚至文件大小的選項。要最大化這個免費的 GIF 到 JPG 轉換器並下載輸出,請查看有關如何使用它的步驟。
步驟1。 使用計算機上的任何瀏覽器訪問其網站。
第2步。 點擊 選擇文件 按鈕並上傳您的 GIF 文件。您可以根據需要添加更多文件。
第三步 展開格式菜單列表並查找 JPG格式 來自 圖片 選項。
第四步。 擊中 兌換 在下方並成功轉換後,單擊綠色 下載 圖片旁邊的按鈕。
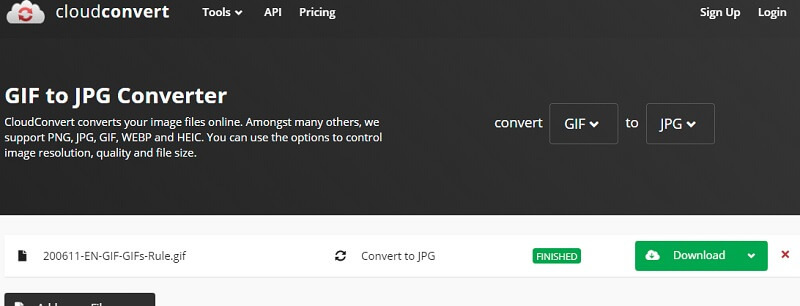
7.轉換
我們在線轉換解決方案的最後一個選擇是 Aconvert。如果您想擺脫下載和安裝的麻煩,您可能需要使用此在線轉換器。此外,您可以使用移動瀏覽器自由執行 GIF 文件並將其轉換為靜態 JPG 照片;無論您是在手機上使用 Safari 還是 Google Chrome。以下是使用 Aconvert 的指南。
步驟1。 瀏覽 Aconvert 並選擇 圖片 在左側菜單部分。
第2步。 要上傳 GIF 文件,請單擊 選擇文件 按鈕。
第三步 從圖片中選擇 JPG 目標格式 菜單並單擊 立即轉換! 位於界面右下角的按鈕。
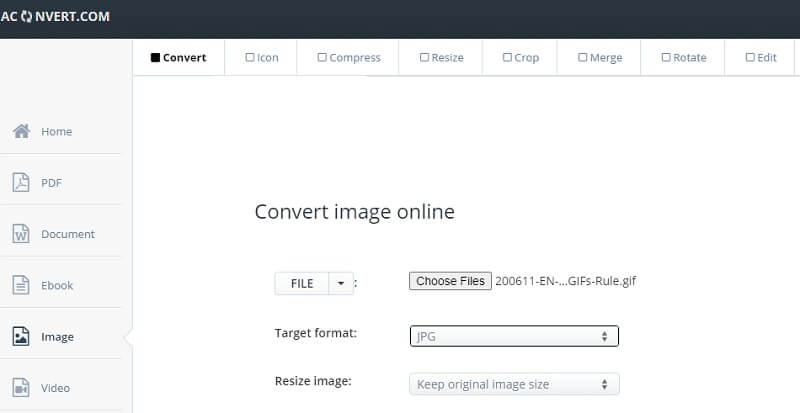
第 2 部分。 如何在 Adobe Photoshop 中將 GIF 轉換為 JPG
您不僅可以將 GIF 轉換為 JPG,還可以使用最先進的照片編輯工具之一來增強轉換後的文件。從基本到高級的照片編輯選項,Photoshop 都能滿足您的需求。這種方法在您需要向專業觀眾展示的情況下特別有用。通過這種方式,您不必尋找單獨的轉換器並將其導入 Photoshop 進行編輯。該程序可以執行這兩項任務,尤其是在無法訪問 Internet 連接時。下面我們將引導您完成如何在 Photoshop 中將 GIF 轉換為 JPG 的步驟。
步驟1。 在您的計算機上啟動 Photoshop 應用程序。如果 GIF 是彩色的,您可以通過設置將其轉換為黑白 GIF 模式 至 灰度。去 圖片>模式>灰度.

第2步。 現在打開菜單 文件 然後選擇 救 從選項。通過刪除菜單列表並選擇將文件格式設置為 JPG JPEG格式.

第三步 一旦你打 救 從位置文件夾中,將出現一個對話框,您可以在其中找到不同的輸出選項。這包括顏色配置文件、圖像質量和大小。此外,您可以設置格式選項以創建基線、優化和漸進格式。
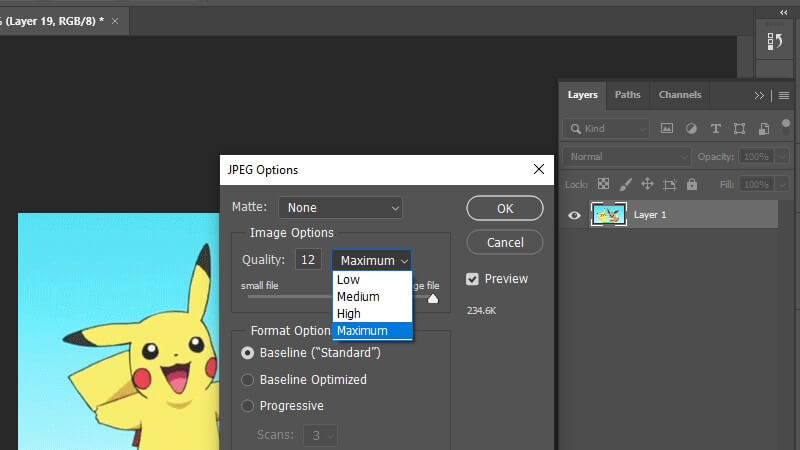
第四步。 設置首選項後,只需單擊 好 按鈕最終轉換並保存文件。
- 為 GIF 提供視頻設置,如分辨率、幀速率和循環動畫。
- 從大、中和小 GIF 格式中進行選擇。
- 根據您的喜好創建新的 GIF 配置文件。
- 同時添加和轉換多個 GIF。

第 3 部分。 GIF 轉 JPG 的常見問題
我可以將照片導出為 GIF 嗎?
是的。有很多程序可用於執行此操作。您可以從上述工具中找到其中的大部分。只需上傳照片,單擊顯示的按鈕 兌換, 就行了。要下載轉換後的文件,該工具應提供 下載 按鈕以保存文件。
如何將 iPhone 照片保存為 JPG?
默認情況下,iPhone 照片以 HEIC 格式保存。但是,大多數 Windows 筆記本電腦無法識別這種格式。您可以通過轉到 iPhone 來保存 iPhone 照片 設定值>相機>格式.來自 格式 菜單,選擇 最兼容.
是否可以編輯 GIF 文件?
對於這種需要,您還需要一個圖像編輯器。值得一提的解決方案之一是 Ezgif。它使您能夠設置透明 GIF 的背景顏色。您還可以安排 GIF 中的幀順序等等。
結論
如果您一直在尋找有效且方便的方法 將 GIF 轉換為 JPG 照片,我們很高興在這篇文章中介紹解決方案。您可以使用兩種方法。一種是通過需要互聯網訪問和瀏覽器的在線工具。另一方面,您可以使用 Photoshop 等桌面應用程序進行離線轉換並對照片進行進一步調整。



