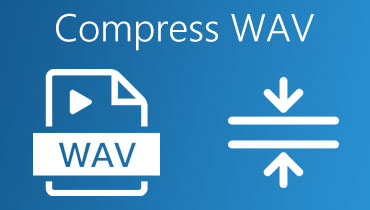如何將 FLAC 無損轉換為 WAV:最佳方法指南
讓我們承認這一點:我們大多數人都希望我們的媒體文件能夠保持其質量,而不會丟失任何信息,同時有效地產生結果。如果我們尋求在轉換檔案時最大限度地減少品質損失的軟體,我們實際上可以實現這一目標,包括 FLAC 轉 WAV。本質上,由於 FLAC 是一種無損壓縮格式,因此將其轉換為 WAV 不會導致任何品質損失。您不僅使用第三方應用程式解壓縮資料;還使用第三方應用程式解壓縮資料。您要確保輸出準確有效地與輸入相符。
然而,為此類任務選擇正確的工具可能具有挑戰性。幸運的是,本文概述了最佳音訊轉換器,重點介紹了它們的主要優點和缺點。此外,我們還提供將 FLAC 音訊轉換為 WAV 檔案的逐步說明。
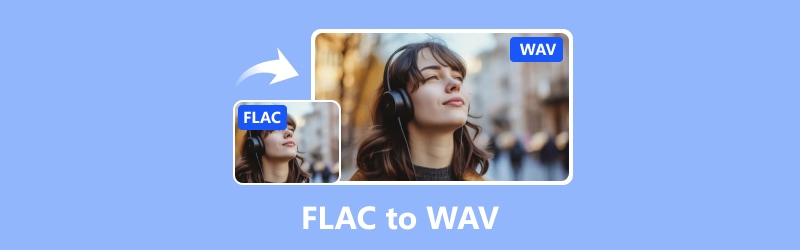
頁面內容
第 1 部分:FLAC 與 WAV
FLAC 快速描述
FLAC 是免費無損音訊編解碼器的縮寫,是一種數位音訊文件,可以在不損失任何品質的情況下縮小內容。 FLAC 不僅僅是一種格式;它也是一種格式。它也是一個創建處理 FLAC 檔案的工具的專案。
WAV 快速描述
波形音訊檔案格式的簡稱是 WAV,它是在電腦上保存聲音檔案的標準方式。它是由 Microsoft 和 IBM 開發的,用於保存聲波和曲目編號等音訊內容。 WAV 檔案使用 RIFF 或資源交換檔案格式將所有這些資訊儲存在容器中,使音訊大部分保持未壓縮或原始狀態。基本上,WAV 檔案可以使您的音訊保持完整,而不會被壓扁。也就是說,您可以獲得所有音質,而不會損失 WAV 格式。
| / | FLAC | WAV |
| 文件大小 | 小於 WAV | 大於 FLAC |
| 壓縮 | 無損 | 未壓縮 |
| 兼容性 | 得到媒體玩家的廣泛支持。 | 得到媒體播放器更廣泛的支援。 |
| 質量 | 高 | 高 |
| 可用性 | 用於歸檔分發。 | 用於專業音訊製作。 |
第 2 部分. 如何在線上將 FLAC 轉換為 WAV
如果您不熱衷於下載額外的軟體,那麼像 Vidmore Free Video Converter 這樣的線上 FLAC 到 WAV 轉換器很適合您。該轉換器不僅可以讓您更改視頻,還可以將音頻檔案更改為您需要的任何格式。此外,您甚至可以連續轉換多個檔案。最好的部分?它甚至不需要您下載或註冊。您所需要做的就是使用穩定的網路連線和您喜歡的瀏覽器上網。值得注意的是,儘管處於線上狀態, Vidmore 免費在線視頻轉換器 支援多種輸入和輸出格式。另外,它同時處理多個檔案的能力是即時的,因為您可以一次放置所有 FLAC 檔案。因此,為了更深入地了解其可用性,這裡有一個方便的指南,將引導您免費使用 FLAC 到 WAV 轉換器。
步驟1。 跳到該網站並點擊“新增要轉換的檔案”按鈕。這將使您能夠上傳您的第一個 FLAC 檔案。
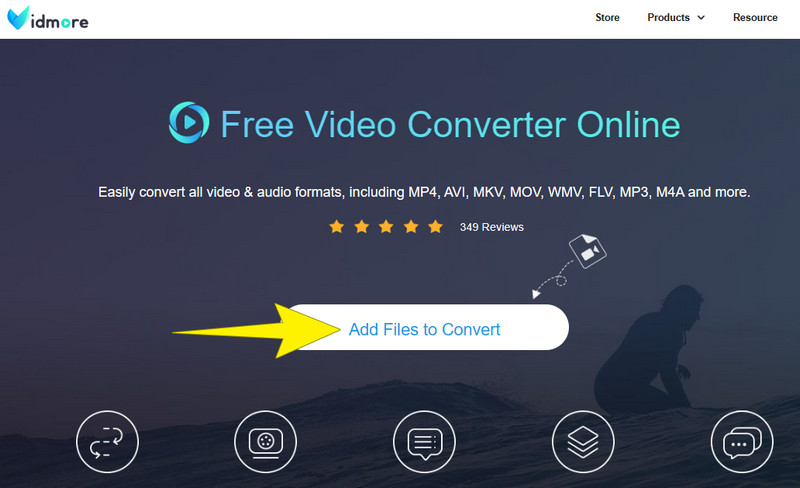
第2步。 首次上傳後,您可以點擊新工作區上的「新增檔案」按鈕來新增更多檔案。然後,將檔案設為 WAV,按一下註釋圖標,然後切換 WAV 選項。
第三步 就這麼簡單:點擊「轉換」按鈕選擇一個資料夾,轉換過程就會開始。
優點
- 免費音訊檔案轉換。
- 支援各種文件類型。
- 沒有煩人的廣告。
- 文件沒有大小限制。
- 提供基本的編輯工具。
缺點
- 輸出格式支援有限。
第 3 部分:將 FLAC 檔案離線轉換為 WAV 的最佳方法
1. Vidmore視頻轉換器
繼續我們的離線解決方案,Vidmore Video Converter 排名第一。 Vidmore Video Converter 是一個非常有用的程序,它不僅可以進行視訊轉換,還可以讓您轉換音訊文件,而沒有任何大小限制。此外,使用此軟體,您可以將 FLAC 轉換為 WAV,而不會損失質量,即使是批量完成。透過硬體加速,轉換過程速度提高了 50 倍,即使對於批量文件也能很好地工作。此外,您肯定不會熟悉它的高級功能和工具,因為它們都有助於增強您的音訊檔案。最酷的是您可以在 Mac 和 Windows 電腦上使用它的所有功能。現在,進入令人興奮的部分,以下是您如何使用 Vdmore視訊轉換器 將批量 FLAC 檔案轉換為 WAV。
步驟1。 使用下面的下載按鈕在您的電腦上安裝軟體。
第2步。 接下來要做的就是啟動軟體並點擊加號按鈕上傳您需要轉換的所有 FLAC 檔案。
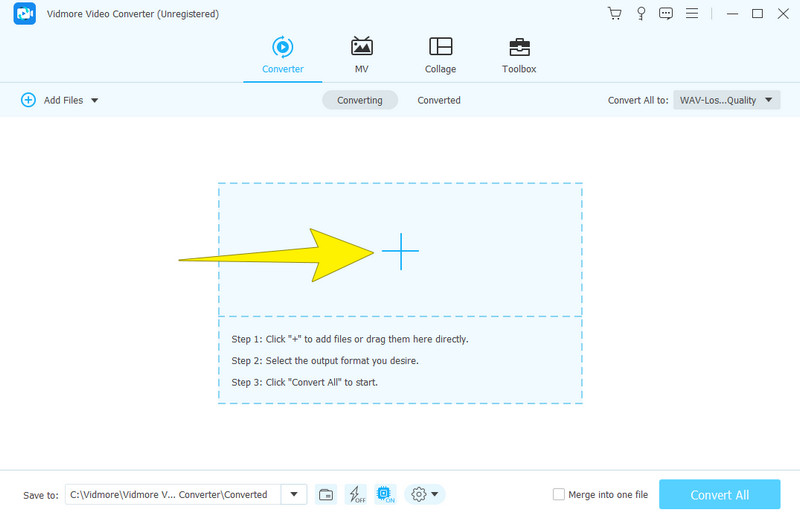
第三步 之後,轉到“全部轉換為”部分中的格式選擇視窗。從那裡,轉到音訊部分並選擇 WAV 格式作為輸出。
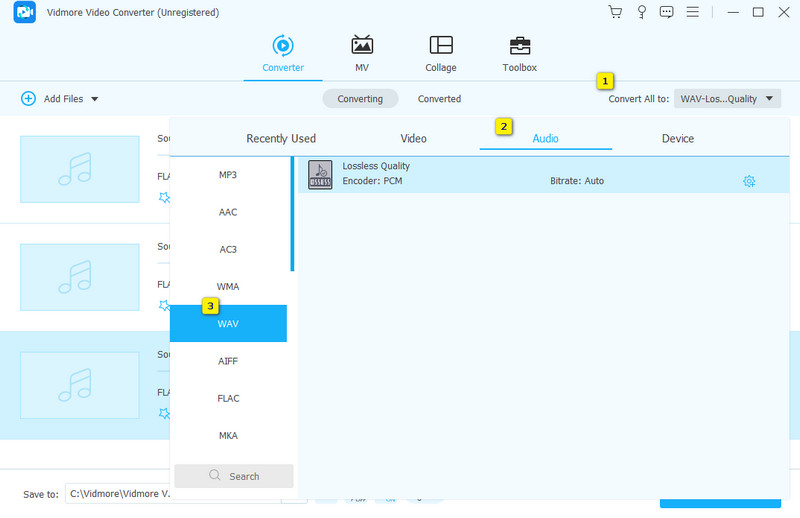
第四步。 然後,點擊“全部轉換”按鈕,最終將 FLAC 解碼為 WAV 檔案。
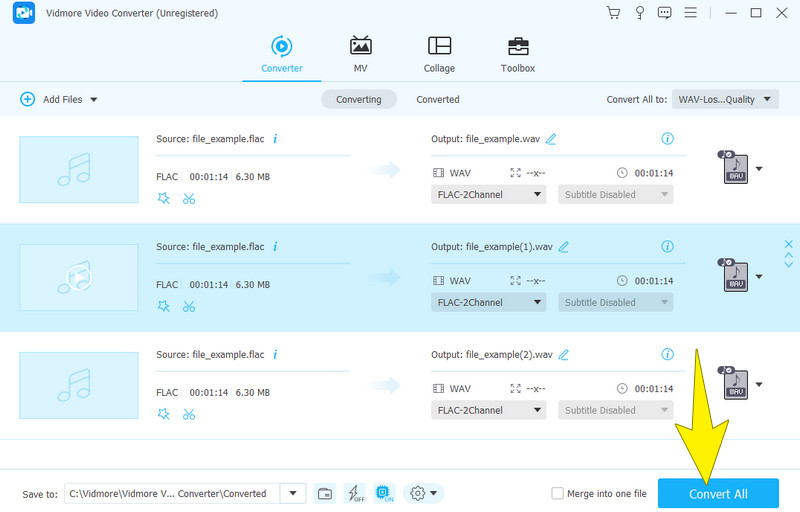
優點
- 批量將大量 FLAC 檔案轉換為 WAV。
- 適用於 Windows 和 Mac。
- 快速轉換過程。
- 大量的編輯功能。
- 它產生高品質的輸出。
缺點
- 它與 Linux 作業系統不相容。
- 免費試用後需付款。
2. 大膽
清單中的下一個是一個名為 Audacity 的熱門音訊編輯器。該程式還可用於將音訊檔案變更為不同的格式,例如 FLAC 和 WAV。此外,它是一個很好的工具,可以輕鬆轉換 FLAC 文件,因為它只需要您將文件保存到所需的輸出。另外,與 大膽,您可以在轉換音訊之前對其進行編輯,例如根據需要剪切音訊並添加效果。最好的部分是您可以同時轉換批次文件。同時,請查看下面的簡單指南,以了解如何使用此 Audacity 作為 FLAC 到 WAV 轉換器。
步驟1。 在您的計算機上獲取該軟體並打開它。完成後,轉到 文件 選項卡並點擊“開啟”選項以上傳 FLAC 檔案。
第2步。 文件上傳後,您需要重新單擊 文件 選項卡,這次點擊“導出”按鈕。
第三步 之後,將出現一個彈出視窗。從那裡,點擊 導出為 WAV 選項。

優點
- Audacity 是完全免費的。
- 它適用於 Windows、Mac 和 Linux 等各種作業系統。
- 它產生具有出色音質的輸出。
- 轉換、編輯和錄製等多功能用途。
缺點
- 對音頻輸出的支援有限。
- 它缺少高級功能。
3. VLC 媒體播放器
當然,您也可以在 VLC 上將 FLAC 轉換為 WAV。與其他程式類似,VLC Media Player 通常用於轉換視訊和音訊檔案。事實上,VLC 支援多種格式,可以進行轉換。例如,當您需要將 FLAC 音訊檔案變更為 WAV 格式時,您可以透過 VLC 有效處理。因此,請找到步驟來了解 VLC 如何促進這些音訊檔案的轉換。
步驟1。 啟動 VLC 並前往 Medi>Convert/Save 標籤。
第2步。 在新視窗中,按一下 加 按鈕新增 FLAC 文件,然後點擊底部的“轉換/儲存”按鈕。
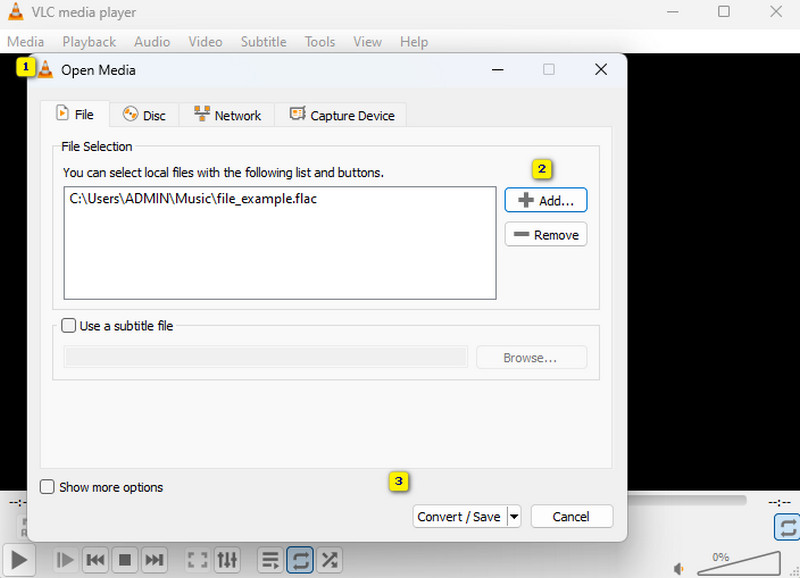
第三步 在下一個視窗中,您需要將設定檔設定為 WAV。然後,按一下瀏覽按鈕設定檔案目標資料夾。之後,點擊 開始 按鈕。
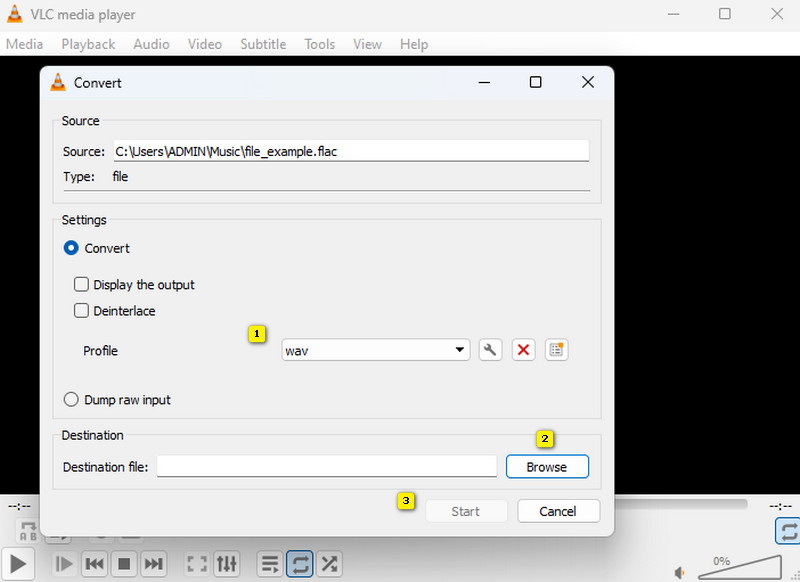
優點
- 它是一款適用於 Mac、Windows 和 Linux 的 FLAC 到 WAV 轉換器。
- 它支援多種格式。
- 它可以讓您執行許多操作,例如媒體播放、轉換和編輯。
缺點
- 它產生的輸出品質可能較低。
- 轉換過程較慢。
4. FFmpeg
最後,這是一個面向技術嫻熟的用戶的軟體 FFmpeg。這可能聽起來很諷刺,但 FFmpeg 是一個方便的工具,可以讓您更改各種媒體格式,例如音訊檔案。與具有精美介面的典型轉換器不同,FFmpeg 透過在終端機或命令提示字元中鍵入的命令來工作,這使其成為 Linux 用戶進行音訊轉換的流行選擇。因此,如果您有興趣使用 FFmpeg 將 FLAC 轉換為 WAV,以下步驟會有所幫助。
步驟1。 將 FFmpeg 安裝到您的電腦後,啟動它並準備開始。
第2步。 現在,打開命令提示字元並輸入 CMD。
第三步 然後,鍵入此命令 ffmpeg -i 輸入.flac 輸出.wav 並點選鍵盤上的 ENTER 鍵。
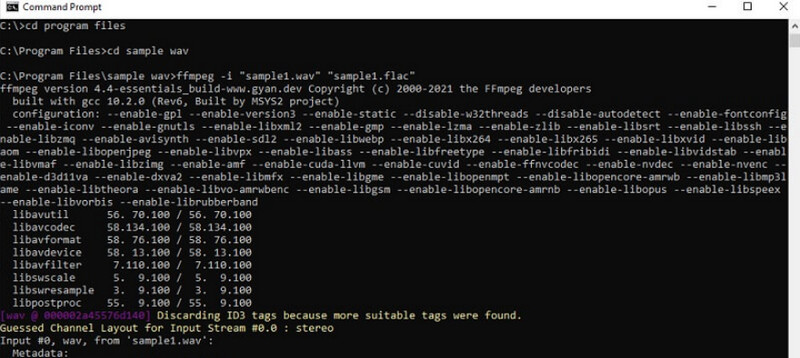
優點
- 它具有多種功能,可用於轉換各種文件格式。
- 它可以免費使用。
- 它帶有定期更新。
缺點
- 它有一個陡峭的學習曲線。
- 您可能會濫用它。
- 它是資源密集型的。
第 4 部分. 有關 FLAC 和 WAV 轉換的常見問題解答
將 FLAC 轉換為 WAV 會降低品質嗎?
不必要。將 FLAC 轉換為 WAV 不失去品質。
Windows Media Player 可以將 FLAC 轉換為 WAV 嗎?
是的,只要您使用額外的插件或轉換器。否則,它無法直接轉換此類音訊檔案。
FLAC 的品質比 WAV 低嗎?
不,兩者都是無損格式。這意味著它們在壓縮過程中保留音訊品質而不會造成任何損失。
結論
最後,您現在可以執行以下操作 FLAC 轉 WAV 轉換而不必擔心品質損失。感謝上面介紹的最佳方法。為了做出更明智的決定,請始終選擇第一個提供的轉換器工具,因為它無緣無故地成為頂部。