使用頂級音頻轉換器在 Mac 和 Windows 上將 AIFF 更改為 FLAC
我們很清楚 AIFF 是一種無損格式,可產生優質音頻,但佔用過多磁盤空間。但是在某些情況下,您希望在合適的磁盤空間中存儲更多的音頻文件。出於這個原因,您可以將 AIFF 重新格式化為可以壓縮小文件大小的音頻文件而不會降低質量的文件格式。推薦的格式之一是 FLAC。
FLAC 是 Free Lossless Audio Codec 的縮寫。它能夠壓縮音頻文件,同時最終保留音頻文件的質量。在這一點上,我們準備了一份最佳和實用的清單 AIFF 到 FLAC 轉換器.您可以在下面閱讀更多內容並了解這些程序。
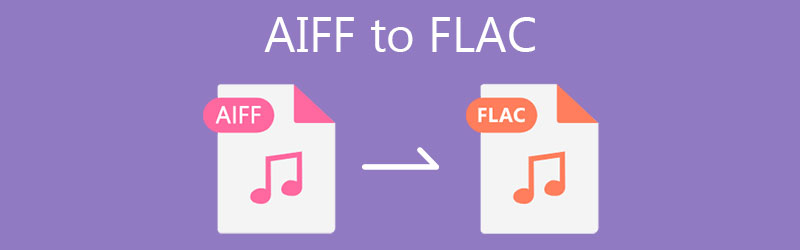
第 1 部分。如何在 Mac 上將 AIFF 轉換為 FLAC
1. Vidmore視頻轉換器
您應該考慮使用的第一個應用程序是 Vidmore視頻轉換.有多種可用格式可供選擇,例如 FLAC、MP3、WMA、WAC、AAC、OGG 和許多其他音頻格式。此外,該程序允許您不受轉換次數和文件大小的限制進行轉換。
此外,它支持批量轉換,使您能夠加載多個音頻文件並一次轉換它們。如果需要,您還可以自定義音頻配置文件並調整音頻文件的頻道、比特率和採樣率。要了解如何使用適用於 Mac 的 AIFF 到 FLAC 轉換器,您可以查看給定的步驟。
步驟 1. 獲取轉換器應用程序
首先,獲取最新版本的應用程序。那裡有兩個 免費下載 按鈕可用。您可以根據設備的操作系統選擇 Mac 或 Windows 版本的應用程序。
步驟 2. 添加要轉換的音頻文件
下一步是上傳您要轉換的 AIFF。只需點擊 加 程序主界面中的簽名按鈕,它將在您的計算機上打開一個文件夾。從這裡,選擇您的目標 AIFF 文件以將其加載到程序中。
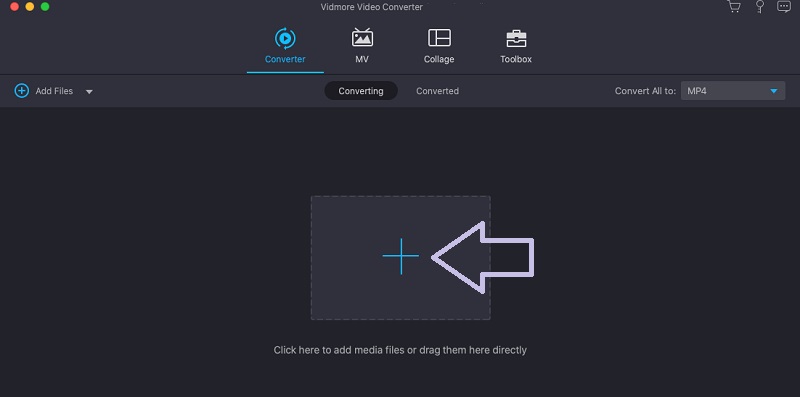
步驟 3. 選擇輸出格式
添加音頻文件後,選擇文件的輸出格式。轉發到 個人資料 菜單,然後選擇 音訊 標籤。然後您可以在左側部分選擇輸出格式。選擇 FLAC 或使用搜索欄搜索它。
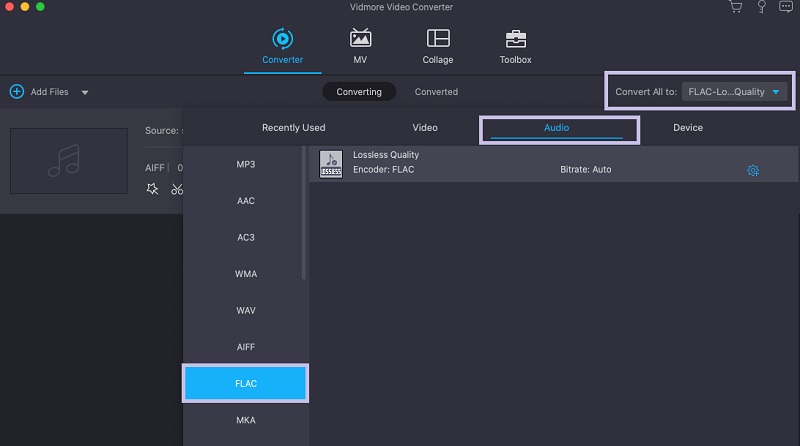
第 4 步。將 AIFF 轉換為 FLAC
現在,設置要保存文件的文件目標。然後打 全部轉換 按鈕在右下角開始轉換過程。您可以從 已轉換 工具界面同一頁面上的選項卡。
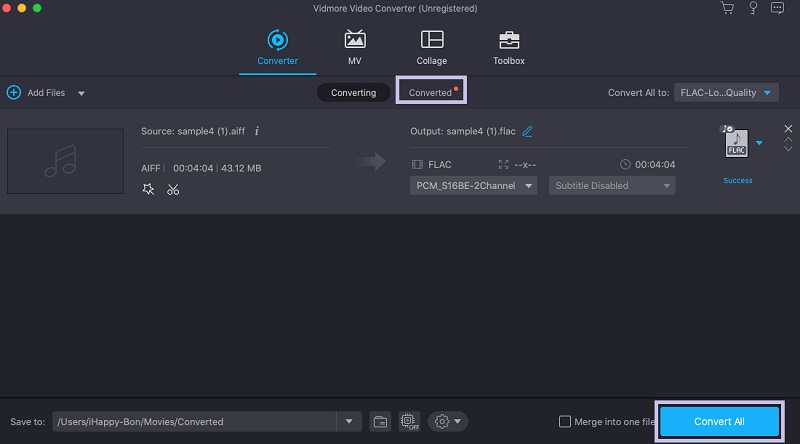
2.切換音頻轉換器
另一個可以幫助您在 Mac OS X 上將 AIFF 轉換為 FLAC 的程序是 Switch Audio Converter。此工具使您能夠導入歌曲播放列表並一次性轉換它們。該程序的一大亮點是它能夠從外部 DVD 中提取音頻。如果您想了解如何以無損質量使用此 AIFF 到 FLAC 轉換器,請參閱下面的演練。
步驟1。 打開您的 Safari 瀏覽器並訪問該應用程序的官方網站。然後下載並安裝該應用程序。
第2步。 啟動該工具。然後點擊 添加文件 按鈕導入音頻文件。現在打開 輸出格式 菜單並選擇 .flac 從選擇。
第三步 您可以設置文件目的地或保留默認輸出文件夾設置。最後,點擊 兌換 按鈕開始將 AIFF 轉換為 FLAC。
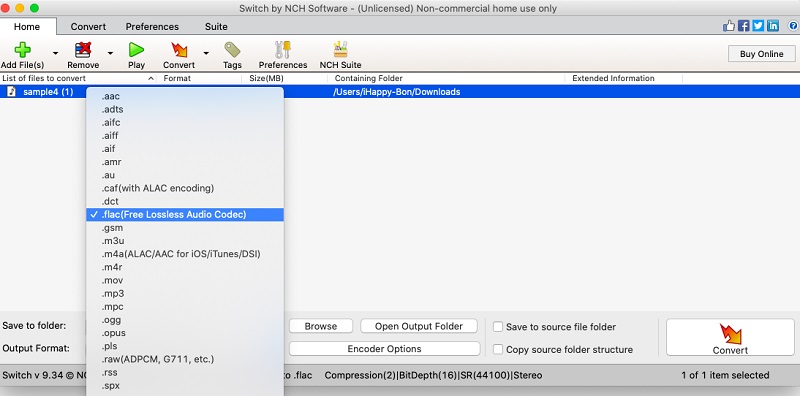
3. 媒體人
對於免費的 AIFF 到 FLAC 轉換器選項,您可能會發現 MediaHuman 很方便。與其他類似程序相比,它沒有那麼多功能。然而,它可以在 Mac 上有效且高效地將 AIFF 轉換為 FLAC。此外,您還可以使用視頻轉換器、錄音機和照片拼貼等實用工具。執行下面的步驟以使用此工具。
步驟1。 在 Mac 計算機上下載並安裝 MediaHuman。之後,運行程序。
第2步。 接下來,點擊 + 單擊左上角的圖標並瀏覽您的文件夾以找到 AIFF 文件。
第三步 上傳完成後,打開 格式 下拉菜單並選擇 FLAC 從格式列表中。最後,點擊旁邊的按鈕 格式 選項以開始轉換過程。
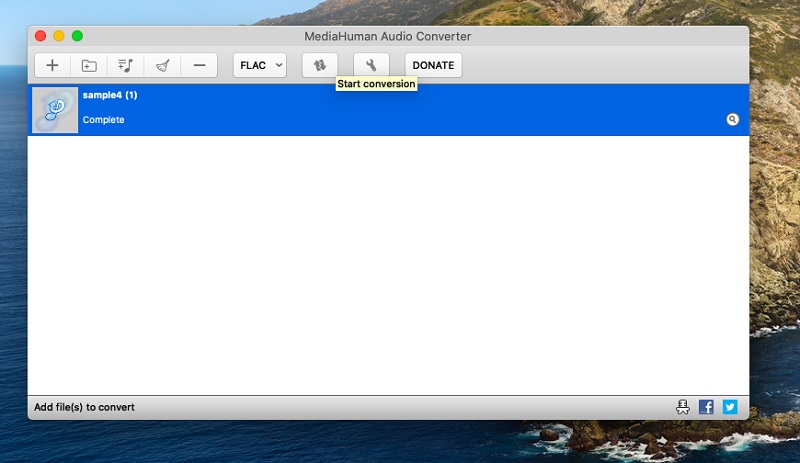
第 2 部分。 如何在 Windows 上將 FLAC 轉換為 WAV
1. 媒體猴
MediaMonkey 不僅僅是適用於 Windows 的 AIFF 到 FLAC 轉換器。它還充當音樂管理器,這正是該工具專為開發的目的。它可以有組織地、有效地管理雲端和系統中的媒體收藏。通過探索該工具的獨有功能進一步了解。現在,您可以在這裡使用它。
步驟1。 在您的計算機上,訪問 MediaMonkey 的官方網站並下載其最新版本。之後啟動應用程序。
第2步。 點擊 文件 菜單並選擇 打開 URL 或文件.. 接下來,瀏覽並導入您要轉換的 AIFF 文件。
第三步 音頻文件將出現在窗口的右側部分。右鍵單擊 AIFF 文件並選擇 轉換格式 選項。下拉 格式 選擇並選擇 FLAC.之後,點擊 好 按鈕確認設置並開始轉換過程。
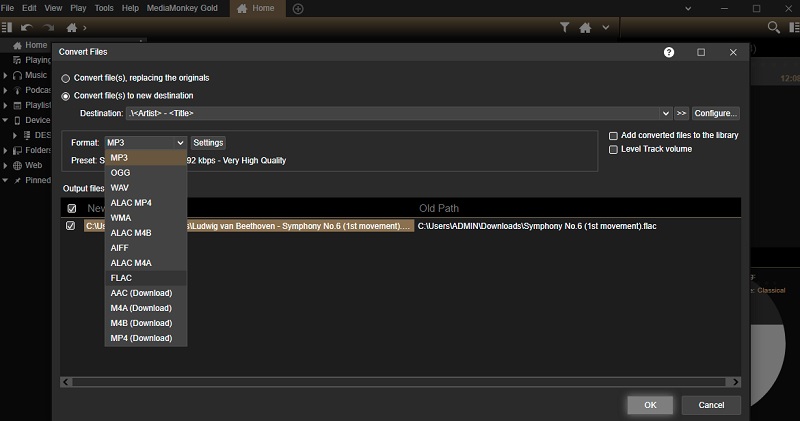
2. Freemake 音頻轉換器
Freemake Audio Converter 也是一款不錯的免費 AIFF 到 FLAC 轉換器,您可以在 Windows PC 上使用。除了作為音頻轉換器之外,您還可以使用該工具從視頻中提取音頻。同樣,您可以調整通道、比特率和採樣率等設置以獲得所需的結果。為避免這種轉換麻煩,您可以參考以下步驟。
步驟1。 首先,從其官方網站獲取該應用程序並將其安裝在您的 PC 上。
第2步。 安裝完成後,啟動程序並單擊 音訊 按鈕將 AIFF 文件加載到程序中。
第三步 之後,點擊 到 FLAC 應用程序界面底部菜單中的選項。從對話框中,選擇合適的音頻質量並點擊 兌換 開始轉換過程。
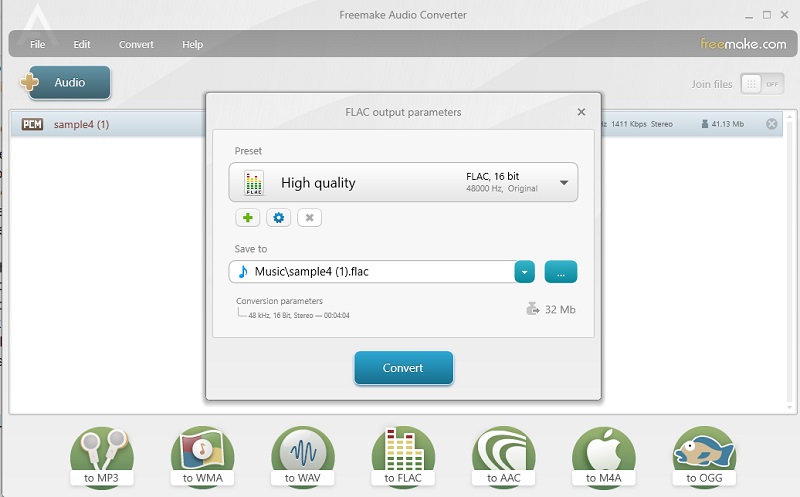
第 3 部分。 AIFF 到 FLAC 的常見問題解答
哪個音頻聽起來更好,FLAC 還是 AIFF?
如果您是一個對音質特別講究的發燒友,那麼 AIFF 的聲音比 FLAC 更好。它是大多數製作人和音頻工程師使用的音頻格式,因為它具有卓越的音頻質量。
如何將 AIFF 轉換為 Apple Lossless?
在 iTunes 的幫助下,將 AIFF 轉換為無損很容易。只需前往 首選項 > 導入設置.然後選擇 蘋果無損 從菜單。之後,打開 文件 菜單並懸停到 兌換.從這裡,選擇 創建 Apple 無損, 並且您的 AIFF 文件應該可以快速轉換。
AIFF和WAV一樣嗎?
AIFF 和 WAV 非常相似。 WAV 是 Windows 的原生未壓縮音頻格式,而 AIFF 是 Mac OSX 的原生未壓縮音頻格式。
結論
這些是您需要的程序 在 Mac OS X 上將 AIFF 轉換為 FLAC 和窗戶。現在您可以存儲更多音樂而不必擔心磁盤空間。此外,音質不會受到太大影響,讓您享受更好的音質。


