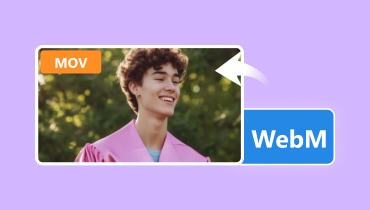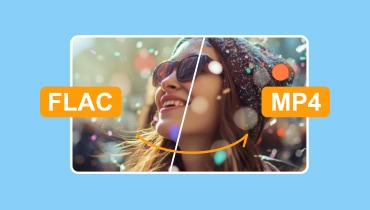MOV 與 MP4:檢查兩種視訊格式的差異
MOV 與 MP4,您認為您的裝置上可以使用的最佳視訊格式是什麼?好吧,在發現最好使用的格式之前,讓我們先描述一下每種格式。之後,您已經可以了解您必須擁有的完美視訊檔案格式是什麼。除此之外,這篇文章將教您如何順利成功地將 MOV 檔案轉換為 MP4 格式。因此,如果您想了解有關討論的所有內容,最好從頭到尾閱讀本文的所有內容。
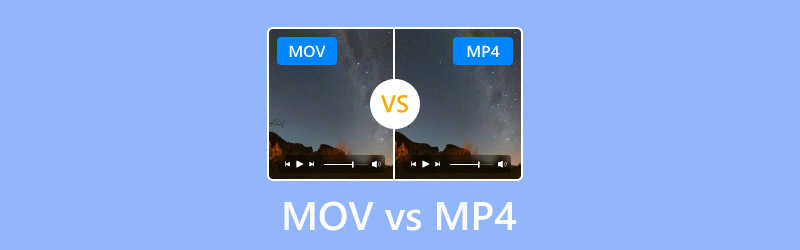
頁面內容
第 1 部分. 什麼是 MOV 和 MP4
什麼是MOV?
影片 是蘋果開發的容器之一。它可以儲存各種數據,例如視訊、音訊、文字等。它的壓縮方式也是有損和無損的。這樣,您可以平衡文件的品質和文件大小。另外,它能夠處理各種視訊和音訊編解碼器,這使得它適用於各種類型的內容。因此,MOV 格式是用於播放和儲存影片內容的最可靠和最通用的格式之一。
什麼是 MP4 格式?
MP4 是另一個容器,可以處理各種數據,例如視訊、音訊、文字、字幕等。它也是最受支援的格式,您可以在各種線上和離線平台上播放。這裡的好處是它可以提供出色的視訊質量,帶來令人滿意的觀看體驗。此外,與其他格式相比,它可以提供更小的檔案大小。這樣,它非常適合歸檔和儲存不同的數據,使其更加可靠。
第 2 部分 MOV 和 MP4 之間的區別
如果您想了解 MOV 和 MP4 格式之間的區別,請閱讀本節。您將根據各種措施和方面來了解選擇什麼格式。
兼容性
在相容性方面,我們建議使用 MP4 格式而不是 MOV。這是因為MOV只能在各種平台上播放,尤其是QuickTime。另一方面,幾乎所有媒體播放器都支援 MP4,例如 VLC媒體播放器、Windows Media Player、GOMPlayer 等。因此,如果您擔心遇到任何相容性問題,請使用 MP4 格式來解決問題。
視頻質量
就提供出色的視訊品質而言,MOV 格式是最好的。憑藉其無損壓縮,您可以保留影片的原始品質。但您必須注意,它也會提供更大的檔案大小。 MP4 也可以提供良好的質量,但不如 MOV,因為它具有有損壓縮演算法,這意味著某些質量可能會下降。
視頻編輯
就影片編輯而言,那麼毫無疑問MOV格式是最好的選擇格式。這是因為您可以使用該格式順利進行編輯。它可以讓您增強視訊而不受任何限制。
視頻流
如果您的重點是視訊串流,那麼 MP4 是最好使用的格式。正如我們所提到的,MP4 幾乎可以在所有平台上播放。因此,如果您想在線播放視頻,建議使用 MP4 而不是 MOV 文件格式。
文件大小
如果要比較兩種格式的檔案大小,我們可以看出 MOV 的檔案大小較大,而 MP4 的檔案大小較小。如果檔案的大小並不重要,那麼您可以選擇兩種格式。但是,如果您正在尋找適合儲存內容的影片格式,那麼 MP4 是完美的選擇。
壓縮演算法
MOV 格式可以支援有損和無損壓縮。如果您想在保持內容檔案大小的同時獲得出色的視訊質量,那麼它是完美的選擇。對MP4來說,它是一種有損壓縮。這意味著在保存和處理文件時,它會丟棄一些可能影響視訊品質的細節。
哪個更好?
如果您想知道 MOV 和 MP4 哪個更好,那麼選擇最佳的視訊格式取決於您的需求。如果您想要編輯影片並想要在 QuickTime Player 上播放它們,那麼 MOV 是理想的格式。另一方面,如果您正在尋找幾乎可以在所有視訊播放器或媒體播放器上播放的格式,請選擇 MP4。它是視訊共享、串流媒體、分發等的理想格式。
如何選擇最佳格式?
- 始終考慮品質。建議使用,特別是如果您想獲得出色的觀看體驗。
- 考慮檔案大小。如果要儲存大量文件,最好選擇採用有損壓縮演算法的格式。
- 使用幾乎所有平台都可以播放的格式。這樣,您就不會遇到任何播放錯誤。
- 始終了解您的主要目標。選擇最佳格式取決於您需要執行的任務,例如影片共用、串流、編輯等。
第 3 部分。
如果您想將 MOV 檔案轉換為 MP4 格式,請使用 Vidmore視頻轉換。使用此程式時,轉換視訊檔案非常簡單。它還具有批量轉換功能。如果您想要轉換兩個以上的 MOV 文件,這是一個理想的功能。此外,您甚至可以在轉換過程中選擇所需的視訊品質。您可以獲得高達 4K 的卓越品質,使其成為一款令人驚嘆的視訊轉換器。
特徵
- 將 MOV 轉換為 MP4 和 200 多種數位格式。
- 它可以提供超快速的轉換過程。
- 轉換器可以提供批次轉換功能。
- 提供影片編輯功能。
若要了解如何轉換 MOV 文件,請參閱以下說明。
步驟1。 下載 Vidmore視頻轉換 在您的計算機上。啟動後,您可以繼續下一步。
第2步。 點擊轉換器並透過點擊新增 MOV 文件 新增檔案 介面上的按鈕。
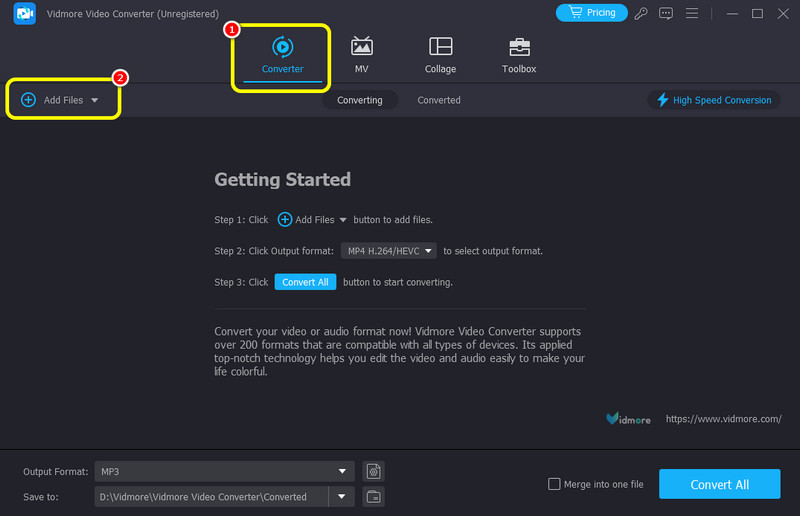
第三步 選擇 MP4 輸出格式選項中的格式。您還可以選擇您喜歡的質量,最高可達 4K。
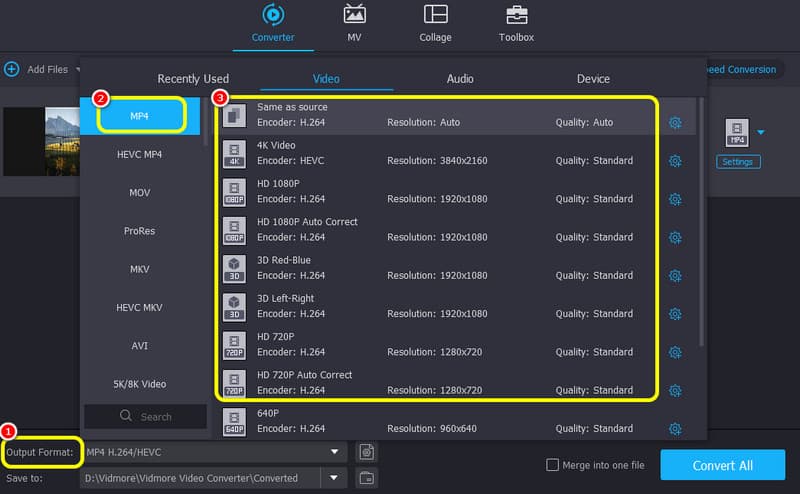
第四步。 完成後,您最終可以通過單擊 全部轉換 按鈕。
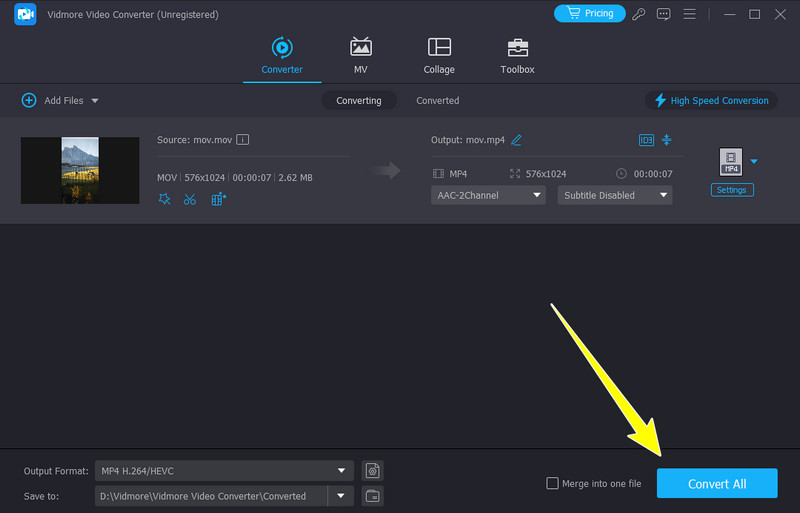
Vidmore Video Converter 是您可以操作以獲得所需最佳結果的可靠轉換器之一。憑藉其平穩快速的轉換過程,我們可以看出實現您的目標是一項簡單的任務。因此,使用該軟體並獲得您需要的所有結果。
第 4 部分:在 Freemake Video Converter 上將 MOV 轉換為 MP4
您也可以操作 Freemake視頻轉換器 將 MOV 檔案轉碼為 MP4。它具有簡單的程式和使用者介面,使其成為您可以在 Windows 上存取的有用軟體。
步驟1。 首先,下載並啟動 Freemake視頻轉換器 在您的 Windows 上。之後,您可以開始 MOV 到 MP4 的轉換過程。
第2步。 從介面中,按一下 視頻 按鈕從您的電腦新增 MOV 檔案。
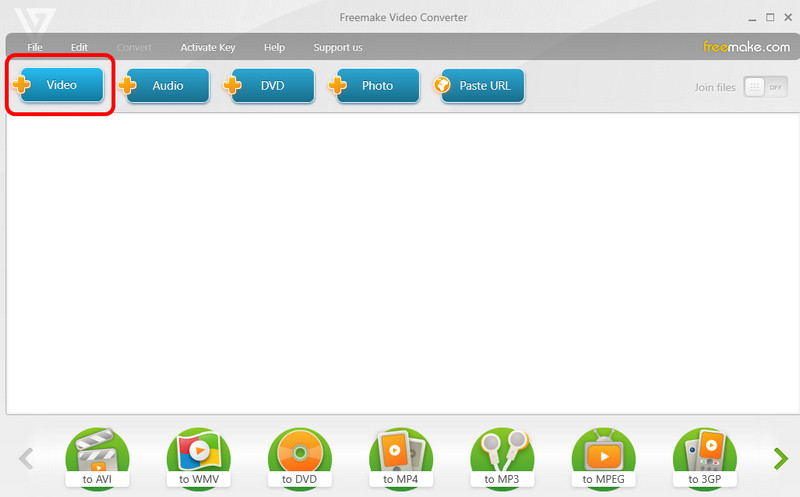
第三步 點擊 到MP4 > 兌換 下面的按鈕開始將 MOV 檔案轉換為 MP4 格式。
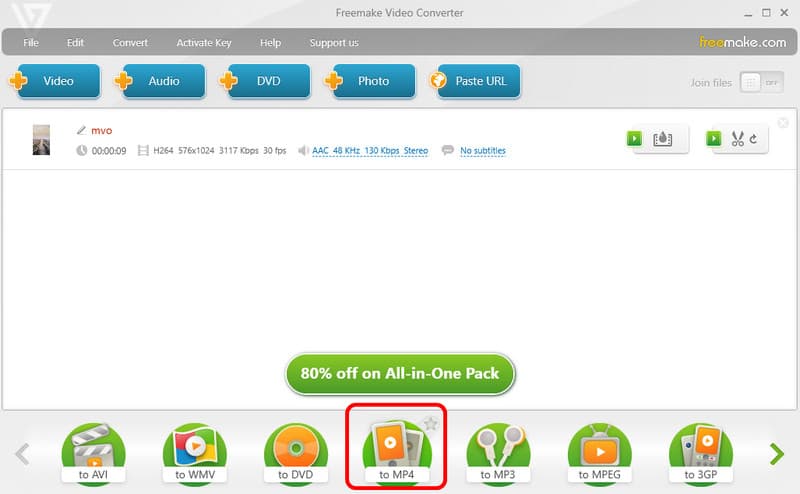
使用說明後,我們可以得出結論,Freemake 是另一個可用於有效視訊轉換程式的離線轉換器。然而,它的免費版本有各種限制。因此,請制定計劃並存取您需要的所有功能。
第 5 部分. 在 Mov.to 上將 MOV 轉碼為 MP4
轉換 線上 MOV 轉 MP4,嘗試使用 移動到。此線上轉換器可以為您提供轉換檔案的有效方法。它還可以支援各種視訊格式,使所有用戶更加方便。另外,您可以在各種瀏覽器上存取轉換器。
步驟1。 造訪主要網站 移動到。之後,點擊“選擇您的檔案”按鈕開始從您的裝置上傳 MOV 影片。
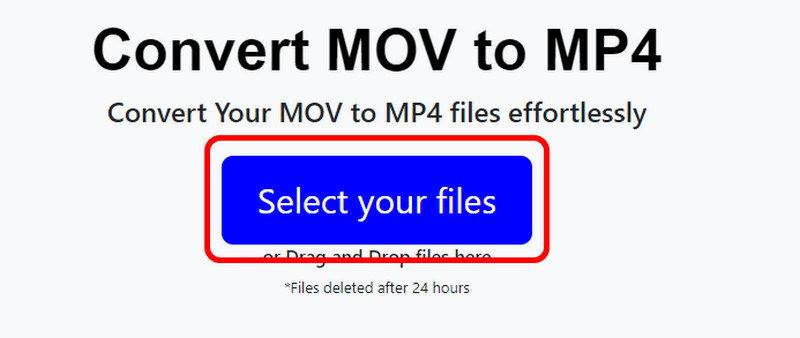
第2步。 點擊 轉換文件 按鈕來啟動該過程。完成後,您就可以將 MP4 影片下載到您的電腦上。
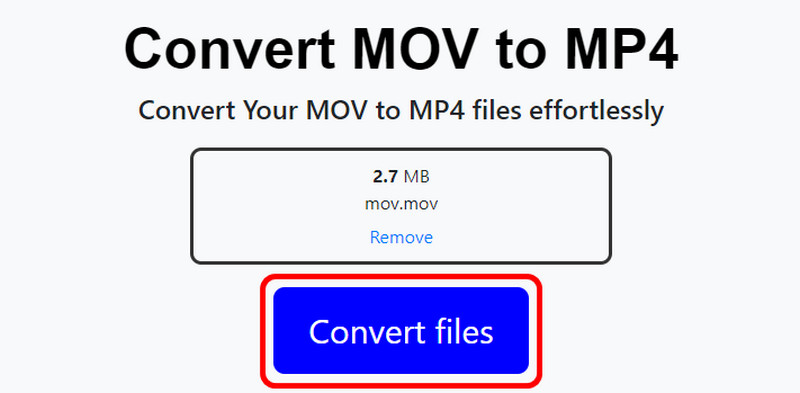
在線上轉換 MOV 檔案方面,您可以使用此線上工具來獲取輸出。然而,這裡的缺點是該工具有時會顯示一些錯誤。它還具有緩慢的轉換過程,可能會消耗更多時間。
結論
對於我們關於 MOV 與 MP4 的最終結論,選擇最佳格式將取決於我們的需求。因此,要了解有關格式的更多信息,您可以閱讀本文中的所有詳細資訊。此外,如果您想要最強大的視訊轉換器來將 MOV 轉碼為 MP4,請使用 Vidmore Video Converter。該軟體具有您所需的所有功能,使其成為出色的離線轉換器。