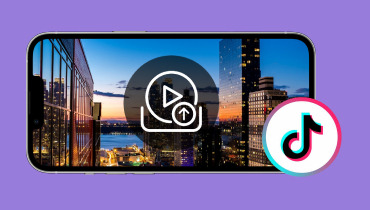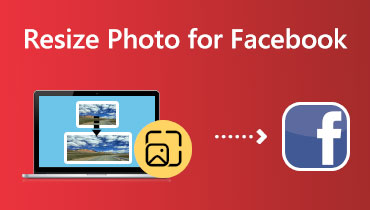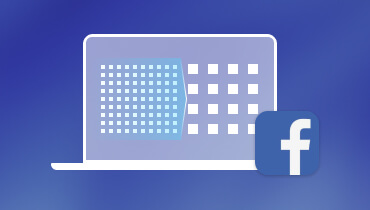如何在任何裝置上傳帶有音樂的影片到 Facebook
Facebook 允許上傳影片來幫助您增加追蹤者或只是娛樂您的 Facebook 朋友。上傳的影片將自動發佈到您的動態消息中,將其傳播給全球數十億 Facebook 用戶。無論您使用什麼設備 在 Facebook 上傳視頻,過程幾乎是一樣的。但為了幫助您更好地理解該過程,我們將在以下部分中分享您需要了解的所有內容。
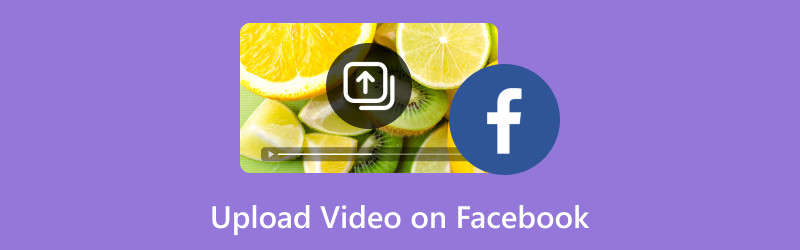
頁面內容
第 1 部分:Facebook 是否允許您上傳視頻
Facebook 允許上傳影片嗎?是的,Facebook 允許您上傳影片。
Facebook 是一個靈活的平台,旨在分享想法和數位媒體檔案(包括影片)。更不用說,它支援各種影片類型,包括短片、長影片和直播影片。這些影片可以上傳到時間軸、故事、頁面或群組。這使得它非常適合在社交生活中分享個人時刻或任何視訊更新。
第 2 部分. Facebook 影片上傳限制
在發布影片之前,您應該了解平台施加的上傳限制。遵守 Facebook 影片上傳限制可確保無故障的上傳體驗。在時間軸、頁面和群組上傳的 Facebook 影片的最大大小可達 10GB。本質上,它應該是 MP4 或 MOV 格式,並且長度不得超過 240 分鐘。同時,Facebook Story 每個片段的最大影片長度為 120 秒。在這種情況下,您超出了持續時間,您可以隨時 修剪 Facebook 中的視頻 故事。
第 3 部分. 如何在 Facebook 上傳視頻
方法一、使用手機上傳影片至Facebook
智慧型手機上的 Facebook 應用程式可讓您以多種方式上傳和分享影片。它允許您在時間軸、故事、頁面甚至群組上上傳影片內容。為了更好地衡量,Facebook 應用程式配備了必要的編輯工具。這些工具可用於 添加音頻到視頻、插入文字、應用效果和覆蓋貼紙。
以下是如何在 Facebook 上傳帶有音樂的影片:
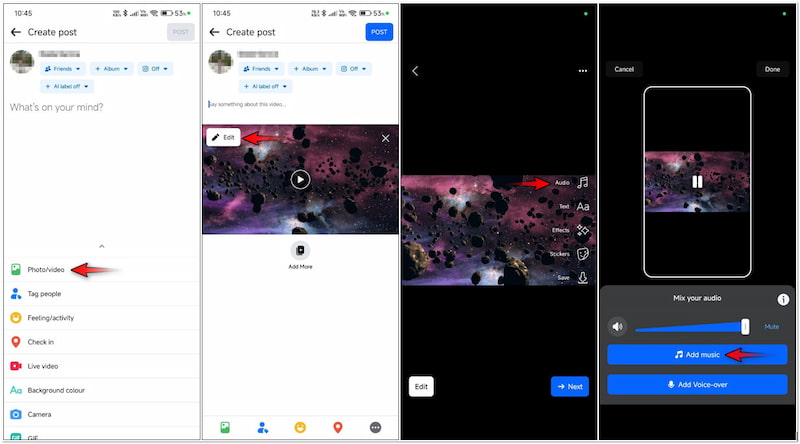
第1步。在您的動態消息中,點擊您在想什麼?文字方塊。
第2步。接下來,繼續執行以下選項並選擇 照片/影片.
第三步。瀏覽您的圖庫並透過點擊選擇影片。
第4步。在創建帖子畫面中,點擊 編輯 存取編輯工具。
第5步。點按 音訊,選擇新增音樂,然後搜尋您想要的音樂。
第6步。完成後,點擊 郵政 右上角可上傳您的影片。
小費
方法 2. 使用電腦將影片上傳至 Facebook
在 Facebook 網路上,上傳影片的過程可以直接完成。這種方法對頁面管理員來說是有益的,因為它允許他們處理其他任務。然而,網頁版本上可用的編輯選項有些有限。您唯一能做的就是更改縮圖並 為視頻添加字幕.
以下是使用電腦將大影片上傳到 Facebook 的方法:
第1步。在您的電腦上,打開瀏覽器並訪問 Facebook 的官方網站。使用您的電子郵件或電話號碼和密碼登入您的 Facebook 憑證。
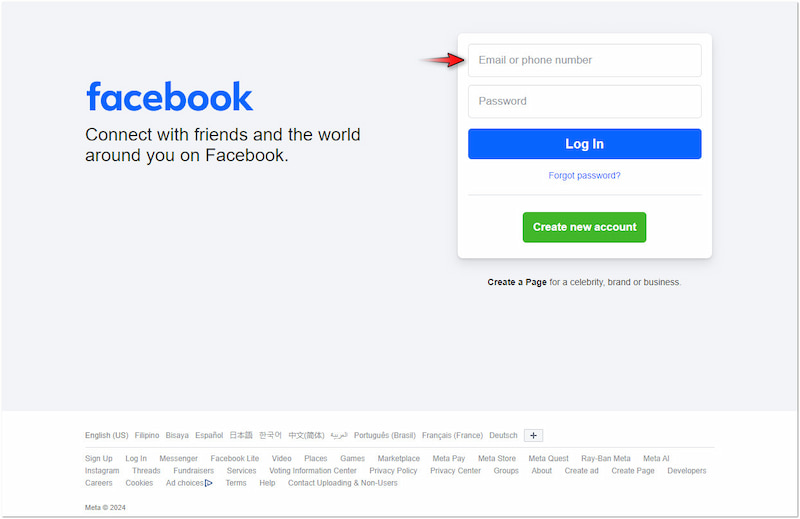
第2步。登入您的憑證後,您將被導向到您的動態消息。選擇“您在想什麼?”下的“照片/影片”選項。文字方塊。
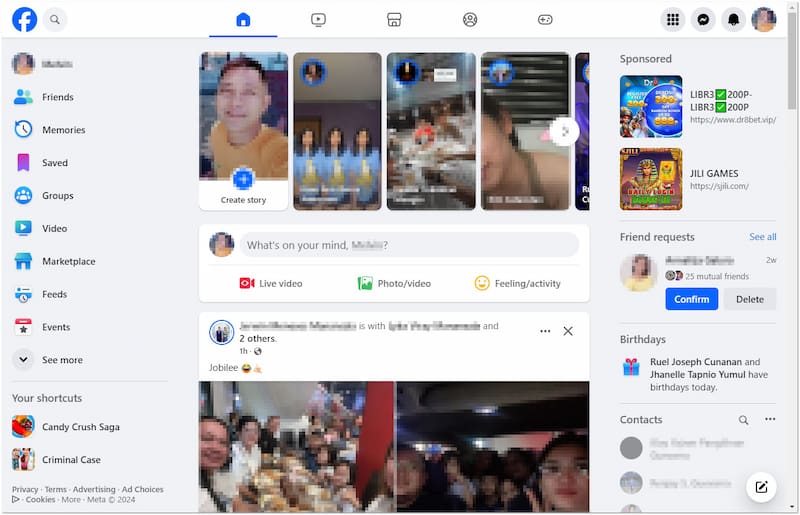
第三步。在創建帖子視窗中,點擊 添加照片/視頻 匯入您要上傳的影片。從螢幕上顯示的檔案總管中選擇它。
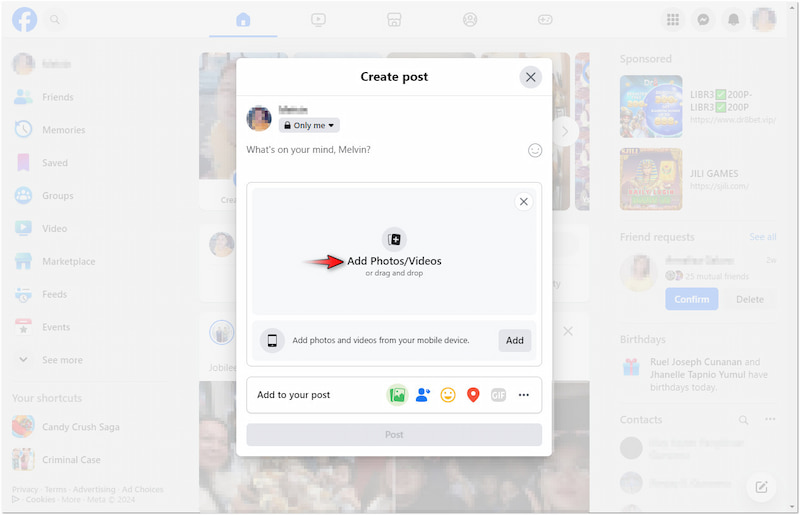
第4步。然後,繼續在“你在想什麼?”中寫下標題。文字方塊。它可以是標題、描述或您希望您的朋友和追蹤者知道的任何內容。

第5步。上傳之前,您可以選擇誰可以看到您的影片。一切設定完畢後,點擊 郵政 開始將影片上傳到您的 Feed。

注意: Facebook 網路僅允許您將標準影片上傳到您的動態或頁面。這意味著您將無法使用網路版本將影片上傳到您的故事。
第 4 部分:如何以通用方式將帶有音樂的影片上傳到 Facebook
如何將電腦上帶有音樂的影片上傳到 Facebook?如前所述,Facebook 網路缺乏編輯工具,包括在影片中添加音樂。幸運的是,有一個解決方法,您可以嘗試使用 Vidmore視頻轉換。在將影片上傳到 Facebook 之前,您可以使用此工具為影片添加音樂。您可能會感到困惑,因為它聽起來很有限,但它實際上是一個全能的軟體。 Vidmore Video Converter 還具有媒體檔案轉換以外的附加功能,包括 MV Maker。此功能可讓您透過添加背景音樂、添加濾鏡、應用效果、插入自訂浮水印等來提升影片內容。
第1步。首先免費下載 Vidmore Video Converter。安裝多媒體軟體並完成安裝程序。
第2步。完成後,在您的電腦上啟動 Vidmore Video Converter。切換到 MV 標籤並點擊 +添加 導入要新增音樂的影片。
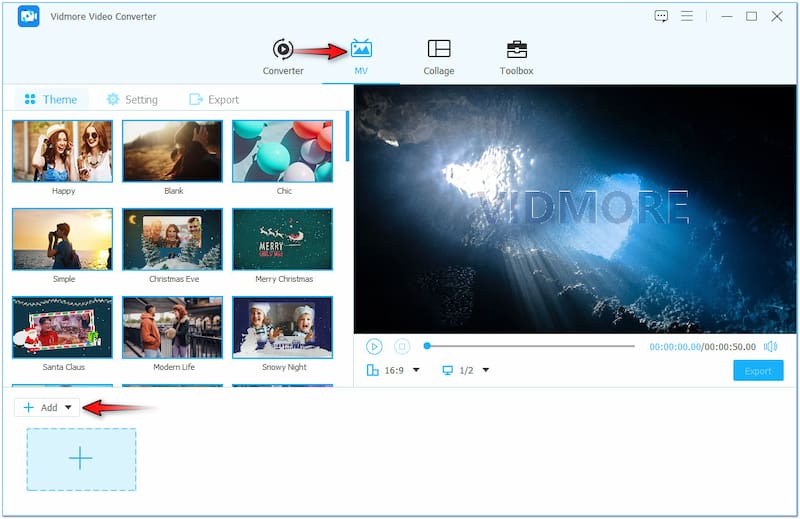
第三步。請按照此步驟,點擊 編輯 存取編輯工具。在此視窗中,您可以旋轉、裁剪、添加濾鏡、調整效果以及添加自訂浮水印。
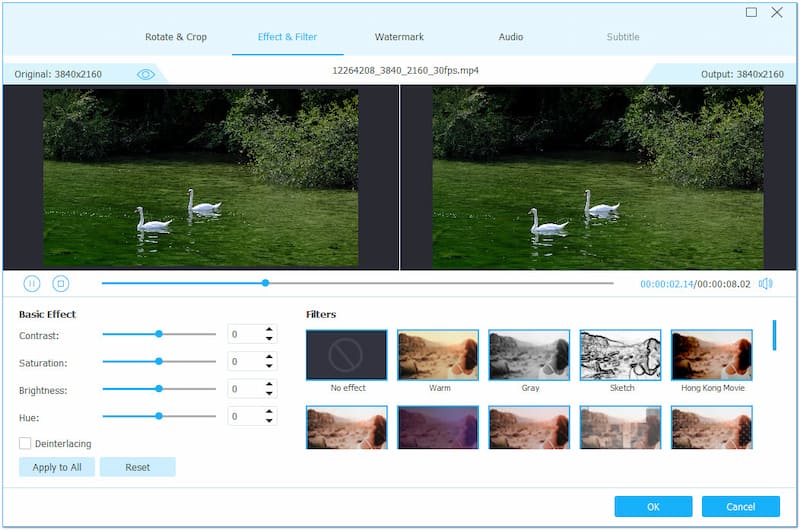
第4步。完成影片編輯後,進入 設定值 選項卡。在「音軌」部分下,取消勾選「保留原始音軌」選項以使影片中的音訊靜音。
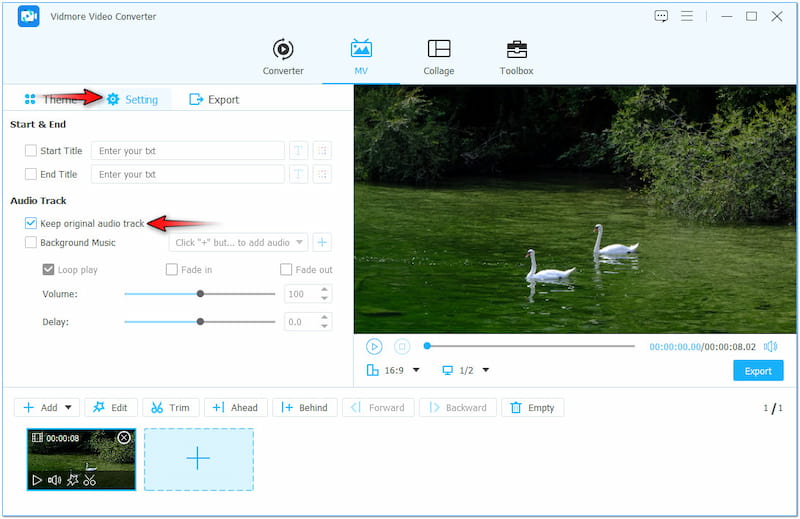
第5步。接下來,繼續檢查 背景音樂 框以開啟上傳欄位。點擊 + 新增您想要包含在影片中的音樂。
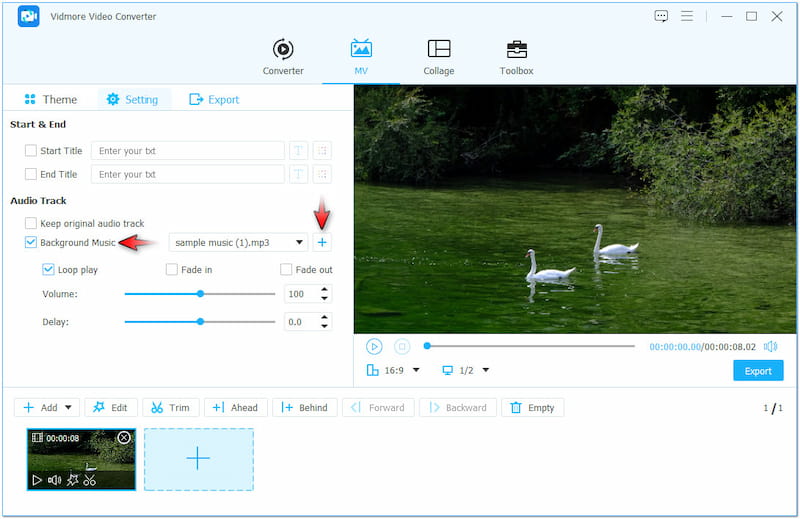
第6步。在此階段,移至「匯出」標籤並配置影片參數。這包括輸出格式、幀速率、解析度和品質。然後,點擊 開始導出 保存。
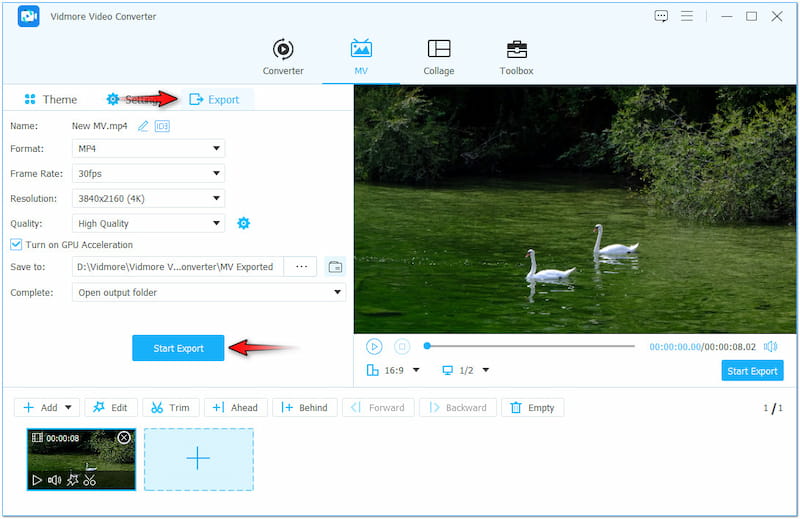
Vidmore Video Converter 提供了一個方便的解決方案,用於在 Facebook 影片中添加背景音樂。同時,如果您的視訊音訊不同步,您可以使用 延遲音訊 滑桿以匹配視覺內容。
第 5 部分. 有關在 Facebook 上傳影片的常見問題解答
如何在 Facebook 上傳大影片?
在 Facebook 上傳大影片與上傳短片沒有什麼不同。確保您的影片不會超過 240 分鐘的時長限制和最大大小 10GB。
如何上傳高清影片到Facebook?
在 Facebook 上,前往「設定和隱私權」選項。進入“首選項”部分並選擇“媒體”。點擊影片預設品質中的預設按鈕,然後切換到高清(如果可用)。
為什麼我無法將影片上傳到 Facebook?
您無法將影片上傳到 Facebook 的主要原因是您使用的格式不受支援。如前所述,Facebook 僅支援 MP4 和 MOV 格式。如果您的視訊格式不受支持,您可以使用專用的 MOV 或 MP4轉換器.
結論
總之,在 Facebook 上傳影片之前了解平台的要求至關重要。這篇文章幫助您完成了使用手機和電腦成功共享內容的正確流程。我們還向您介紹了 Vidmore Video Converter,它可以幫助您在 Facebook 影片中添加音樂。該工具可能是添加背景音樂的一個有價值的解決方案,因為 Facebook Web 不支援此功能。