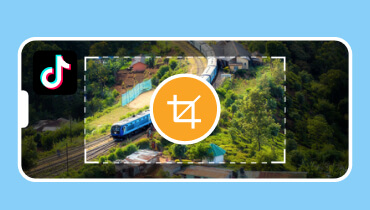使用高級工具和技術在 After Effects 中裁剪視頻
裁剪影片可讓您專注於素材的特定部分或消除不需要的區域。 After Effects 是一款以視覺效果和動態圖形軟體而聞名的軟體,包含用於裁剪影片的其他工具。在這篇文章中,我們將引導您 在 After Effects 中裁剪視頻 使用兩種工具和技術。這樣,您可以在專注於特定主題的同時為您的鏡頭帶來新的維度。繼續閱讀以了解有關該過程的更多資訊。
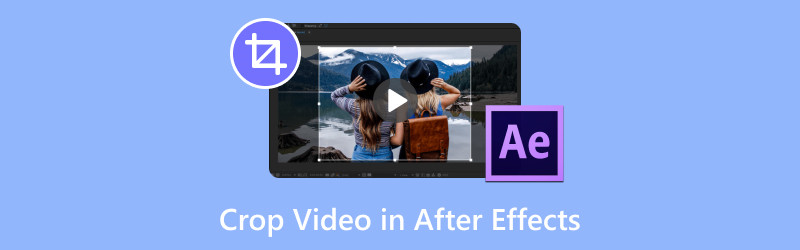
頁面內容
第 1 部分:在 After Effects 中裁剪視頻
方法 1. 使用鋼筆工具裁切視頻
鋼筆工具是可用於準確裁切影片的功能。透過使用蒙版,您可以繪製自訂形狀 從影片中刪除對象。當您需要隔離剪輯上的不規則主體或形狀物件時,此方法非常有用。
以下是如何使用鋼筆工具在 After Effects 中裁剪影片:
第1步。啟動 After Effects 並新增要裁切的影片。在左上角部分中,查找 鋼筆工具 在“工具”面板中並選擇它。
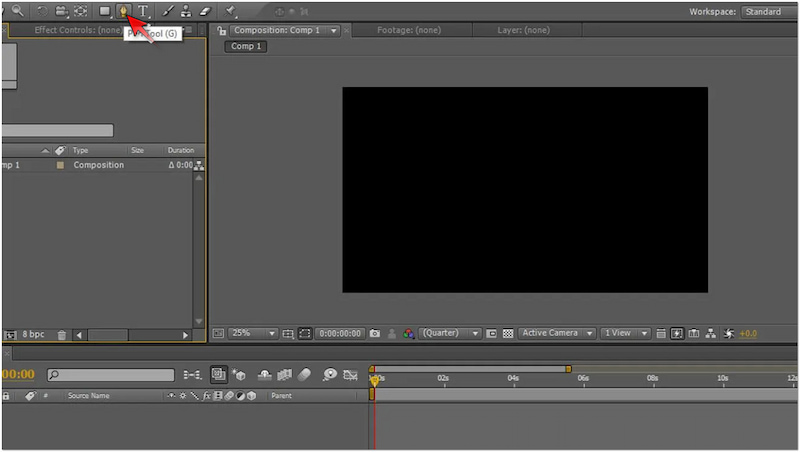
第2步。使用鋼筆工具,在主題周圍形成一個形狀以裁剪影片。蒙版不必非常精確,因為隨後會調整形狀。
第三步。使用 選擇工具 配置繪圖中的點。完成後,按一下然後拖曳以新增點並繪製手柄以調整蒙版的曲線。
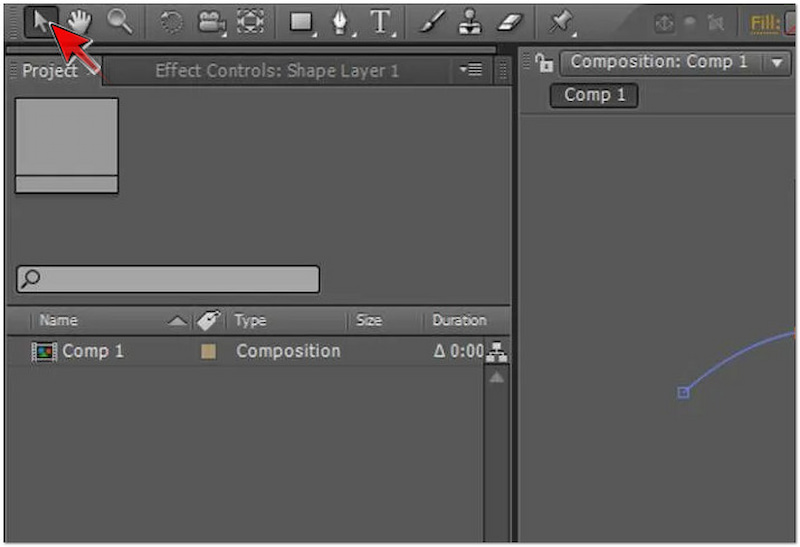
注意: 對於要裁剪的高清合成中的 4K 剪輯,將其轉碼為較小的比例可以提高效能。請注意,較大的口罩需要更長的時間來處理。
方法 2. 使用感興趣區域工具裁剪視頻
感興趣區域工具提供了裁剪影片的快速解決方案。更不用說,它側重於構圖的某一部分。它允許您定義一個要保持可見的矩形區域,而不是繪製形狀。之後,該區域之外的所有內容都將被隱藏。
以下是如何使用感興趣區域工具在 After Effects 中裁剪剪輯:
第1步。在 After Effects 中,按一下「合成」標籤並選擇 感興趣區域工具.
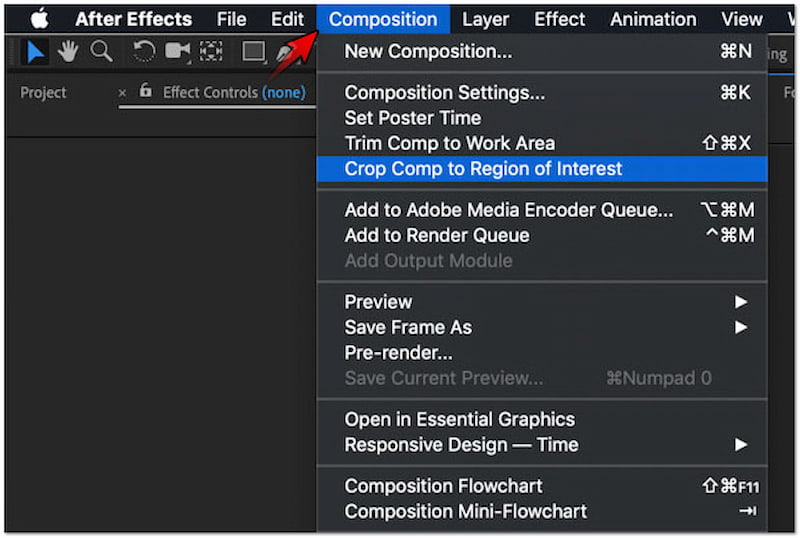
第2步。透過拖曳在裁剪區域和裁剪剪輯周圍建立一個矩形以適合標準框架。另一方面,您也可以修改邊緣並裁剪影片邊緣。
第三步。在頂部功能表列中,按一下“合成”並選擇 作物補償到感興趣的區域。此操作會將合成裁切到您先前建立的興趣區域框。
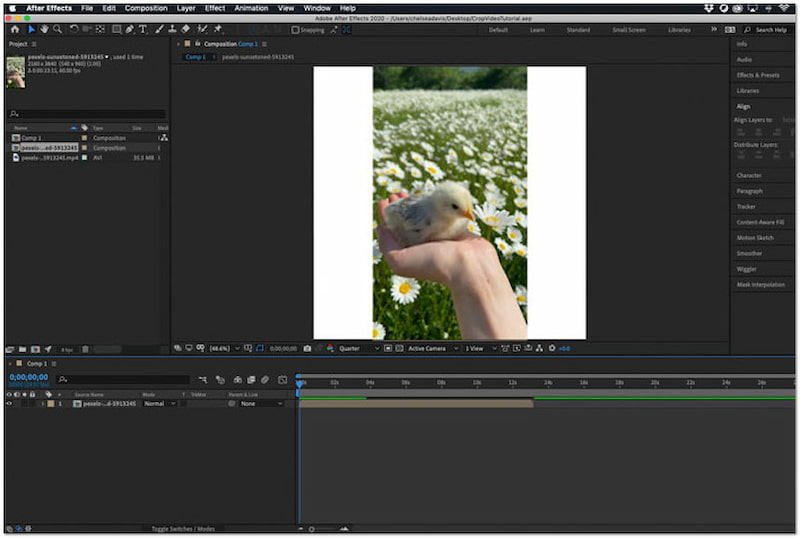
小費
第 2 部分:After Effects 裁切影片的優缺點
After Effects 是一款備受推崇的軟體,以其動態圖形和視覺效果功能而聞名。除此之外,它還包括幾種裁剪影片的工具。但有一件事。 After Effects 中的影片裁切既有優點也有挑戰。在本節中,我們將介紹使用它來裁剪影片時需要考慮的一些優缺點。
優點
- 它允許使用多種工具進行精確的視訊裁剪。
- 它允許創建自訂形狀和裁剪蒙版。
- 它支援導入各種視訊檔案格式和解析度。
- 它可以處理複雜的項目,甚至是具有多個組合的項目。
- 它允許對蒙版或裁剪區域進行動畫處理以跟隨移動的主體。
缺點
- 它沒有專門的 視頻裁剪器 工具。
- 它沒有提供一種簡單的方法來裁剪影片。
- 它是 Adobe 基於訂閱的 Creative Cloud 的一部分。
- 它的處理和渲染時間非常耗時。
- 對於初學者或非專業用戶來說,它不太容易使用。
第 3 部分:After Effects 裁切影片的最佳替代方案
如果您需要一個簡單的工具來裁剪視頻, Vidmore視頻轉換 就是你所需要的。不要被它的名字所迷惑,因為它不僅僅是媒體檔案轉換。它是一款全包多媒體軟體,附帶工具箱套件。更不用說,它的工具箱套件擁有超過 20 種編輯工具,包括視訊裁剪器。這個專用工具可以讓您裁切掉影片剪輯中不必要的部分。
為了更好地衡量,影片裁切工具提供了兩種不同的方法來裁剪影片。您可以使用「裁切區域」選項來裁切要保留的特定區域。它允許您輸入特定值或自由調整區域框。同時,長寬比選項提供了用於裁剪影片的各種尺寸。它包括 16:9、9:16、4:3、1:1、21:9、5:4 和 16:10。但你知道什麼是最好的交易嗎?您可以儲存高達 4K 解析度的裁切影片。
以下是如何在 After Effects 替代方案中進行裁切:
第1步。在此之前,您必須免費下載 Vidmore Video Converter。安裝多媒體軟體並等待安裝程序完成。
第2步。安裝過程完成後,在電腦上啟動 Voidmore Video Converter。切換到“工具箱”標籤並查找 視頻裁剪器 工具。
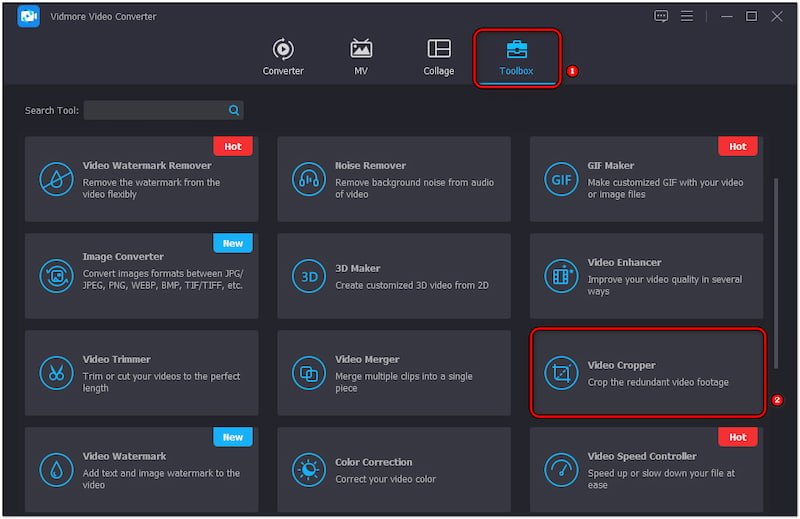
第三步。在視訊裁剪器視窗中,按一下 加 按鈕匯入要裁剪的影片。從螢幕上彈出的文件瀏覽器中選擇影片。
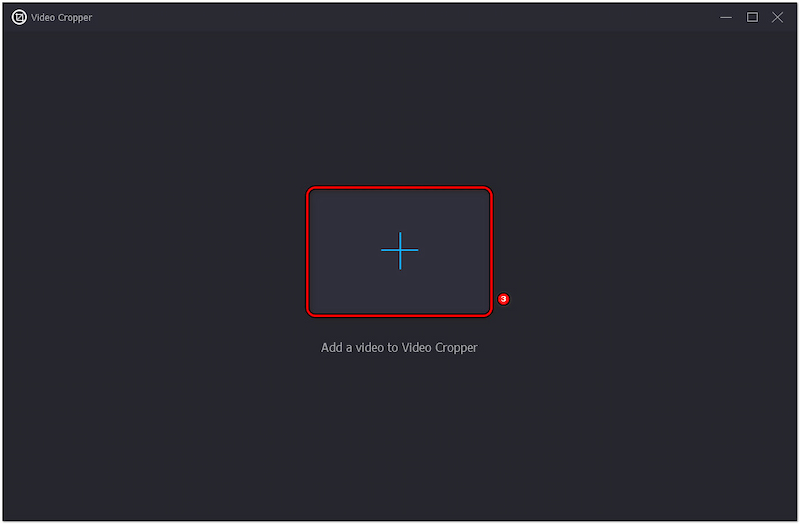
第4步。影片匯入後,選擇您喜歡的裁切選項。對於本次演示,我們使用 長寬比 並選擇 21:9 尺寸。
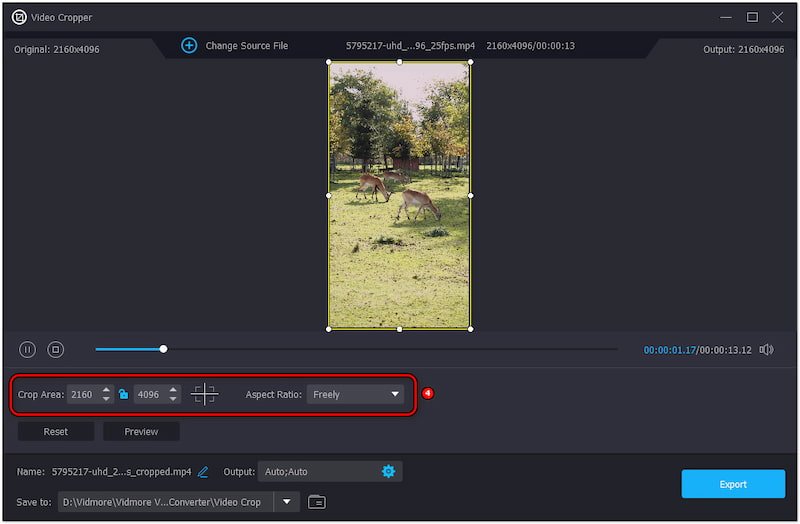
第5步。設定裁剪區域後,移至輸出欄位以配置視訊參數。在此視窗中,您可以變更影片的格式、解析度、幀速率等。
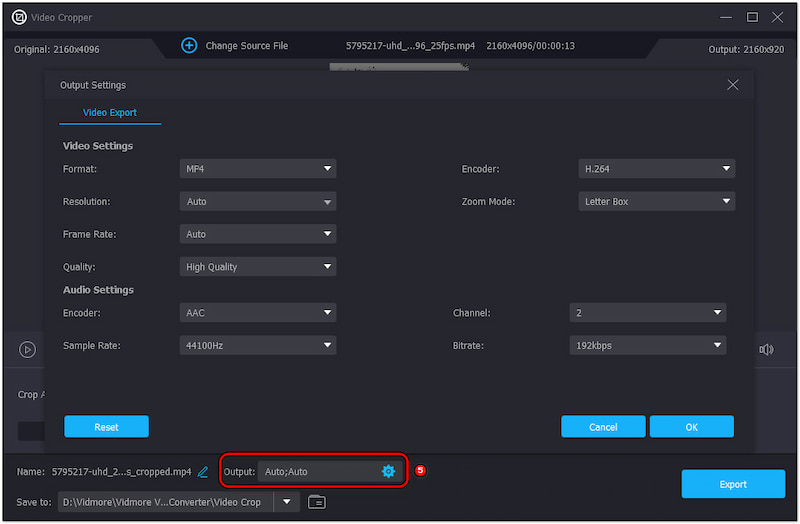
第6步。完成後,命名檔案並透過點擊「儲存到」欄位選擇目標位置。最後,點擊 出口 按鈕將裁剪後的影片儲存到您的電腦。
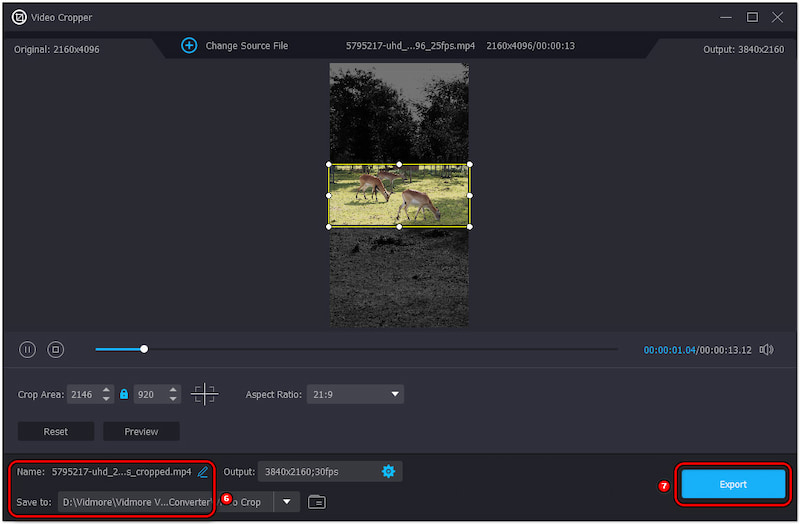
Vidmore Video Converter 透過視訊裁剪工具提供了一個簡單的視訊裁剪解決方案。此外,它還可以確保保持影片的原始品質。除了視訊裁剪器之外,它還包括 視頻微調、視訊合併、視訊反轉器等。
第 4 部分:有關在 After Effects 中裁剪影片的常見問題解答
如何在 After Effects 中剪下剪輯?
如果你想 在 After Effects 中剪下剪輯,您可以按照本指南進行操作。選擇圖層並將時間軸指示器定位到首選剪切點。然後,切換到“編輯”並選擇“分割圖層”。
After Effects 中裁剪的快速鍵是什麼?
Windows 上的按鍵和 Mac 上的 Opt + ] 鍵可在 After Effects 中裁剪。 /]如何裁剪圖片的圖層?
移至工具列並選擇方形工具。確保選擇要裁切的圖層。然後,將圖片拖曳到所需的裁剪上。
結論
After Effects 中裁剪的影片提供的精確度和多功能性超出了基本編輯軟體的範圍。使用鋼筆工具和感興趣區域工具,您可以裁剪簡單和複雜的影片。同時,如果您覺得After Effects使用起來很複雜,您可以使用Vidmore Video Converter。這個綜合工具包括一個專用的視訊裁剪器,讓您輕鬆裁剪影片。