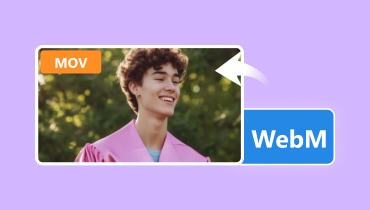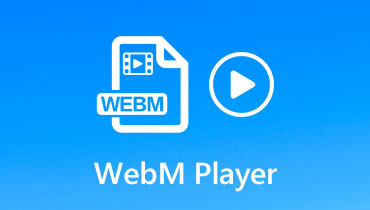如何將 WebM 轉換為 JPG 以實現影片到照片的無縫轉換
現在有各種各樣的電腦文件,每種文件都有不同的用途。 WEBM 影片很受歡迎,因為它們尺寸雖小,但看起來仍然很棒。但有時您可能需要將 WEBM 影片變更為不同的格式,例如 JPG 圖片。如果您只想要影片中的單一影像,則尤其如此。同時,進行這種更改是一項具有挑戰性的任務,因為它需要準備,例如用於轉換的工具。幸運的是,本指南適合那些想要 將 WebM 轉換為 JPG 因為它介紹了無與倫比且最簡單的方法來做到這一點。因此,為了在文件不太大的情況下獲得所需的圖片,讓我們透過閱讀下面的內容來了解無縫方法。
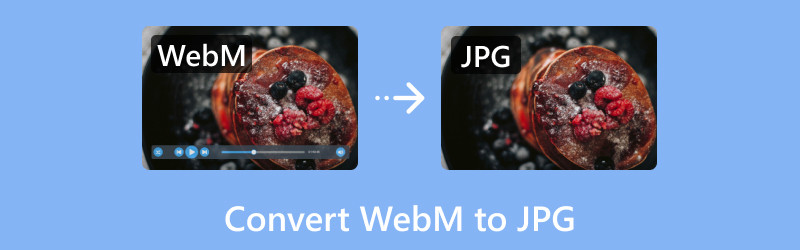
頁面內容
第 1 部分:透過 Vidmore Video Converter 將 WebM 轉換為 JPG 照片
最適合:想要一鍵即時輸出 JPG 或 PNG 的使用者。
Vidmore視頻轉換 是一種可以將視訊檔案從一種格式變更為另一種格式的軟體程式。不過,它不僅限於轉換 WebM 影片! Vidmore 可以轉換 200 多種不同的視訊和音訊格式。除了轉換功能之外,Vidmore 的一大優點是它配備了內建視訊播放器。這意味著您可以直接在程式中觀看 WebM 視頻,無需任何額外的軟體。此外,此播放器可以處理多種視訊格式,包括來自攝影機和其他裝置的視訊格式。
但 Vidmore 不僅僅是一個視訊轉換器和播放器。它還包括許多可用於增強影片的編輯工具。這些編輯工具可讓您修剪剪輯、添加效果,甚至創建幻燈片。也許您現在想知道 Vidmore 的視訊播放器如何將您的 WebM 檔案轉換為 JPG。嗯,這個功能附帶了一個快照工具,可以提供這兩種格式的影像輸出。請按照以下步驟啟用它。
步驟1。 獲取軟體後,將其打開並轉到其工具箱選單以打開 視頻播放器 工具。
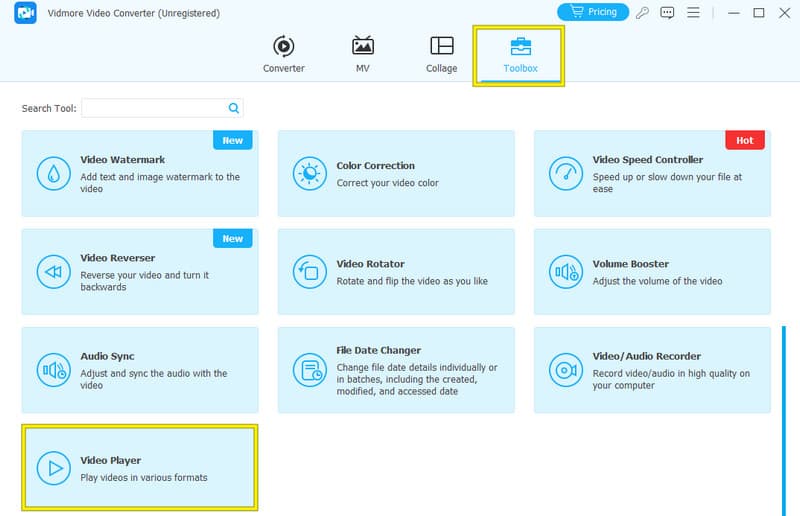
第2步。 在下一頁上,您必須點擊 加 按鈕並上傳您要轉換的 WebM 影片。
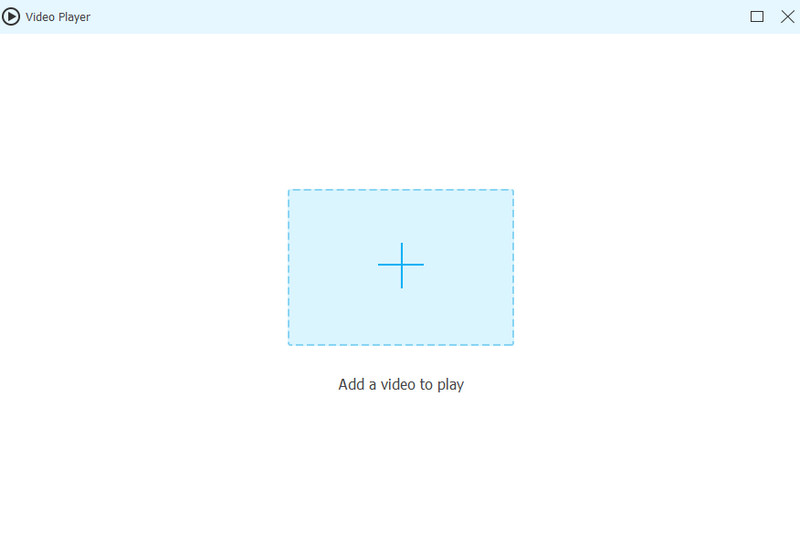
第三步 影片載入後,播放器將自動在螢幕上播放。現在,點擊 相機 按鈕拍攝影片快照。您可以在“Vidmore”>“視訊轉換器”>“快照”路徑中找到照片。
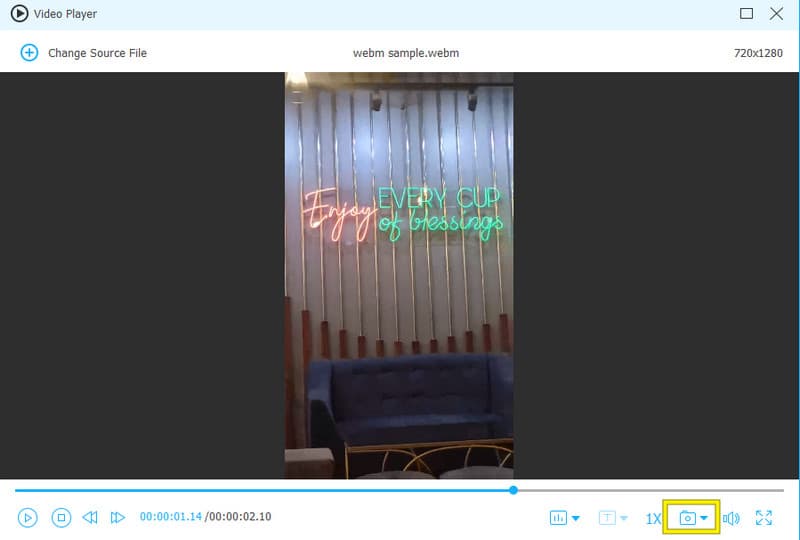
我的經驗總結:Vidmore 將我的 WebM 轉換為 JPG 的方法很酷。我的流程很快,而且輸出也非常好。
第 2 部分:使用 VLC 媒體播放器將影片轉換為照片
最適合:媒體播放和快照。
如果您想要一個令人驚奇的工具來將影片轉換為桌面上的圖像,請查看 VLC媒體播放器的隱藏轉換器功能。該媒體播放器的功能遠不止於播放影片。儘管它是一個您可以在任何計算機上找到的免費程序,但它有一些隱藏的才能。 VLC實際上可以將影片轉換為不同的格式,這非常方便。是的,VLC Media Player 是將 WebM 影片轉換為 PNG 或 JPG 影像的另一個選項。它適用於 Windows 和 Mac。因此,您可以使用 VLC 打開 WebM 視頻,然後拍攝特定幀的快照,將其保存為 PNG 或 JPG 圖像,就像下面的步驟所示。
步驟1。 打開 VLC 並轉到 工具類 選單,點選首選項選項。在下一個視窗中,轉到“視訊”標籤並選擇您喜歡的快照格式。然後,擊中 救.
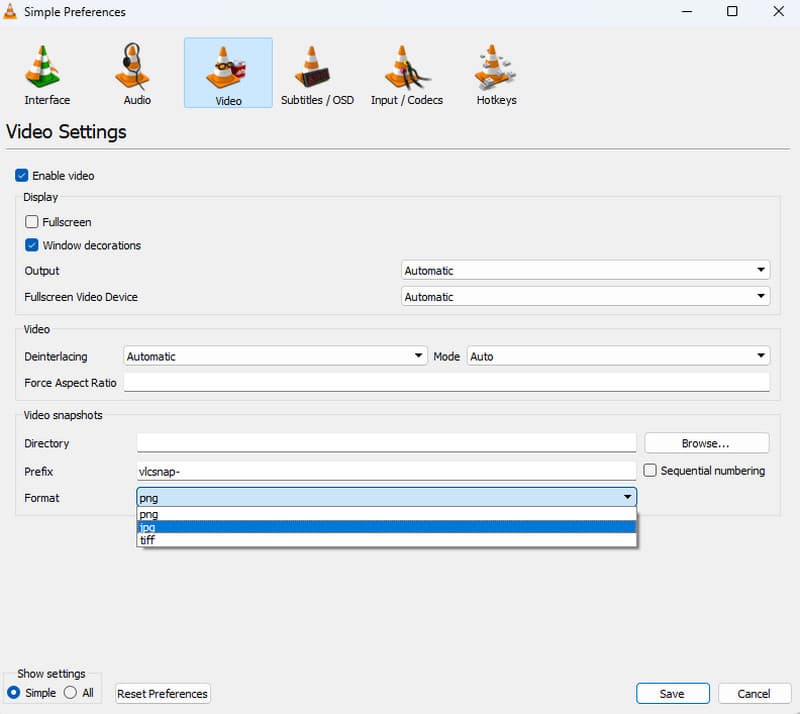
第2步。 返回主介面,開啟WebM影片。
第三步 播放時,按一下 相機 按鈕拍攝快照。
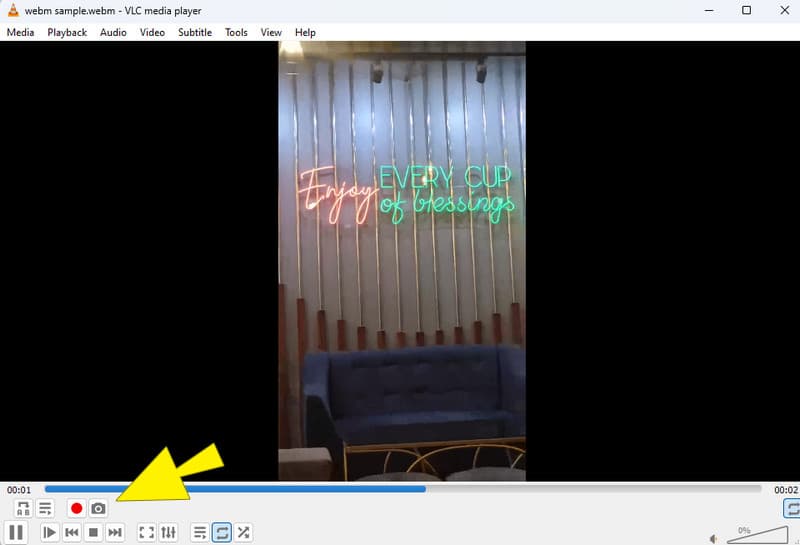
我的經驗總結:VLC 遵循與第一個工具相同的方法。與其他 WebM 到 JPG 轉換器一樣,我體驗到了快速可靠的轉換。
第 3 部分:如何使用線上工具 AnyConv 將 WebM 轉換為映像
最適合:免費轉換各種文件。
這是一種線上查看方式。 AnyConv 是一個很棒的免費在線 WebM轉換器 這可以成為您轉換文件的一站式商店。它適用於多種格式,包括將影片從 WebM(線上影片的常見格式)轉換為常規影像格式,如 PNG 和 JPG。此外,AnyConv 以其超級用戶友好而聞名,因此即使您不懂技術,您也應該能夠輕鬆掌握它。但是,AnyConv 只能處理 100MB 或更小的 WebM 影片。這意味著,如果您的檔案大於此 WebM 到 JPG 線上轉換器所需的大小,那麼這對您來說可能是不幸的。
步驟1。 前往該網站並點擊 選擇文件 按鈕上傳您的 WebM 檔案。
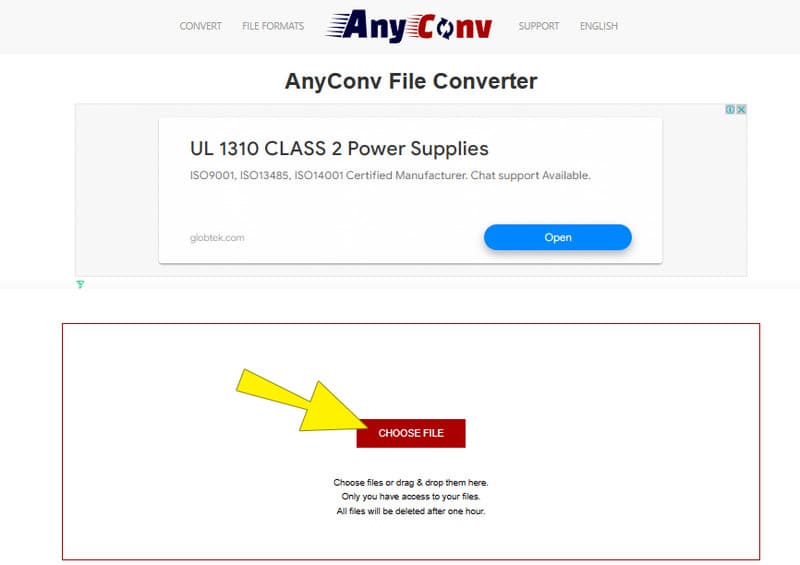
第2步。 載入WebM 檔案後,將輸出格式設定為JPG。
第三步 然後,點擊“轉換”按鈕開始轉換。過程完成後,系統會提示您,然後您可以繼續匯出輸出。
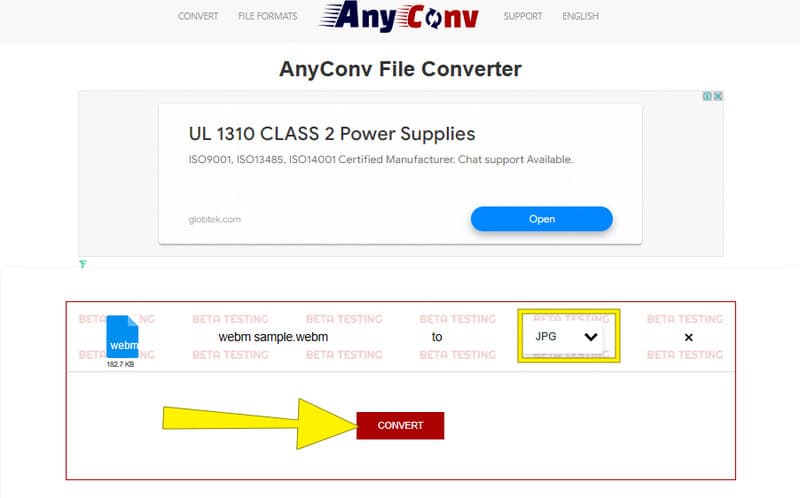
我的經驗總結:我喜歡 AnyConv 在匯入文件後快速回應的方式。不過,我還是耐心等待轉換過程完成,更別說介面上潛伏的廣告了。
第 4 部分. 將 WebM 影片轉換為 JPG 的 EZGIF 方法
最適合:透過一些基本編輯將影片轉換為圖像。
將 WebM 影片轉換為 JPG 影像的另一個線上選項是 易茲GIF。與 AnyConv 類似,EZGIF 可讓您將各種檔案類型(包括 WebM)轉換為 JPG 和 PNG 等格式。此外,它還內建了一些基本的編輯功能!這意味著您可以在轉換影片之前對影片進行小幅調整,所有這些調整都在一處完成。這非常方便,不是嗎?然而,有一個缺點需要記住。就像 AnyConv 一樣,EZGIF 只能處理 100MB 或更小的 WebM 影片。因此,在開始之前,請確保您的影片不太大。儘管有這個限制,EZGIF 仍然是一個將 WebM 轉換為 JPG 的好工具,沒有任何麻煩。
步驟1。 在網站上,按一下「影片轉 GIF」選單選項卡,然後選擇 影片轉JPG 選項中的工具。
第2步。 找到正確的工具後,按一下 選擇文件 按鈕並上傳 WebM 影片。
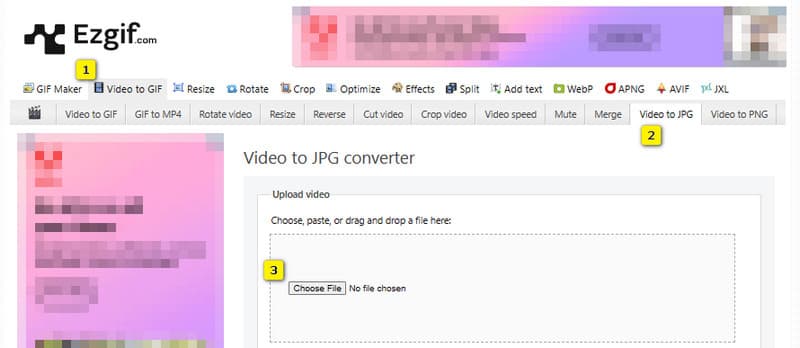
第三步 在下一頁上,按一下 轉換為 JPG 按鈕。然後,等待轉換過程完成,匯出最終輸出。
我的經驗總結:我開始使用 EZGIF 進行轉換過程,但我不知道該怎麼做。這是因為該工具提供了許多選項,其中大多數與我的任務無關。最終,當我開始掌握它時,這個過程變得更加容易。
第 5 部分. 有關 WebM 和 JPG 的常見問題解答
如何將 WebM 儲存為圖片?
遺憾的是,您無法直接將 WebM 儲存為圖片,但可以對其進行轉換。
如何將影片儲存為 JPG 格式?
您不能直接將影片儲存為 JPG,除非您將其轉換或從影片中提取幀為 JPG。
WebM 比 MP4 好嗎?
都 MP4 和 WebM 是視訊格式,但存在一些差異。不過MP4的兼容性比較好。
結論
這篇文章可以幫助你 將 WebM 轉換為 JPG 圖像。它解釋瞭如何使用各種工具來使轉換過程快速而簡單。只需選擇最適合您的轉換器並按照提供的說明進行操作即可。