如何使用音頻作為主持人或與會人員錄製變焦會議
本地或云記錄功能適用於所有Zoom付費訂戶。記錄的縮放文件可以下載到您的計算機或從瀏覽器流式傳輸。但是,並非所有Zoom與會者都可以 記錄變焦記錄。只有Zoom主持人和共同主持人,並在Zoom中開始雲記錄。如果您是參與者,則需要先獲得Zoom主持人的許可。
如果您不是未經允許的主持人,如果要錄製Zoom會議怎麼辦?在這段時間內,您可以使用第三方Zoom錄製軟件來錄製Zoom會議,而其他人則不知道。好吧,本文將向您展示如何以參與者或主持人的身份記錄Zoom會議。只需閱讀並關注。

第1部分:如何在未經許可的情況下將Zoom Meeting記錄為參與者
即使主持人沒有錄製權限,您仍然可以使用 Vidmore屏幕錄像。 Zoom錄製軟件能夠秘密錄製帶有音頻的Zoom會議。您可以使用系統聲音和麥克風聲音記錄所有屏幕上的活動。無需通知Zoom主機。您可以記錄,預覽, 修剪 並一站式保存Windows和Mac上的Zoom記錄。
- 記錄任何屏幕尺寸的Zoom會議。
- 記錄Zoom會議中的所有音頻以及麥克風中的聲音。
- 拍攝整個屏幕或“縮放”窗口的屏幕截圖。
- 將文本,箭頭,形狀,鼠標區域效果和鼠標單擊添加到“縮放”錄製視頻。
- 錄製Zoom會議後,選擇開始和結束時間。
- 使用Windows 10 / 8.1 / 8/7和Mac OS X 10.10或更高版本。
第1步: 免費下載,安裝和啟動Vidmore屏幕錄像機。選擇“錄像機”以錄製“縮放”會議視頻。

第2步: 選擇 充分 要么 自訂 設置屏幕捕獲區域。如果要錄製Zoom會議音頻,可以啟用 系統聲音和麥克風 選項。

第三步: 點擊 菜單 變焦記錄器右上角的圖標。您可以設置輸出格式,熱鍵,鼠標效果和其他設置。請點擊 好 保存更改。

第4步: 現在您可以點擊 記錄 未經允許開始錄製Zoom會議。錄製Zoom時,您可以暫停,繼續,添加實時繪圖工具並截圖。停止錄製後,您將進入 預覽 窗口默認情況下。

步驟5: 您可以根據需要修剪“縮放”會議記錄。稍後,單擊 救 導出錄音文件。在“記錄歷史記錄”窗口中,您可以直接重命名,播放,共享和刪除任何文件。

第2部分:如何將縮放會議記錄為主持人
如果您有權以主持人或參與者的身份記錄Zoom在線會議,則可以嘗試以下步驟在Zoom中開始雲記錄。
第1步: 以管理員身份登錄到Zoom Web門戶。請點擊 帳號設定 然後打開 雲記錄 在裡面 記錄 部分。
第2步: 以主持人身份開始會議。然後點擊 記錄 底部附近的按鈕。
第三步: 選擇 記錄到雲端 錄製變焦之前。
第4步: 您可以點擊 暫停/停止錄製 控制整個縮放記錄過程。
步驟5: 停止錄製時,您會收到Zoom發送的電子郵件。觀看前需要進行變焦記錄。
步驟6:您可以查看,共享,下載或刪除任何縮放雲記錄文件。
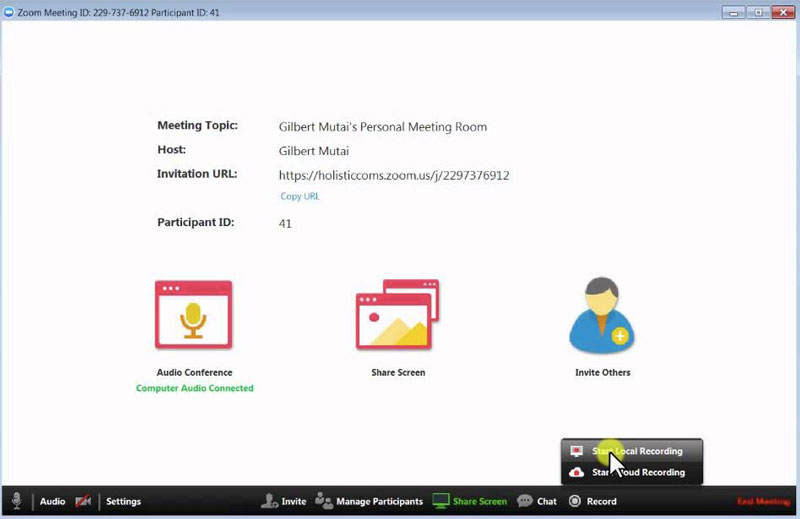
您可以在“縮放”中啟用自動刪除,錄像分析和其他錄像設置。 Zoom確實提供了屏幕錄製功能。問題在於,並非所有用戶都可以在Zoom中記錄會議,尤其是當您要未經許可秘密記錄Zoom會議時。
通過使用“縮放記錄器”替代方案,您可以靈活地記錄“縮放”會議視頻和音頻。支持錄製高清縮放視頻,音頻, 遊戲玩法,網絡研討會和屏幕截圖,沒有時間限制。此外,您可以在沒有任何人知道的情況下錄製其他在線會議,網絡流等等。如果您仍然對Zoom會議錄製有疑問,可以隨時與我們聯繫。也歡迎免費下載該軟件進行嘗試。

