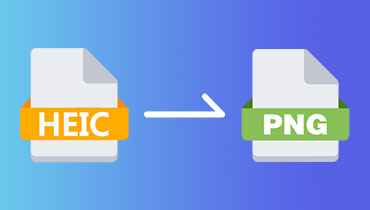各種方法如何將 GIF 轉換為 PNG & PNG 到 GIF
圖形交換格式 (GIF) 是一種在 Internet 上廣泛使用的光柵圖像文件。它包含256種顏色;不推薦用於圖片,但具有無損壓縮。這種格式通常用作各種網站上的導航按鈕和徽標。此外,它還存在於用於快速通信的社交媒體網站和消息應用程序中。與可移植圖形格式 (PNG) 相反,可以在不犧牲數據或圖像質量的情況下減小光柵圖像文件的大小。它非常適合顯示在圖片上的圖標和徽標。這種文件格式通常用於數碼照片和圖形,可以在不同的在線平台上看到。
您打算將這些文件格式相互轉換嗎?如果是這樣,那麼您來對地方了。這篇文章將提供有關各種方法的有見地的信息 將 GIF 轉換為 PNG 反之亦然。這樣,您就可以從 PNG 圖像生成 GIF,並將 GIF 轉換為 PNG 格式。繼續閱讀提供的詳細信息,了解有關這些方法的更多信息。
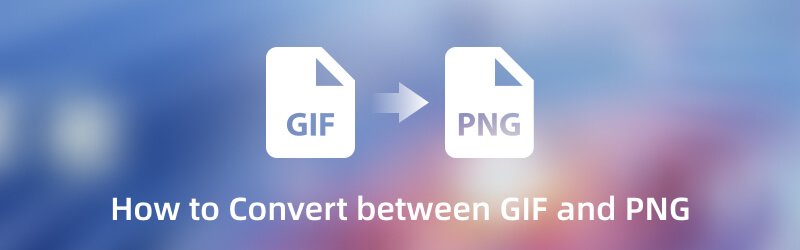
第 1 部分。 如何將 GIF 轉換為 PNG
1. Vidmore視頻轉換器
選擇一個可以快速完成您的工作並且佔用您的時間很少的應用程序是最好的。它不應該要求你做與你的任務無關的事情。但它是一個簡單的程序,可以幫助您高效、輕鬆地完成任務。在這種情況下, Vidmore視頻轉換 是您可以信賴的最佳應用程序,可以幫助您將文件轉換為其他文件。該程序主要用作包含眾多編輯工具、內置功能和附加工具部分的轉換器。
該部分介紹的工具之一是支持大量圖像格式的圖像轉換器。可用的文件格式有 JPG/JPEG、PNG、BMP、TIF/TIFF、WEBP 和 DDS。您的 GIF 文件可以轉換為 PNG 格式,因為程序支持它,這可以幫助您將 GIF 轉換為光柵圖像文件。因此,它具有縮放、質量和背景顏色選項,您可以調整這些選項。要了解有關這些的更多信息,請參閱以下步驟以了解如何將 GIF 轉換為 PNG 格式。
第 1 步。下載並安裝 Vidmore 視頻轉換器
要完全訪問該程序,請將其下載並安裝在您的桌面上。安裝後,繼續啟動程序以開始使用。
步驟 2. 選擇圖像轉換器
從程序的主界面,前往 工具箱 選項卡並蒐索 圖像轉換器.此功能位於 GIF 製作器旁邊和音頻壓縮器下方。此工具將在 JPG/JPEG、PNG、WEBP、BMP、TIF/TIFF 等格式之間轉換圖像格式。
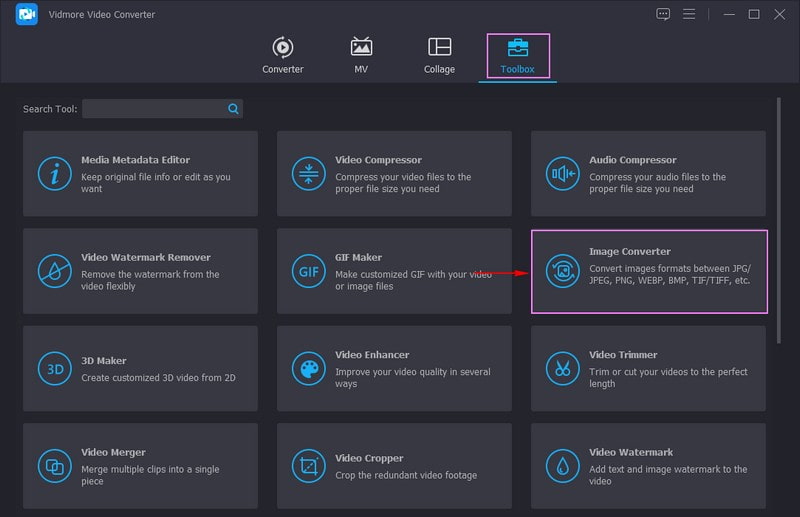
步驟 3. 添加 GIF 文件
新打開的窗口顯示選擇要轉換的圖片,支持批量轉換。點擊 (+) 圖標,它會自動打開您的桌面文件夾,並添加您要轉換的 GIF 文件。
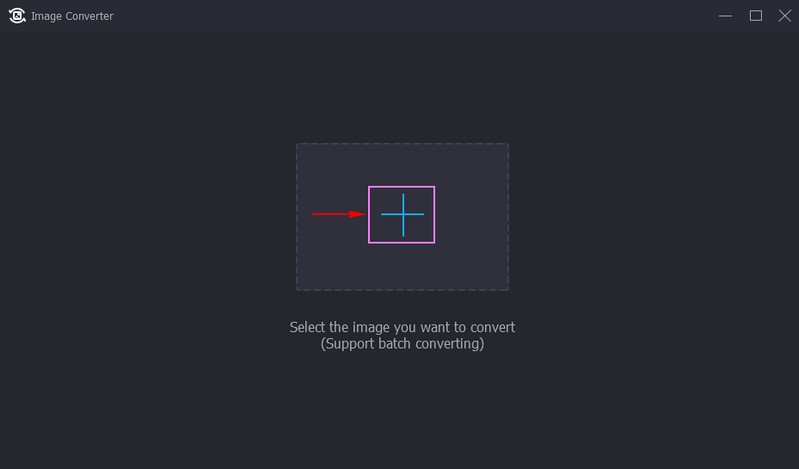
步驟 4. 選擇 PNG 作為輸出格式
將 GIF 添加到轉換部分後,單擊 輸出設定, 它在 JPG格式 默認格式。現在,單擊 格式的 下拉菜單並選擇 PNG 列表中的格式。此外,如果要減小 放大 和 質量 你的輸出。設置好後,點擊 好 按鈕以保存您所做的更改。
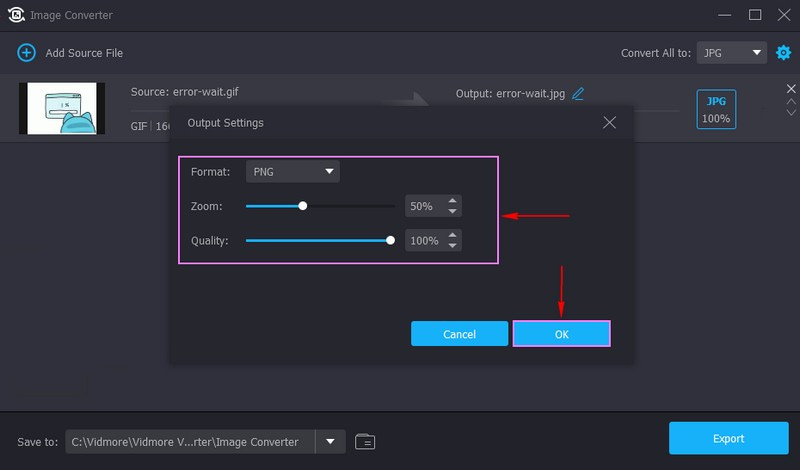
步驟 5. 將 GIF 導出為 PNG 格式
完成後,單擊 出口 按鈕將 GIF 轉換為 PNG 文件格式。之後,您可以在桌面文件夾中找到您的輸出。
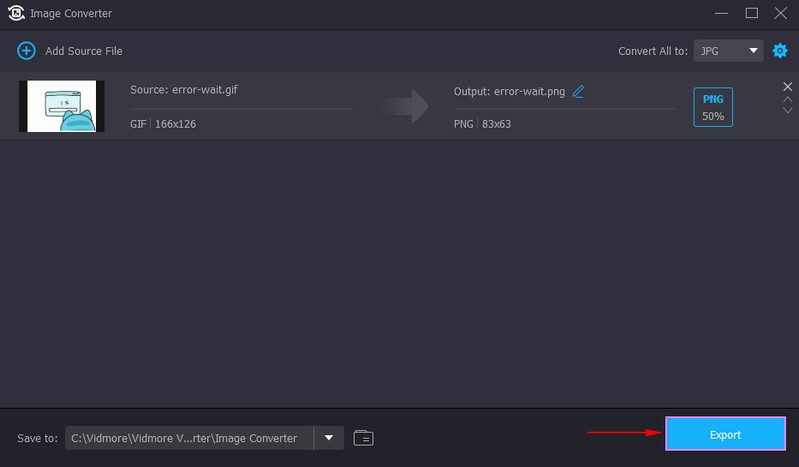
2. Vidmore 免費圖像轉換器在線
如果您是喜歡直接在線完成任務的用戶,您可以依賴 在線免費圖像轉換.這個基於 Web 的轉換器平台不會限制您要上傳的圖像格式,例如 JPG、JPEG、PNG、HEIC、GIF、BMP、TIF 等。此外,它支持的輸出格式為 JPG、PNG 或 GIF 格式。最重要的是,它具有批量轉換功能,使您可以上傳任意數量的圖像。您使用此在線轉換器上傳的所有文件都是安全的,因為您是唯一有權訪問這些文件的人。它不會要求您登錄您的帳戶;您無需註冊即可自由使用。
以下是學習如何使用此基於 Web 的轉換器將 GIF 轉換為 PNG 的指導步驟:
步驟1。 首先,在瀏覽器中搜索 Vidmore Free Image Online Converter 的官方網站。
第2步。 前往 選擇輸出格式;默認是JPG格式,改成 PNG 格式。接下來,點擊 (+) 網站中心部分的圖標,將您的 GIF 文件添加到轉換器。它顯示您一次可以上傳 40 張圖片,每張最多 5 兆字節。
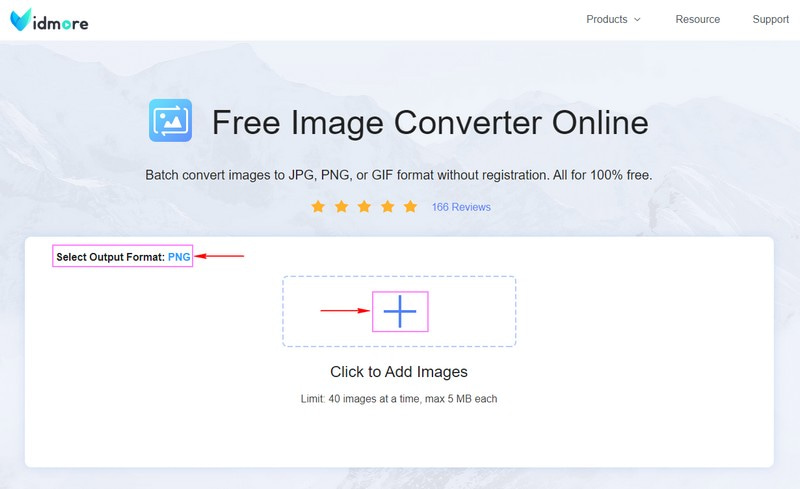
第三步 GIF 文件將自動進行轉換過程。請等待幾秒鐘來處理它。之後,單擊 全部下載 按鈕將轉換後的 GIF 格式保存到桌面上的 PNG 文件格式。
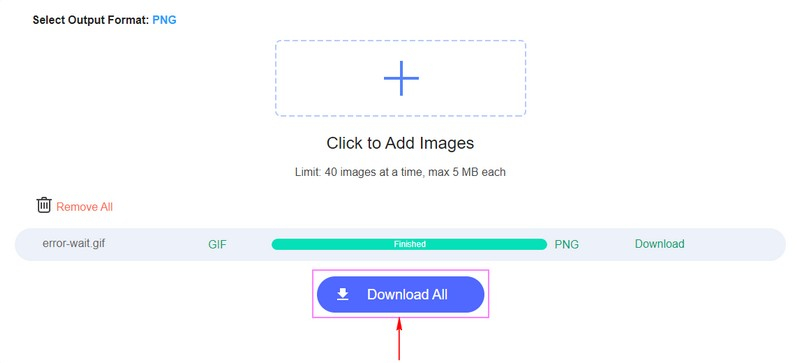
第 2 部分。 如何將 PNG 轉換為 GIF
1. Vidmore視頻轉換器
您還可以使用多個 PNG 圖像製作 GIF Vidmore視頻轉換.它允許您以原始質量組合和動畫圖像。
步驟1。 打開Vidmore Video Converter,然後在主界面上,導航到 工具箱 選項卡並蒐索 GIF製作工具.此工具可讓您使用視頻或圖像文件自定義 GIF。
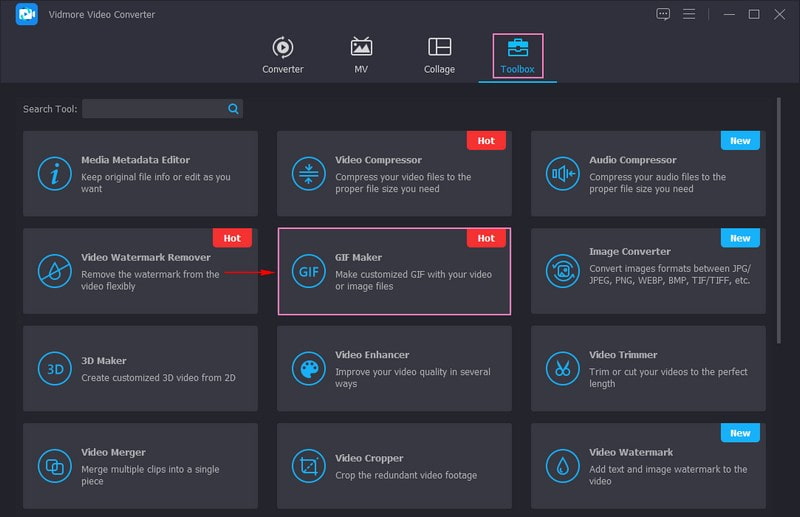
第2步。 您將被定向到上傳文件部分。您可以在此部分添加文件,無論是 視頻轉GIF 要么 照片轉 GIF.但在這種情況下,單擊 照片轉 GIF 按鈕添加您的 PNG 文件。它會自動打開您的桌面文件夾並選擇您希望轉換為 GIF 格式的 PNG 文件。您可以添加任意數量的 PNG 文件,這些文件稍後會轉換為 GIF 文件。
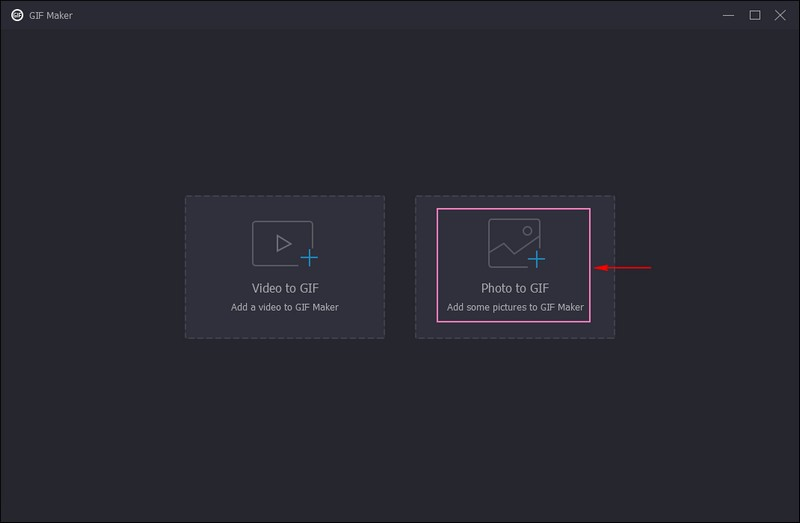
第三步 在上傳的 PNG 文件下方,點擊 輸出量 選項通過單擊 齒輪 它旁邊的圖標。屏幕上將出現一個新的小窗口,顯示視頻導出應用列表。如您所見,格式默認為 GIF。此外,您可以更改 分辨率、幀率和 縮放模式 如果你願意,可以從他們的選項中選擇。一旦安頓下來,點擊 好 按鈕應用所做的更改。
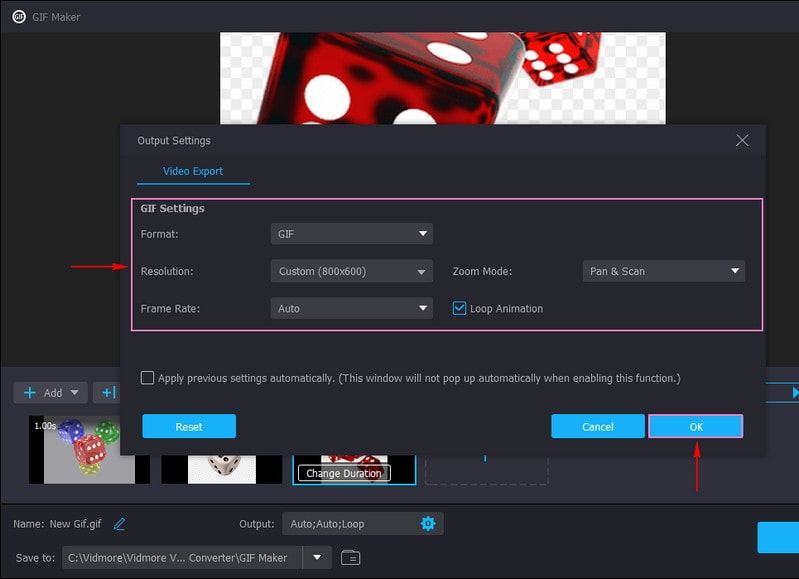
第四步。 完成後,單擊 出口 按鈕將 PNG 轉換為 GIF 文件。之後,您的輸出將保存在您的桌面文件夾中。
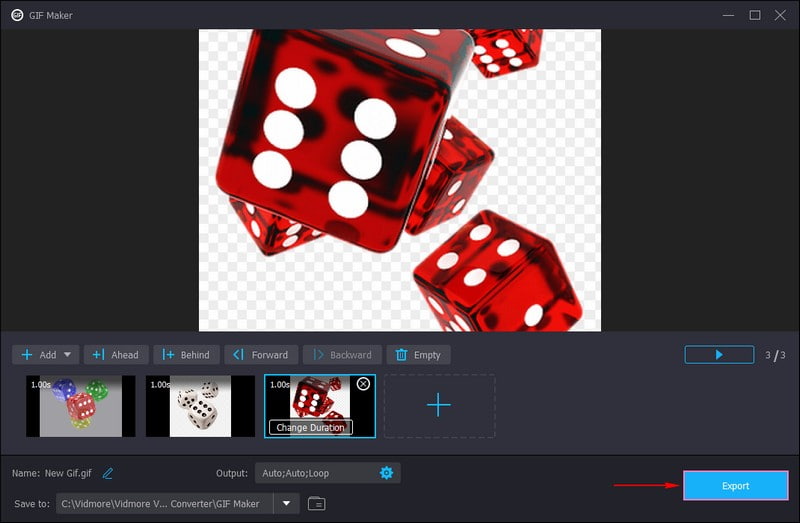
2. Vidmore 免費圖像轉換器在線
除了將 GIF 轉換為 PNG 之外,此在線工具還允許您將 PNG 圖像轉換為 GIF。但請注意,它只會將其轉換為靜態 GIF 圖像。如果您想將多張圖片合併為一張,請改用 Vidmore Video Converter 的 GIF Maker。
步驟1。 打開 Vidmore 免費圖像在線轉換器 在您的瀏覽器上,它可以將 PNG 轉換為 GIF 文件格式。
第2步。 如您所見,默認格式 選擇輸出格式 選項是 JPG。要更改它,請將光標放在該選項上,然後從列表中選擇 GIF 格式。然後,單擊 (+) 平台界面中間部分的圖標,用於將 PNG 文件上傳到轉換器。它顯示用戶可以同時上傳 40 張圖片,每張應該只有 5 兆字節。
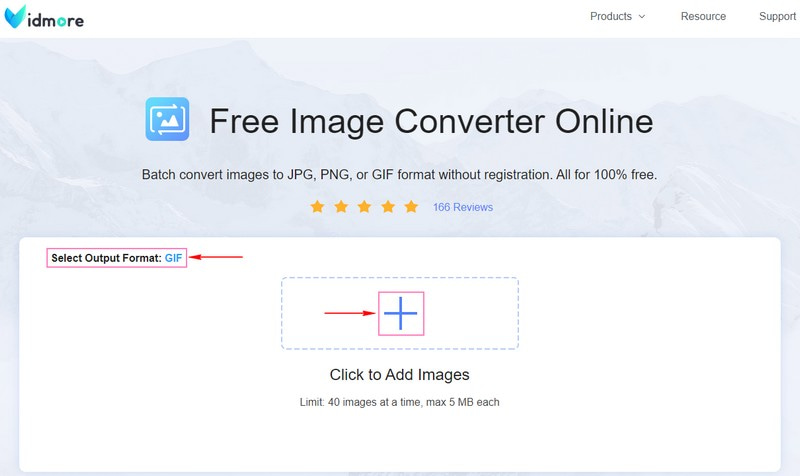
第三步 添加 PNG 文件後,它會自動執行轉換過程。等待幾秒鐘後,您的 PNG 文件現在已轉換為 GIF 文件格式。要保存輸出,請點擊 全部下載 按鈕,它將保存在您的桌面文件夾中。

Part 3. GIF 和 PNG 常見問題解答
PNG 的質量比 GIF 好嗎?
PNG 最有可能具有更高的值,因為它是新的,擁有更多的顏色,並且不受專利限制。此格式不用於動畫,但提供精美的透明度、顏色支持等。相比之下,GIF 質量不佳,僅支持有限的顏色但提供動畫。
GIF 文件質量高嗎?
GIF 只能顯示有限數量的顏色,因此無法提供高質量的照片。它通常用於顏色少、線條清晰和邊緣的圖形和徽標。
PNG圖像會降低質量嗎?
PNG 文件,即使經過壓縮過程,儘管經過多次編輯和保存,質量仍保持不變。這種格式不會變得扭曲或模糊,這使得它非常適合包含大量數字的圖形和清晰的徽標。
PNG 比 GIF 重嗎?
PNG 和 GIF 文件受益於無損壓縮,因為文件中的數據在解壓縮後仍然存在。但是,GIF 文件比 PNG 文件佔用更多的空間或存儲空間。
結論
這篇文章提供了轉換您的選項 PNG 轉 GIF 反之亦然,使用離線或在線方法。如果您更喜歡離線和在線完成您的任務,這些選項會讓您受益。這兩個應用程序都易於訪問,方法簡單易懂。毫無疑問,這些圖像轉換器為您提供最佳體驗並滿足您的需求。您可以快速輕鬆地獲得轉換後的圖像文件,而無需花費太多時間。