創建 WAV 文件 Mac 和 Windows PC 的實用方法
WAV 作為最流行的未壓縮音頻格式之一,具有多種優點。人們可以很容易地編輯這種音頻格式,尤其是當他們進行播客編輯或後期錄音時。此外,它提供最高的音頻質量,可以與您的錄音合併。儘管如此,這種音頻格式也有一些缺點。從未壓縮的文件轉換 WAV 文件可能無法從原始源恢復或恢復數據的每一位。所以很多網友都想知道 如何創建一個WAV文件.話雖如此,讓我們來看看完成這項任務的一些最佳方法。
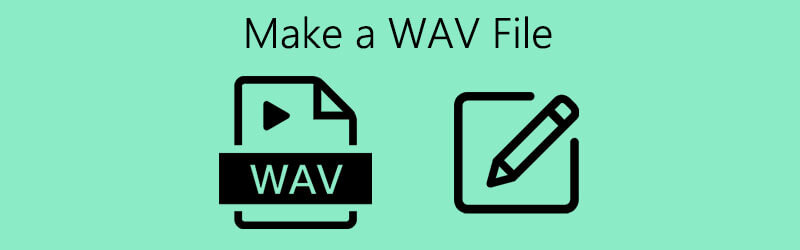

第 1 部分。 如何在 Windows 上製作 WAV 文件
1. Windows 錄音機
對於運行 Windows XP 及更早版本的用戶,創建 WAV 的最佳方法是使用錄音機。這允許您錄製聲音片段並獲得支持 WAV 文件的音頻播放。除此之外,它還帶有基本的播放控制,包括快進、快退、播放、停止和錄製。要體驗使用此工具,這裡是如何為 Windows XP 或更早的操作系統版本創建 WAV 文件。
步驟1。 在 Windows 計算機上打開錄音機應用程序。
第2步。 點擊紅色 記錄 工具欄上的按鈕開始錄製。屆時,您就可以開始使用連接到計算機的麥克風講話了。打 停止 一旦你完成。
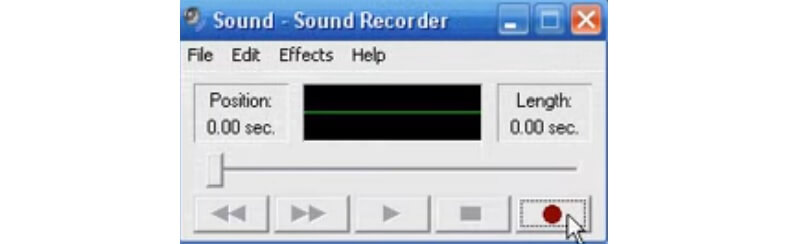
第三步 要驗證錄音,請播放您剛剛錄製的音頻。接下來,去 文件 > 另存為.. 然後為您的 WAV 音頻文件設置一個名稱。最後點擊保存按鈕確認更改。
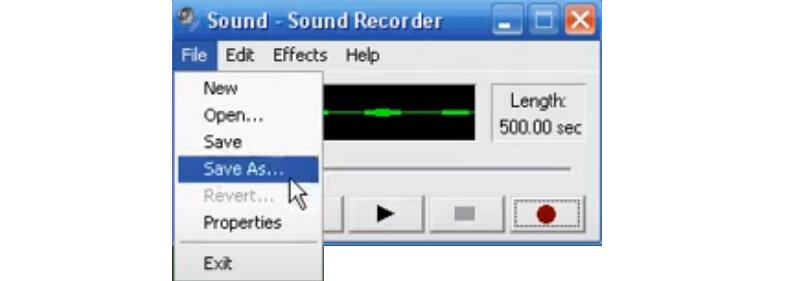
2. Windows 錄音機
另一個可幫助您通過內置應用為以後的 Windows 系統錄音的工具是 Windows 錄音機。錄製後,您可以修剪音頻以刪除一些不需要的部分並與他人分享。同樣,如果您想學習如何在 Windows 10 中創建 WAV 文件,這個工具應該會派上用場。但是,為此,您需要另一個程序將錄音轉換為 WAV 文件,因為該文件默認保存為 M4R。要使用此工具進行錄製,您可以參考以下指南。
步驟1。 按 PC 上任務欄左下角的 Windows 圖標,然後鍵入錄音機。您也可以按 視窗 計算機鍵盤上的鍵。
第2步。 確保准備好麥克風。然後打藍 記錄 按鈕並開始講話。
第三步 您可以暫停錄音或點擊 停止 當你通過時。之後,您現在可以將錄音轉換為 WAV 文件。查看第 3 部分中的詳細指南,了解全面的轉換過程。
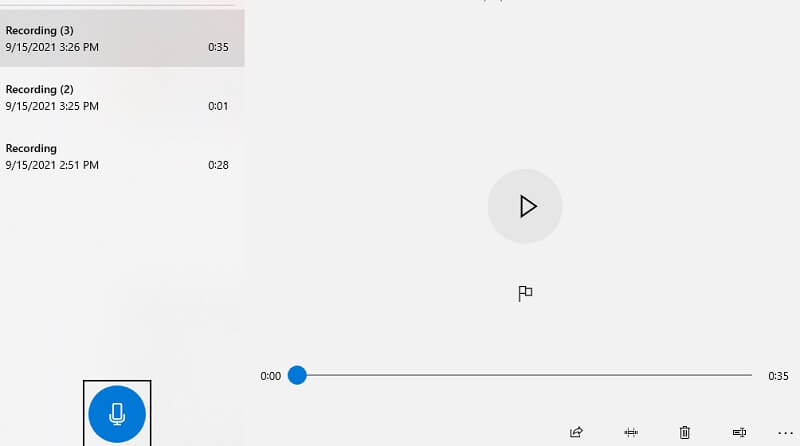
第 2 部分。錄製音頻並製作 WAV 文件
您還可以使用的最好的錄音應用程序之一是 Vidmore屏幕錄像.這不僅可以幫助您記錄計算機的屏幕活動,還可以根據需要記錄系統聲音。此外,您可以同時錄製系統聲音和麥克風,也可以只錄製系統聲音或麥克風本身。此外,此應用程序兼容 Windows 和 Mac 計算機。現在介紹如何使用 Vidmore 的 Screen Recorder 在 Windows 10 或 Mac 上創建 WAV 文件。
步驟 1. 安裝軟件
首先,您需要在計算機上下載並安裝該軟件。安裝完成後,啟動程序。
步驟 2. 打開錄音機菜單
該工具的主界面上有四個主要選項。從那裡,選擇 錄音機 菜單。
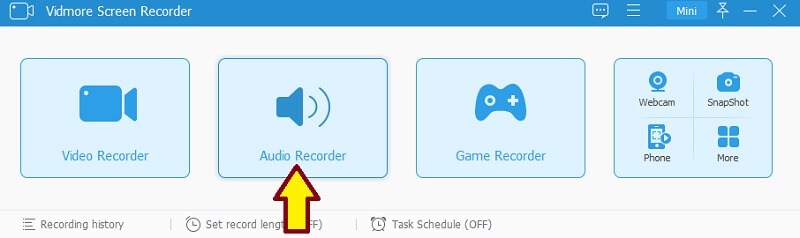
步驟3.錄製音頻
要創建 WAV 文件,您可以同時打開麥克風和系統聲音,然後點擊 記錄 按鈕。它將給您 3 秒鐘的準備時間,然後您就可以開始錄製了。完成後只需點擊停止即可。
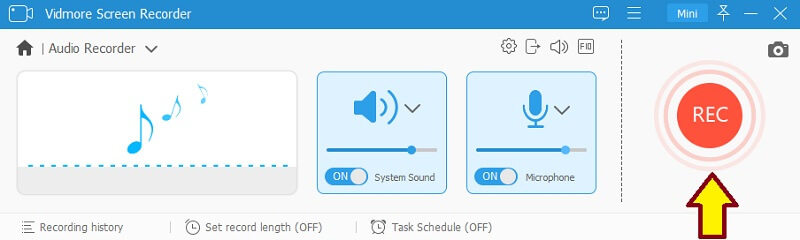
步驟 4. 保存錄音
通過收聽音頻播放來驗證錄音,然後單擊 救 按鈕確認文件。完成上述所有步驟後,您可以將文件轉換為 WAV。詳細的轉換步驟可以參考第三部分。
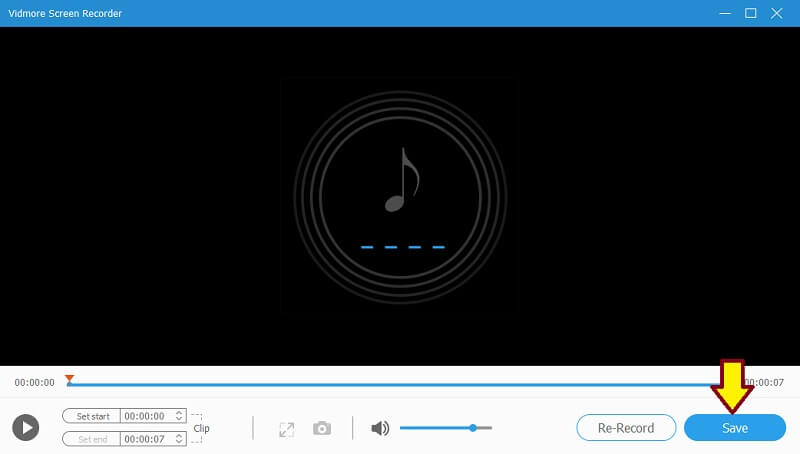
第 3 部分。如何將任何視頻/音頻轉換為 WAV
1. Vidmore 免費在線音頻轉換器
Vidmore免費在線音頻轉換器 是您在線將音頻文件轉換為另一種音頻格式的首選軟件。它支持所有主要的輸入和輸出格式,幫助您方便地獲得所需的格式。不僅如此,您還可以使用它來將任何類型的視頻轉換為您想要的音頻格式。這在從視頻中翻錄音頻時特別有用。最好的部分是它適用於任何網絡瀏覽器,因此您無需安裝任何應用程序。如果您關心的問題之一是學習如何在 Mac 上創建 WAV 文件,該程序可以幫助您。通過此程序,您還可以學習如何根據需要從 MP3 或其他音頻格式創建 WAV 文件。為了給您提供指導,請查看以下步驟。
步驟1。 使用瀏覽器啟動 Vidmore 免費在線音頻轉換器並添加錄音。如果您是第一次使用該工具,只需幾秒鐘即可在您的計算機系統上下載並安裝啟動器。

第2步。 添加錄音後,在 WAV 單選按鈕,然後單擊 WAV 文件的輸出文件夾 兌換 按鈕。
第三步 打 兌換 再次按鈕以最終保存 WAV 文件。轉換過程完成後,您可以從保存轉換後的音頻的文件夾中收聽播放。
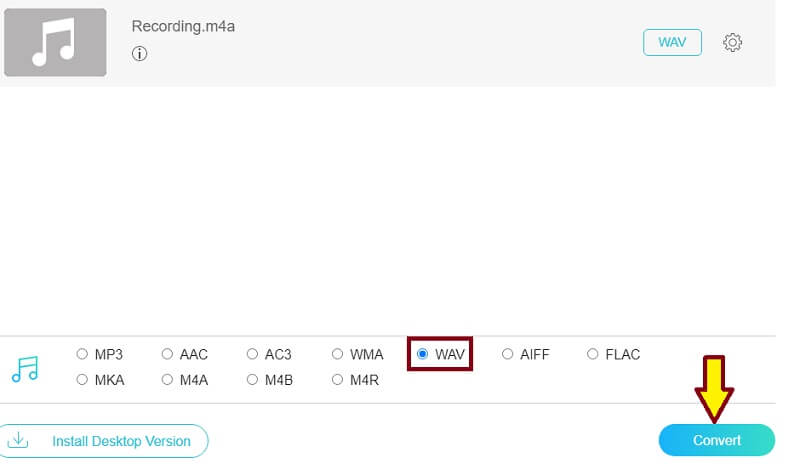
2. Vidmore Video Converter Ultimate
另一個使您能夠轉換音頻和視頻文件的程序是 Vidmore Video Converter Ultimate.這是一款多合一的多媒體軟件,提供各種功能,如視頻/音頻轉換、視頻編輯、GIF 製作等等。因此,如果您正在尋找轉換文件以外的東西,那麼這個應用程序可能適合您。要了解如何通過轉換轉換後的文件在 Mac 或 Windows 上創建 WAV 文件,請按照指南進行操作。
步驟1。 在 Mac 或 Windows PC 上下載並安裝該應用程序。
第2步。 在您的計算機上運行該程序並通過單擊主界面上的加號圖標上傳您的錄音。
第三步 打開 個人資料 菜單並轉到音頻選項卡。從左側部分,選擇 WAV 從格式選擇。
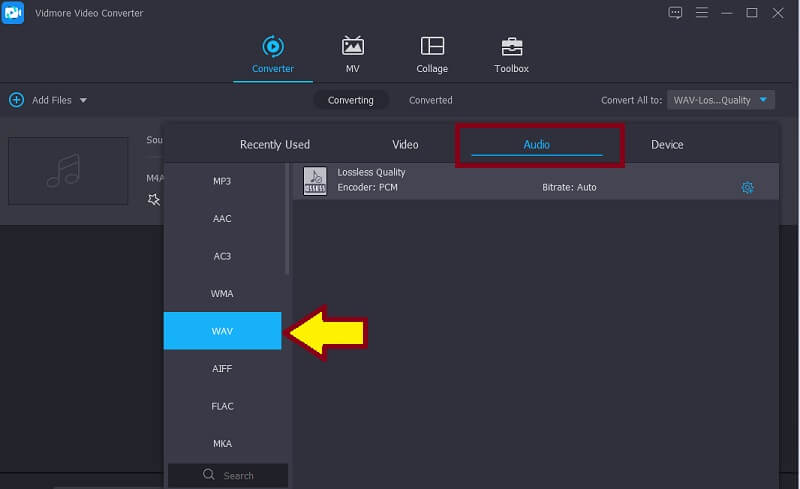
第四步。 最後,點擊 全部轉換 界面底部的按鈕。
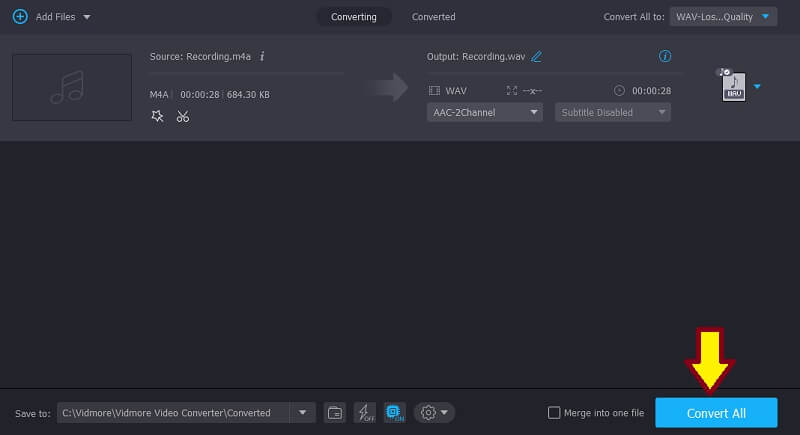
第 4 部分。 創建 WAV 文件的常見問題解答
如何在 iPhone 上創建 WAV 文件?
有一些工具可以幫助您在 iPhone 上錄製或創建 WAV 文件。最受歡迎的節目之一是北齋。在開始錄製之前,請確保選擇未壓縮波形 (WAV) 作為輸出格式。
如何從 iTunes 創建 WAV 文件?
您可以藉助轉換方法從 iTunes 創建 WAV 文件。您需要做的就是改變 導入設置 在 iTunes 上。選擇 WAV編碼器 來自 導入使用 字段,然後從 兌換 iTunes 上的選項。
如何打開和播放WAV文件?
有許多程序可用於打開和播放 WAV 文件。但如果你不願意下載任何應用程序,你可以使用 Quicktime 在 Mac 上播放 WAV 文件。另一方面,內置 WAV播放器 的 Windows 也可以識別和播放 WAV 文件。
結論
創建 WAV 文件可能聽起來很複雜,但實際上並不復雜。總有一些簡單的方法可以完成任務。就像這篇文章中介紹的那樣,您可以 創建 WAV 文件 通過錄製和轉換文件。內容還提供了您可以使用的最佳工具,因此您不必花時間尋找這些工具。
WAV 提示
-
轉換WAV
-
編輯 WAV
-
音訊播放器


