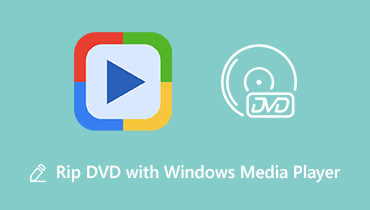Windows Media Player无法正常工作的5个故障排除提示
Windows Media Player(WMP) 是Windows用户的默认媒体文件播放软件。它已预先安装在Windows 10,Windows 8.1和Windows 7 / XP / Vista中,以播放音乐,有声读物,视频,播客,图片和其他文件。
但是,对于许多用户而言,WMP并不是一个很好的播放器,并且各种各样 Windows Media Player无法正常工作 发生问题。使用WMP时,您更有可能收到错误消息,说 Windows Media Player已停止工作.

令人烦恼的是Windows Media Player无法正常工作,例如WMP无法打开,无法打开视频或DVD,CD翻录功能不起作用,没有响应,文件加载冻结,突然崩溃等。这篇文章将为您提供5条具体提示,以解决这些问题 Windows Media Player无法正常工作 Windows 10 / 8.1 / 7 / Vista / XP中的问题。
页面内容
第1部分。重新启动以修复Windows Media Player无法正常工作
当Windows Media Player无法正常工作时,您会遇到一条错误消息,提示您 Windows Media Player在播放文件时遇到问题,则应首先重新启动WMP或计算机以对其进行修复。
您可以关闭Windows Media Player,然后重新启动它以检查它是否可以正常工作。另外,您可以直接重新启动PC来解决此问题。
第2部分。修复Windows Media Player不与疑难解答一起使用
当遇到Windows Media Player无法播放,响应或其他无法正常工作的问题时,可以依靠Windows故障排除功能来解决。
步骤1。 首先,您应该转到 控制面板。您可以点击 开始 图标,然后使用搜索框找到它。当您进入“控制面板”窗口时,找到并选择 故障排除 选项。

第2步。 在“疑难解答”窗口中,单击 查看全部 在左侧面板上。

第三步 向下滚动以找到 Windows Media Player库 选项。单击它,然后单击 下一个 按钮。

第四步。 这将需要一些时间来检测Windows Media Player的问题。点击 应用此修复 当发现任何问题时。此操作会将Windows Media Player重置为默认设置。

故障排除完成后,可以单击“关闭”按钮完成修复。然后,您可以检查Windows Media Player不能正常工作的问题是否已解决。
第3部分。重新安装以修复Windows Media Player无法正常工作
如果您使用Windows 10或仅将系统更新到Windows 10,则可能会遇到 Windows Media Player丢失 问题。在这种情况下,您需要重新安装Windows Media Player并打开该功能。
步骤1。 在Windows 10计算机上,右键单击Windows 开始 左下角的按钮。然后选择 应用程式和功能。找到 管理可选功能 并点击其链接。

第2步。 请点击 新增功能 然后向下滚动以查找 Windows媒体播放器 从列表中。点击 安装 按钮以在计算机上重新安装WMP。

第4部分。获取第三方播放器以替换Windows Media Player
您可能会很容易面对由不支持的格式引起的Windows Media Player无法播放的问题。 WMP与所有Windows文件格式兼容,例如MP4,MP3,WMV,WMA,WAV等。但是,Windows Media Player仍然无法支持许多视频和音频格式。
如果您厌倦了使用Windows Media Player,则可以选择第三方播放器来替换它。在这里,我们强烈推荐流行 Vidmore播放器 为你。它高度支持所有常用的视频和音频格式。更重要的是,它可以为您提供非常舒适的视觉和声音体验,包括播放蓝光和4K电影。

- 播放所有常用的格式,例如MP4,MOV,MKV,AVI,FLV等。
- 支持高分辨率4K UHD,1080p / 720p HD和SD视频播放。
- 支持播放蓝光/ DVD光盘,文件夹和ISO图像文件。
- 杜比,DTS,AAC和TrueHD等高级音频解码技术。
第5部分。解决Windows Media Player无法正常工作的系统还原问题
如果Windows 10更新后Windows Media Player停止正常工作,则无法正常工作的原因是由于更新。您可以使用 系统还原 要解决这个问题。
步骤1。 按下 视窗 和S键同时在键盘上出现搜索框。类型 恢复 要么 系统还原 然后按 输入 钥匙。您会看到 创建一个还原点 选项出现在搜索结果中。点击它。
第2步。 您将被引导至 系统属性 窗户。现在您可以点击 系统还原 按钮,然后按照说明还原Windows系统。

更多 Windows Media Player替代品 在这里。
第6部分。Windows Media Player的常见问题解答
1.如何检查Windows Media Player版本?
要检查使用的WMP版本,可以打开Windows Media Player,单击“帮助”菜单,然后选择“关于Windows Media Player”。
2. Windows 10随附哪些WMP版本?
所有Windows 10计算机都预装有Windows Media Player 12。
3.如何进入Windows Media Player的设置?
打开Windows Media Player,单击“工具”,然后从下拉列表中选择“选项”。现在,您可以从对话框中检查各种设置类别,包括播放器,翻录音乐,刻录,性能,库,插件,隐私,DVD和网络等等。
结论
在这篇文章中,您可以获取5条有用的技巧来解决 Windows Media Player无法正常工作 问题。希望您阅读完此页面后可以更好地使用WMP并欣赏媒体文件。