如何成功更新视频驱动程序
想要学习最好的方法 如何更新视频驱动程序定期更新视频驱动程序可以带来各种好处。它可以提高系统性能,播放任何视频、游戏和其他应用程序。它还可以解决错误、添加新功能、兼容性等等。由此,我们可以说更新视频驱动程序是另一件需要考虑的重要事情。幸运的是,本文将详细介绍如何更新驱动程序,尤其是在 Windows 7、10 和 11 上。阅读完所有内容后,我们将确保您能够获得完成并成功完成任务所需的所有信息。因此,请查看此内容并了解更多信息。
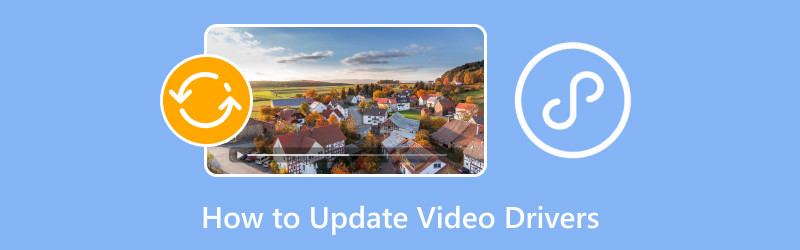
页面内容
第一部分:升级视频驱动程序的重要性
更新视频驱动程序很重要。它可以为您带来各种好处,让您在使用计算机时体验更好的性能。因此,要了解有关升级视频驱动程序的重要性的更多信息,请参阅以下信息。
提高性能
如果您使用的是最新版本的视频驱动程序,那么您将体验到更好的性能。新版本的驱动程序可以优化游戏,从而带来更流畅的视频播放、游戏玩法、更高的帧数和出色的整体性能。此外,它还允许您在使用各种应用程序(例如 3D 建模、视频编辑和图形设计)时表现更好。
修复错误并提供稳定性
如果您遇到错误、稳定性问题和故障,那么视频驱动程序可能存在问题。因此,如果您想解决问题,最好更新视频驱动程序并使用最新版本。这也是避免崩溃、显示问题、屏幕闪烁等的最佳解决方案。
新功能
Windows 驱动程序更新的另一个原因是可能会有一些新特性和功能。可能是新硬件、增强的色彩精度、出色的显示设置等等。因此,为了获得更多功能以获得更好的体验,最好获取新版本的 Windows 驱动程序。
提高兼容性
如果您注意到,Windows 不支持某些应用程序。这是因为驱动程序有一些限制。更新的驱动程序可确保您在访问操作系统和软件时避免一些兼容性问题。
第 2 部分。使用 Windows 设备管理器更新驱动程序
在本节中,我们将教您如何使用设备管理器更新显卡驱动程序。您还将学习如何在 Windows 7、10 和 11 上更新驱动程序。有关更多详细信息,请参阅以下步骤。
在 Windows 7 上更新视频驱动程序
如果您使用的是 Windows 7 操作系统,则可以使用本节中的方法了解更新视频驱动程序的有效方法。按照以下步骤了解最佳更新程序。
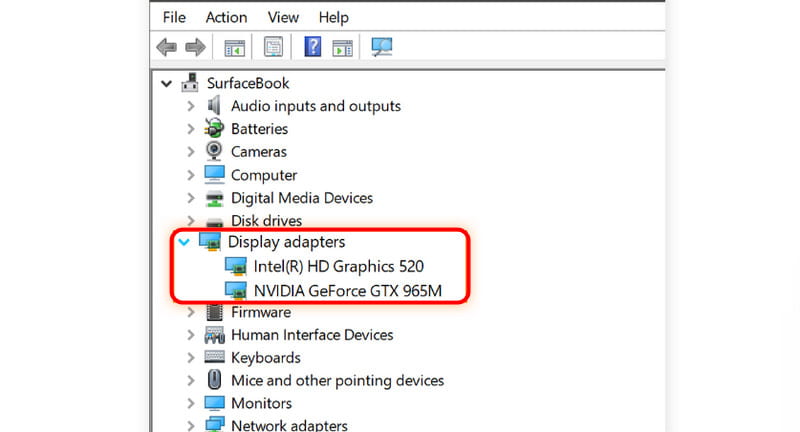
步骤1。 导航到 电脑 图标。之后,选择“属性”>“设备管理器”选项。
第2步。 前往 音讯, 视频和游戏控制器 选项。之后,您可以从迷你窗口中看到显卡。驱动程序在显示适配器部分下必须具有名称 NVIDIA、AMD、VGA 和 Intel。
第三步 双击该驱动程序,然后单击 更新驱动 按钮开始更新您的视频驱动程序。
第四步。 当屏幕上出现另一个界面时,您可以检查驱动程序是否有更新。您可以自动搜索驱动程序或在计算机上浏览较新的驱动程序。
这也是解决 修复 MOV、MP4、WMV 等无法在 Windows 7 计算机上播放。
在 Windows 10 和 11 上更新视频驱动程序
更新 Windows 10 和 11 的驱动程序是相同的。此外,这里最好的部分是设置界面与 Windows 7 相比更简单。有了它,您可以顺利进行该过程。因此,要了解如何在 Windows 10 和 11 上更新显卡驱动程序,请参阅以下方法。
步骤1。 勾选 开始 按钮,从屏幕底部搜索设备管理器。
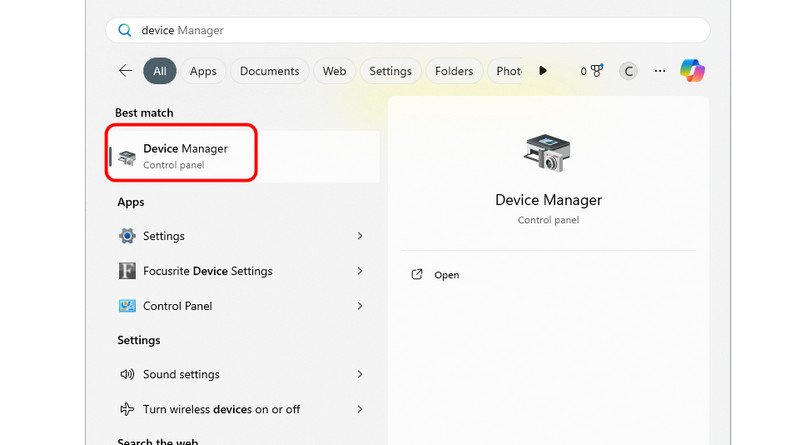
第2步。 此后,设备管理器窗口将弹出到您的屏幕上。继续 显示适配器,双击视频驱动程序,然后点击“更新驱动程序”按钮。
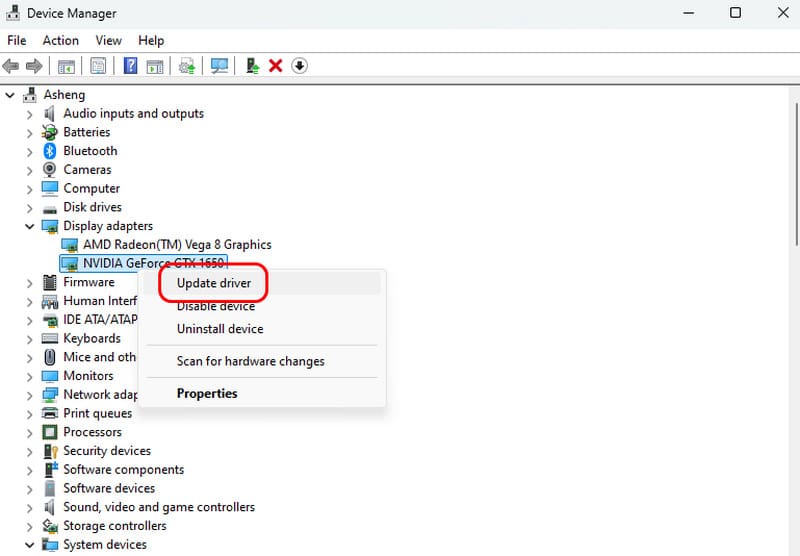
第三步 您可以点击 自动搜索驱动程序 按钮查看是否有您需要的更新。您还可以从计算机浏览最新的驱动程序。如果您的驱动程序已更新,迷你窗口将显示足够的信息,告诉您正在使用新版本的驱动程序。
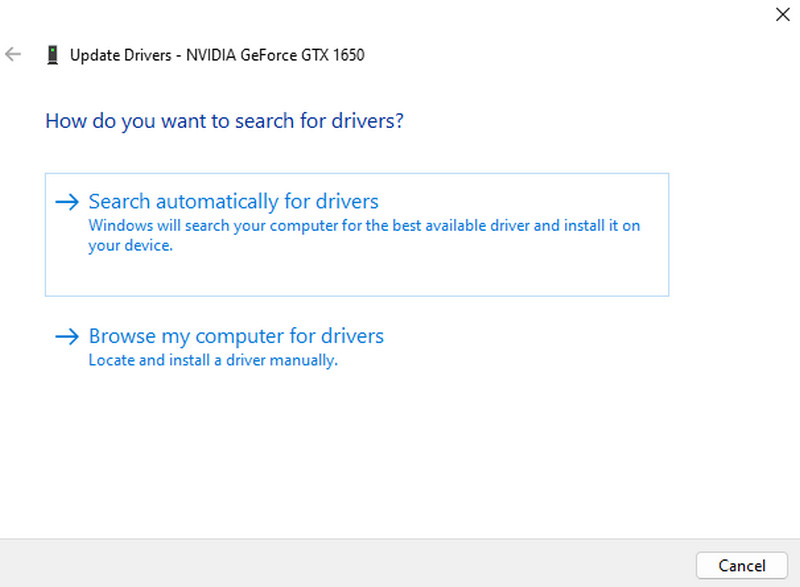
如果您想更新 Windows 10 和 11 的视频驱动程序,可以按照这些方法操作。因此,如果您的驱动程序已过时,您可以依赖上述信息。
第 3 部分。使用 Windows Update 更新驱动程序
除了设备管理器之外,您还可以使用 Windows 更新设置来更新图形驱动程序,特别是在 Windows 7、10 和 11 上。因此,为了让您更深入地了解最有效的驱动程序更新过程,请查看以下详细信息。
使用 Windows Update 更新 Windows 7 上的视频驱动程序
如果您想在 Windows Update 上更新视频驱动程序,您可以按照本节中的简单流程进行操作。因此,要开始该过程,请继续执行下面的方法。
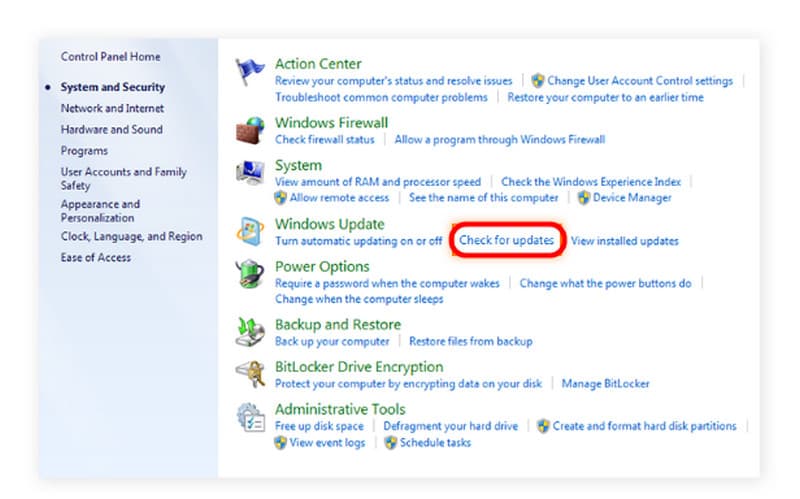
步骤1。 转到 开始 从屏幕上选择菜单并进入控制面板。
第2步。 然后,在控制面板部分,单击 检查更新按钮。
第三步 然后,视频驱动程序将开始获取您的驱动程序的最新版本。
使用 Windows 更新在 Windows 10 和 11 上更新视频驱动程序
步骤1。 在计算机屏幕上,转到 开始 菜单并单击设置图标。
第2步。 之后,转到屏幕左侧,单击 Windows 更新选项。然后,在屏幕的右上角,单击 重新开始 按钮。这样,更新过程将开始。完成此过程后,您的视频驱动程序已更新。
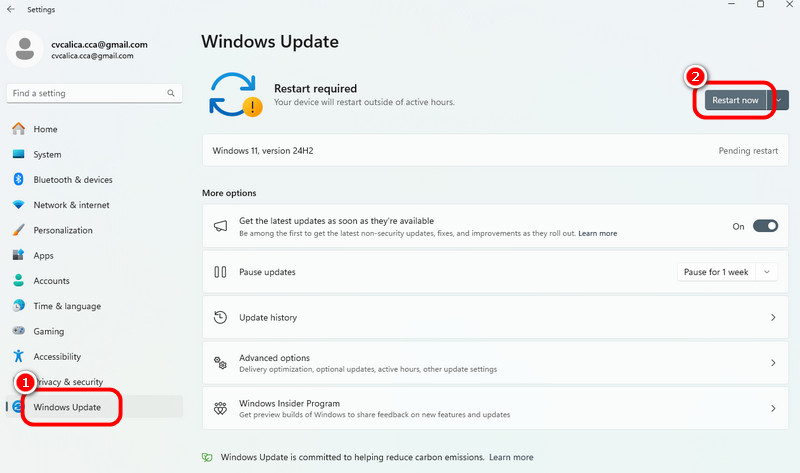
第 4 部分。最佳 Windows 播放器
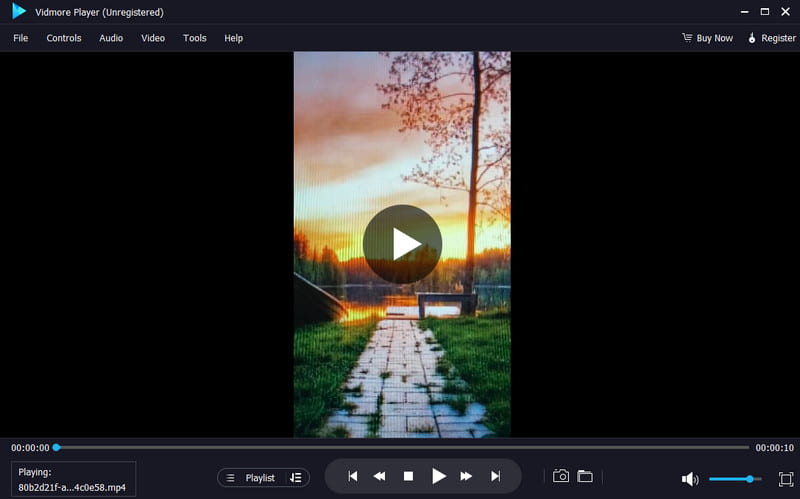
您是否有自己喜欢的视频并想在 Windows 上用最好的视频播放器播放它? 在这种情况下,您可以下载和操作的最佳 Windows 播放器是 Vidmore播放器。使用此软件,您可以在 Windows 上观看任何视频内容。它甚至可以支持高达 4K 的高质量视频。有了它,您可以确保获得令人满意的观看体验。播放视频的过程也很简单。只需简单点击一下,您就可以立即观看您喜欢的电影或视频。它还支持各种视频格式,例如 MP4、AVI、WMV、MP4、M4V、MOV、FLV 等。
此外,使用该程序时您还可以访问更多功能。您可以使用快照功能截取屏幕截图、调整视频颜色、添加字幕、裁剪视频、修改亮度、色调、饱和度等。由此可见,Vidmore Player 是您可以下载观看各种视频内容的最佳 Windows 播放器之一。
主要特点
• 该软件可以播放具有出色视频质量的视频。
• 它可以处理各种视频格式,例如 MP4、MKV、M4V、WMV 等。
• 它支持不同的功能以获得更好的观看体验。
• 媒体播放器提供快照功能来截取屏幕截图。
• 该程序可以播放 DVD 和蓝光。
第五部分:Media Player Classic
驱动程序多久更新一次?
更新视频驱动程序由您决定。如果有可用的驱动程序更新,则可以更新驱动程序。您也可以保持原样。有时您的计算机也会自动更新驱动程序。
更新视频驱动程序有哪些好处?
获得最新的视频驱动程序可以带来很多好处。它可以提供更流畅的性能、最佳的视频播放等等。此外,它还可以帮助您解决一些错误、崩溃、故障和其他问题。
如果视频驱动程序过时会发生什么?
使用过时的驱动程序时,您可能会遇到各种问题。更有可能遇到视频播放错误、游戏性能不佳、故障等。因此,为了避免遇到这些问题,请始终确保您使用的是更新的视频驱动程序。
结论
你可以得到所有完美的学习方法 如何更新视频驱动程序 有效且完美,尤其是适用于 Windows 7、10 和 11 版本。此外,如果您正在寻找可靠的 Windows 播放器来观看各种视频内容,请使用 Vidmore Player。该软件可以播放任何不同视频格式的视频。它甚至可以播放高达 4K 的视频,使其成为一款出色的多媒体播放器。


