更改 Mac、Windows 和智能手机上的默认视频播放器
视频播放器是一种桌面软件或应用程序,旨在在桌面或移动设备上播放视频文件。它允许您查看和播放各种视频格式,修改音量和播放速度等设置,并提供附加功能。每个设备都有一个默认播放器;如果您由于需要更高级的功能而想要更改怎么办?
这篇文章将介绍一些方法 更改默认视频播放器 在各种设备上。我们将引导您选择最佳的视频播放器来激活它。因此,事不宜迟,继续进行以下详细信息。
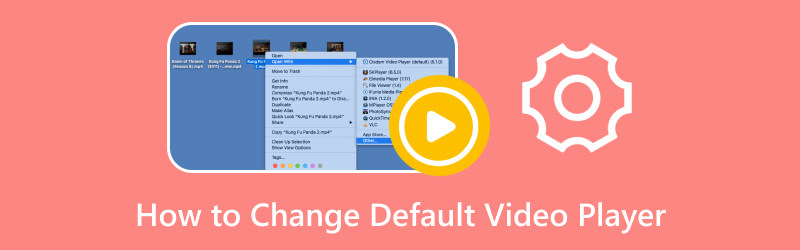
页面内容
第 1 部分。更改默认视频播放器 Windows 11/10
如果您想使用提供基本和高级功能的视频播放器,我们强烈推荐 Vidmore播放器。它是Windows上最好的视频播放器,可以播放蓝光、文件夹、ISO文件以及音频和视频格式。它可以播放蓝光光盘、文件夹和ISO文件,同时保持无损音效和高清图像质量。它提供了标题、章节和播放的自定义控件。
此外,您还可以更改音频和视频轨道,合并字幕、频道和屏幕尺寸。它提供多种屏幕模式,包括全屏、正常尺寸、双倍尺寸、适合屏幕、半尺寸等。您可以根据自己的喜好,通过修改亮度、色调、饱和度、对比度和伽玛等基本效果来更改视频的外观。除此之外,它还有一个功能,您可以在正在播放的视频中拍摄您最喜欢的场景的快照。
事实上,Vidmore Player 将为您提供令人满意的观看体验。您可以使用各种功能来控制视频的播放。同时你可以摆脱以下问题 视频无法在 Chrome 上播放 当您在浏览器上观看视频时。更改 Windows 11 上的默认视频播放器并选择 Vidmore Player。
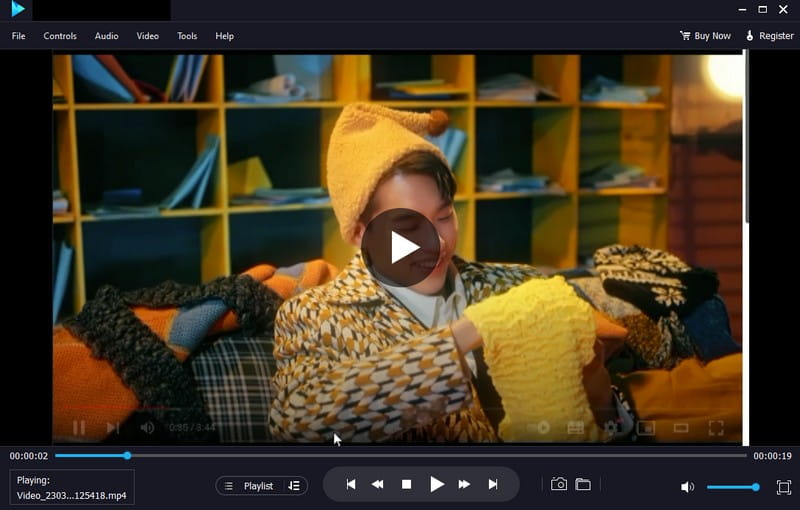
第 2 部分。更改默认视频播放器 Mac
QuickTime 是 Mac 设备的默认视频播放器。它是一个内置工具,支持普通用户的视频功能。但是,请考虑更改您的视频播放器以体验更高级的功能。
您可以通过两种主要方式更改 Mac 上的默认视频播放器。第一种方法需要更改所有视频文件的默认视频播放器。第二种方法需要更改特定的视频文件。
以下是在 Mac 上设置默认视频播放器的方法:
方法 1. 更改 Mac 上所有视频文件的默认视频播放器
例如,您想要从 QuickTime 之外的其他播放器查看所有视频文件。您可以按照提供的步骤更改它们。
步骤1。 发射 发现者 并选择您要使用其他播放器打开的视频文件。
第2步。 右键单击所选视频并转到 获取信息 在下拉菜单列表下。
第三步 当下一部分打开时,单击 打开用 为视频选择不同的播放器。
第四步。 选择您喜欢的视频播放器后,点击 全部更改 按钮和 继续。该选项将使选定的视频播放器成为打开所有 Mac 视频时的默认播放器。
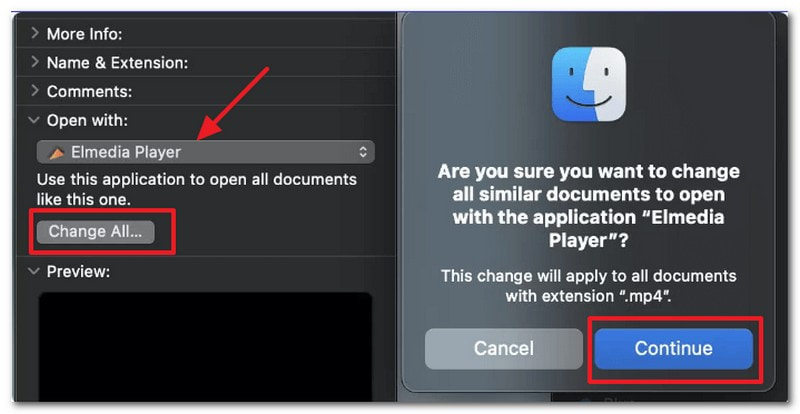
方法 2. 更改 Mac 上特定视频文件的默认视频播放器
例如,您想使用您喜欢的播放器播放特定视频。您可以使用所提供的步骤进行必要的更改。
步骤1。 发射 发现者 并选择您想要更改其默认视频播放器的视频文件。
第2步。 右键单击该视频文件并前往“获取信息”。
第三步 转到 打开用 按钮并为该特定文件选择所需的默认视频播放器。完成此操作后,您的 Mac 设备将允许您使用所选播放器打开该特定视频。
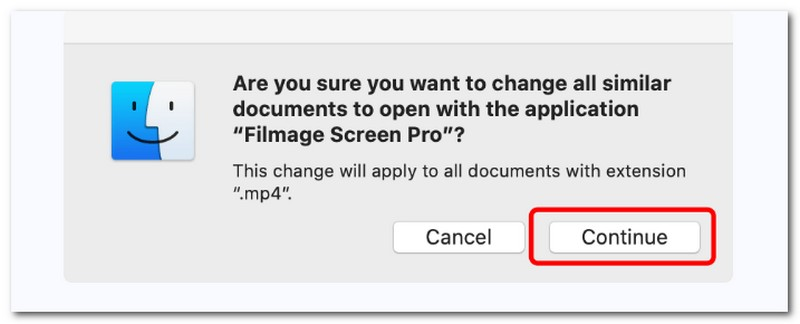
第 3 部分. Android 如何更改默认视频播放器
如果您是 Android 用户,正在考虑更改设备的默认视频播放器,我们会为您提供支持。本部分将介绍使用其他视频播放器更改设备的默认视频播放器的可靠分步过程。
如果您更喜欢可无缝播放视频和音乐的多功能媒体播放器,则可以信赖 MX Player。该视频播放器可让您自定义播放设置,以获得最终的观看体验。它具有广泛的视频文件格式并支持各种在线流媒体。硬件加速支持,提升播放性能,保证高品质视频流畅播放。
以下是 Android 上如何更改默认视频播放器的步骤:
步骤1。 前往 设定值 使用您的 Android 设备。
第2步。 向下滚动,查找 应用,然后点击 管理应用程序 从菜单列表中。
第三步 下 管理应用程序, 按下 三点 按钮,选择 默认应用程序,然后寻找 播放视频.
第四步。 选择 MX播放器 并将其设置为 Android 设备上的默认视频播放器。之后,播放文件夹中的视频,并查看它是否会在您选择的默认视频播放器上播放。
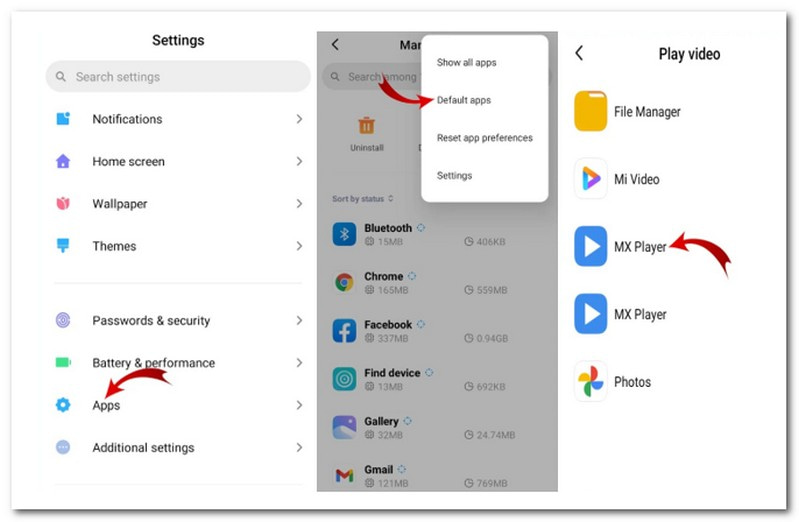
第 4 部分。更改默认视频播放器 iPhone
遗憾的是,您无法修改 iPhone 的默认视频播放器。但是,您可以使用自定义选项修改特定应用程序中的默认播放器。因此,您必须考虑安装第三方应用程序并将其设为默认视频播放器。
当使用开源媒体播放器时,用户会想到的应该是VideoLAN Client(VLC)媒体播放器。该播放器可以播放几乎所有多媒体文件和各种流媒体协议。此外,您还可以创建播放列表、嵌入字幕、色彩校正、视频清晰度、应用音频和视频效果等。除此之外,您还可以对视频中您最喜欢的部分进行快照。
以下是如何使用 VLC 更改 iPhone 上的默认视频播放器:
步骤1。 从应用程序中,前往 设定值 要么 首选项。寻找一个选项,使您能够将其设置为默认视频播放器或配置其文件关联。
第2步。 启用该选项可将应用程序设置为默认播放器或将其与视频文件类型关联。之后,退出 设定值 要么 首选项 应用程序并将其完全关闭。
第三步 在设备上找到视频文件,然后按该视频文件将其打开。当提示选择视频播放器时,选择 VLC 作为默认视频播放器。
第四步。 所选的应用程序现在将打开您的视频文件。
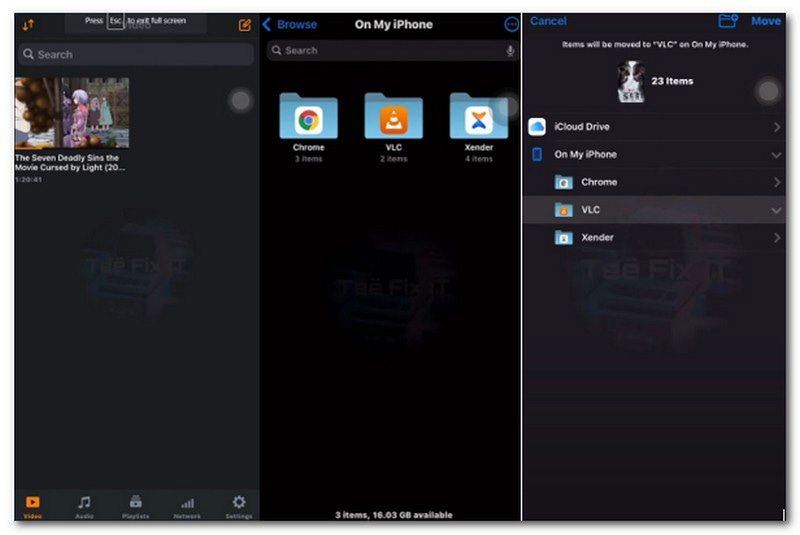
第 5 部分. 有关更改默认视频播放器的常见问题解答
如何更改 iPad 上的默认视频播放器?
三星视频播放器是三星设备的内置视频播放器,使用户能够观看下载和录制的视频。
如何从 Android 中删除默认视频播放器?
转到“设置”,然后转到“应用程序”,然后滚动到“默认应用程序”类别。之后,找到默认的视频播放器应用程序并单击它,然后选择“清除默认值”按钮。
Windows 的默认媒体播放器是什么?
Windows 11 的默认媒体播放器是 Windows Media Player,它是 Groove Music 和 Microsoft Movies & TV 的继任者。
苹果默认的视频播放器是什么?
应用默认视频播放器是QuickTime,它支持普通Mac用户的基本视频功能。
结论
你已经学会了 更改 Windows 11 的默认视频播放器、Mac、Android 和 iPhone 设备。您可以通过上述方式将默认视频播放器更改为您想要的播放器。如果您是Windows用户并且想要使用具有基本和高级功能的视频播放器,您可以依靠Vidmore Player。您可以以最佳的观看体验来播放视频。


