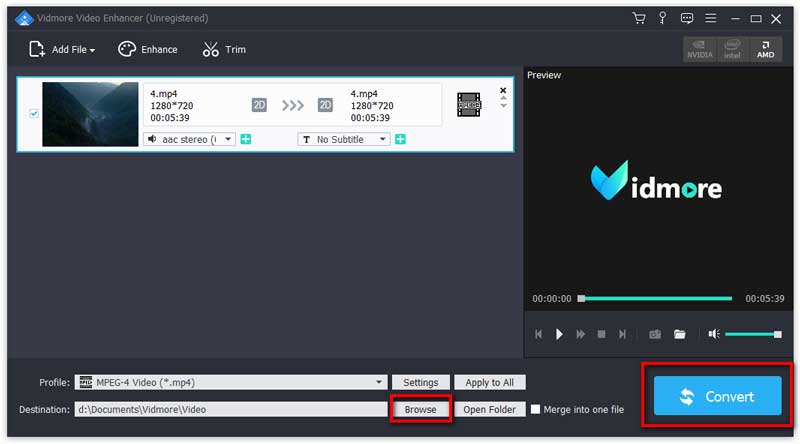![]() Vidmore视频增强
Vidmore视频增强
第1步 启动Vidmore Video Enhancer
下载并安装此视频增强工具后,请在计算机上启动它。

第2步 新增档案
请点击 添加文件 导入视频文件。
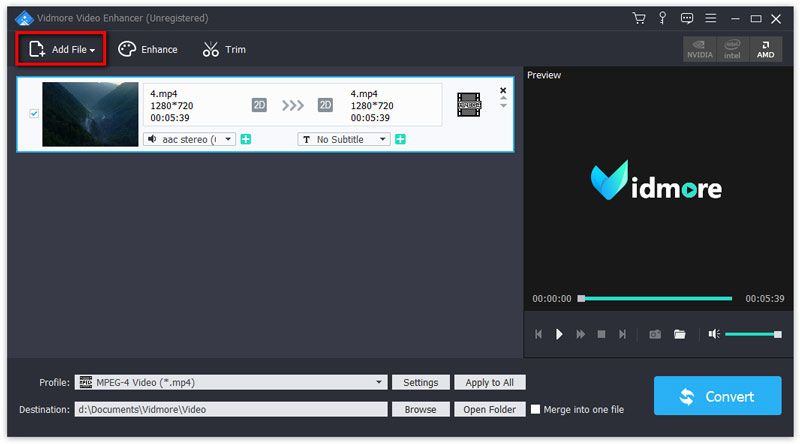
第三步 增强视频
点击 提高 单击顶部栏中的按钮进入“编辑”窗口。您将直接导航到“增强”选项卡。然后,根据需要选择以下选项以增强视频质量。

高解析度:当您将较低分辨率的视频转换为较高分辨率的视频时,此功能使您获得一流的视频质量。
优化亮度和对比度:此功能将自动优化亮度和对比度,使您的视频更有趣。
消除视频噪音:此功能可以消除类似灰尘的视频噪音,并使视频更清洁。
减少视频抖动:此功能可以减少视频中的晃动。它仅适用于带有整幅电影的视频。
启用以上选项后,单击 全部应用 将设置应用于所有项目。
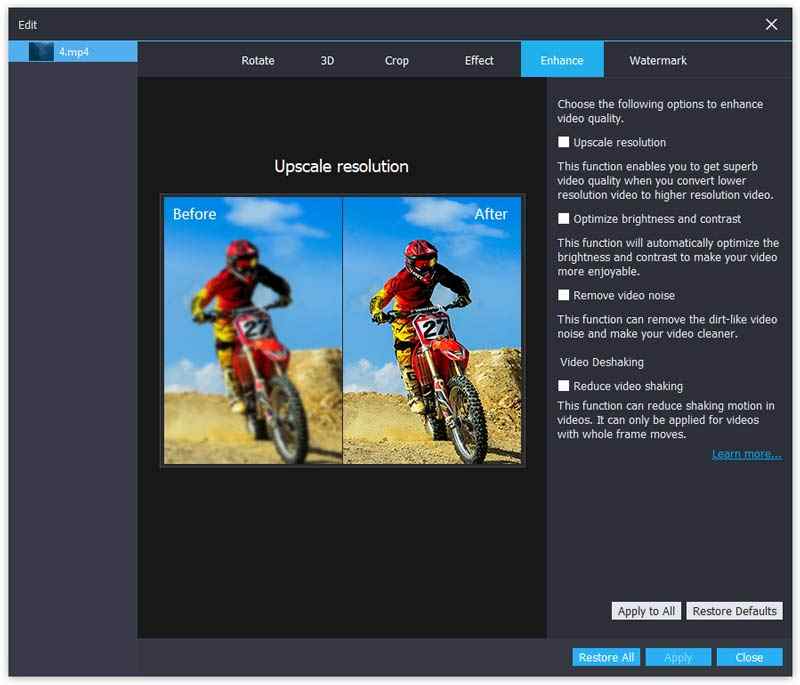
第4步 选择输出格式
从中选择输出格式 个人资料 清单。

第5步 保存增强的视频文件
通过单击设置输出文件的目标 浏览。最后点击 兑换 将您的低质量视频转换为高质量视频。