3 种方法 | 如何轻松在 Acer 笔记本电脑上截屏
虽然这看起来微不足道,但在日常活动中,在宏碁笔记本电脑上截取屏幕截图却至关重要。毕竟,屏幕截图在某些方面很有用。屏幕截图工具可以从视频中截取特定帧。当视频共享网站不允许使用捕获模式时,这很方便。屏幕截图对于各种事情都非常有用,包括商业和娱乐,并且可以与他人共享。因此,这篇文章提供了三种最佳方式 在 Acer 上截屏 轻松使用笔记本电脑。所以,请读到最后。

第 1 部分。如何在 Acer 上截屏的最佳方法
Vidmore屏幕录像 是一款方便的屏幕录制工具。它允许您截取屏幕截图、录制高清视频和音频以及捕获屏幕的任何部分。这款出色的工具可让您随时捕获任何屏幕。无论是新手还是经验丰富的 YouTube 用户、视频博主、游戏玩家、讲师和视频制作人都可以轻松使用它。这款令人惊叹的工具可以截取特定区域、窗口或整个屏幕的屏幕截图。
主要特征:
快速捕获选定区域。
在 Mac 和 Windows 上截取屏幕截图的最直接工具是 Vidmore Screen Recorder。此功能可让您截取整个屏幕或选定区域的矩形快照。只需三次简单的点击,您就可以截取并存储计算机的屏幕截图。此外,它还支持滚动捕获模式,使用户能够在活动窗口上捕获网页。此屏幕截图工具还支持键盘快捷键。您可以使用该软件捕获任何屏幕活动。您可以使用键盘执行此操作,简单快捷。
注释屏幕截图。
Vidmore 屏幕录像机可用于为屏幕截图添加注释。您可以在拍摄后直接在程序内更改快照。编辑框提供多种选择。它们可帮助您制定视觉说明和指南。它们还为您的屏幕截图提供风格和专业性。编辑工具包括:
- 线条与形状. 添加线条或形状来吸引对特定区域的注意。
- 箭头. 指出屏幕捕获图像上的特定位置或物体。
- 画. 使用鼠标绘制任何内容来强调您的屏幕截图并增添创造力。
- 文本。添加文字来注释图像中某些内容的描述或解释。
- 模糊. 遮盖敏感信息或屏幕的一部分,您不希望被其他人看到。
- 编号。这意味着引导屏幕截图中的连续步骤。
轻松分享。
编辑后,您可以通过单击或将其复制到剪贴板来保存屏幕截图。该软件允许您将屏幕截图存储在流行的文件类型中。这些包括 JPG、PNG、BMP、GIF 和 TIFF。您可以在设置中选择输出格式。之后,您可以快速通过电子邮件发送屏幕截图或在任何网站上发布屏幕截图。
请查看以下步骤,了解如何使用此复杂的屏幕捕获工具在 Acer 笔记本电脑上截屏:
步骤1。 下载并在桌面上安装 Vidmore 屏幕录像机。完成后,启动该程序。
第2步。 假设您想在屏幕录制时截取屏幕截图。您可以转到“视频录制器”选项卡并单击它。
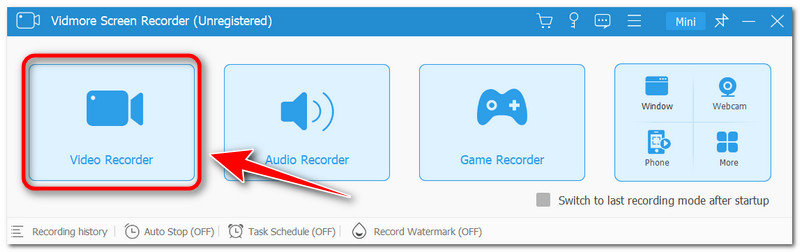
第三步 截屏的相机图标位于界面右上角的录制按钮上方。点击后,在选项中选择您喜欢的截屏模式。
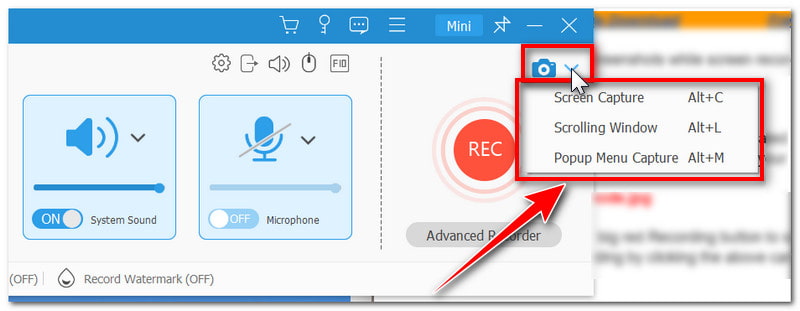
第四步。 要使用屏幕捕获模式,请在选项列表中单击它或按 Alt + C 键。接下来,选择是否捕获特定区域或整个屏幕,然后拖动屏幕截图指示器。
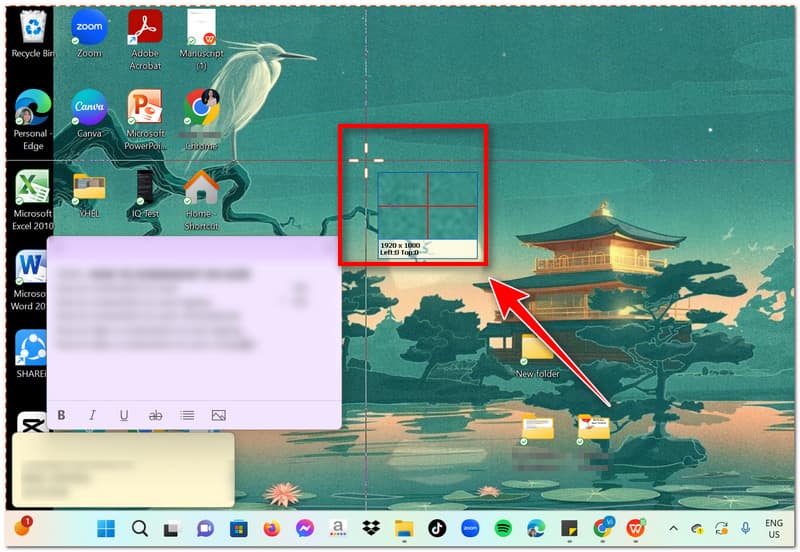
第五步 截取屏幕截图后,您可以直接在应用中编辑它,然后再保存。您可以添加文本、形状、箭头等。之后,点击保存图标或按 Ctrl + S 将屏幕截图保存到本地文件中。
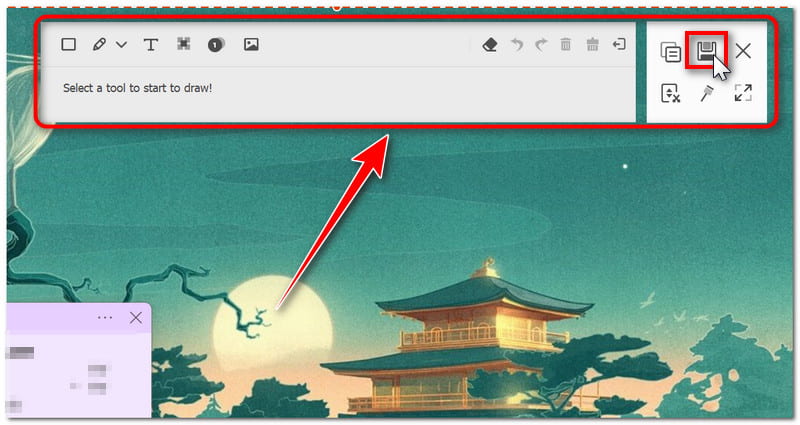
第 2 部分。Acer 上的默认截图方式
使用截图工具
的 截图工具 是 Windows 7 中首次包含的功能,Windows 8、10 和 11 中也可以使用。它可以截取屏幕截图并将其保存为图像文件。它可以捕获整个屏幕、窗口或屏幕的矩形部分。如果您需要截取屏幕的一小部分,这是一个不错的选择。它非常适合定义屏幕的特定区域,例如网页的一部分。它具有裁剪工具、荧光笔和延迟截屏功能。然而,有些人抱怨它在他们的电脑上不起作用。这是在他们更新到新版本的 Windows 11 之后。根本原因仍不确定。有人说这可能是由于最新更新中的错误问题或应用程序本身存在问题。不过,您可以依靠此工具在 Acer 笔记本电脑上截取屏幕截图。
优点
- 截图工具提供基本的图像编辑工具。
- 它已经预安装在 Windows 中。
- 用户可以直接从应用程序通过电子邮件发送屏幕截图。
- 如果您只想截取屏幕截图,它是最好的工具。
缺点
- 截屏时不支持滚动截取模式。
注意: 以下指南是使用 Windows 11 创建的。Windows 10 中也包含类似的软件,但其名称可能因 Windows 版本而异。它也可能被称为 Snip & Sketch。
步骤1。 在 Windows 图标旁边的“搜索”选项卡中,搜索桌面上的截图工具。之后,启动该程序。
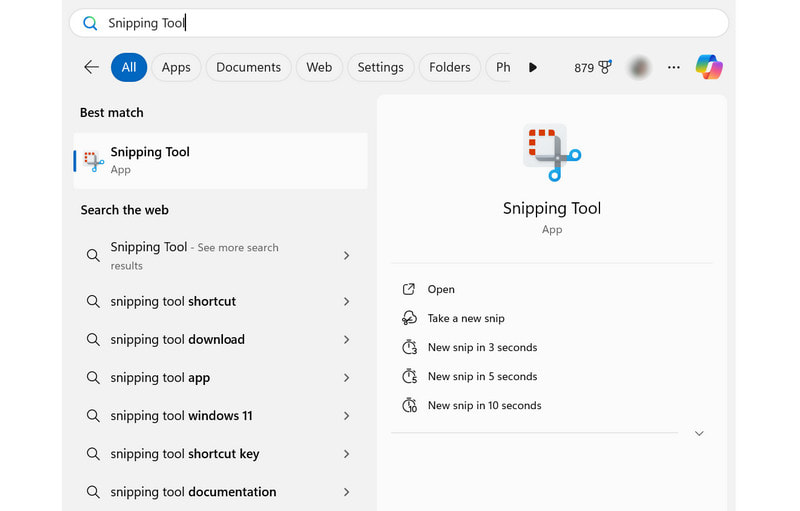
第2步。 完成后,单击“新建”选项卡以进行新的截图。单击后,屏幕会稍微变暗。在选项中,您可以选择您喜欢的捕获模式。
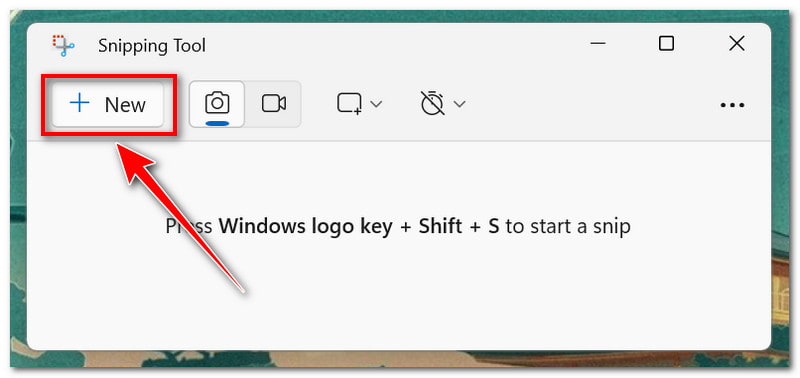
第三步 截取屏幕截图后,它会在应用程序中打开。您可以用笔对其进行注释、突出显示某些内容,或在 Paint 3D 中进行编辑。
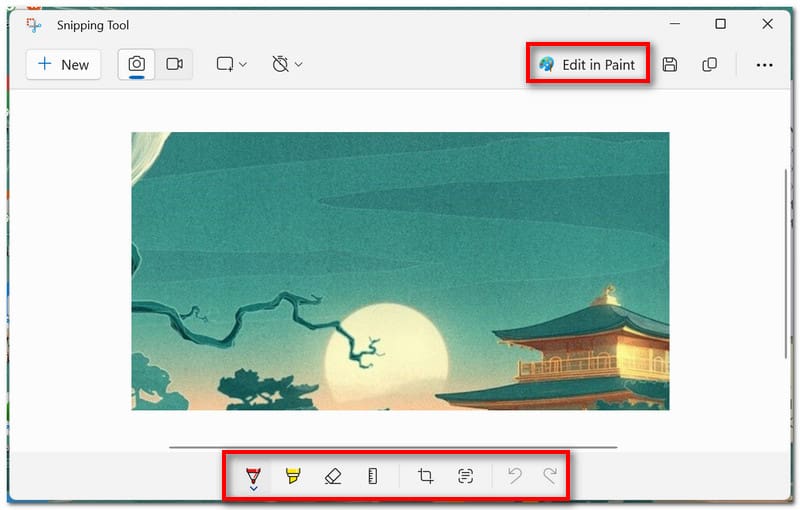
第四步。 完成后,单击保存图标或按键盘上的 Ctrl + S 热键将其保存为本地文件。
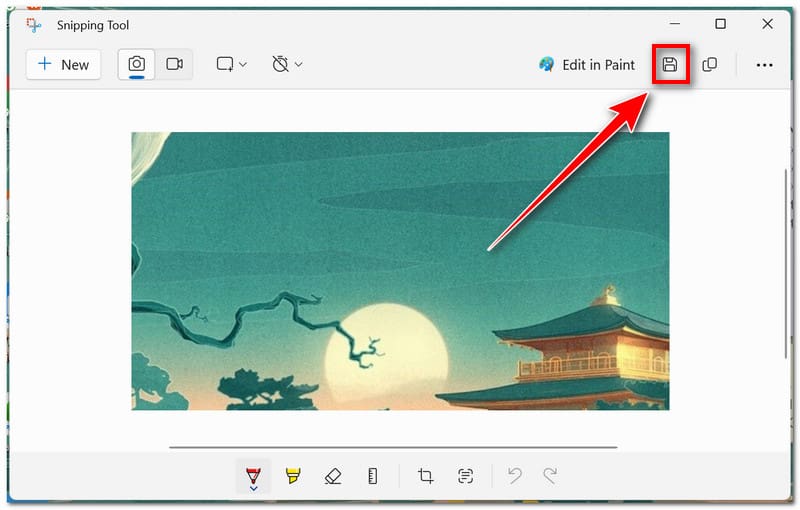
使用键盘快捷键
在 Acer 上,您还可以使用不同的键盘快捷键来 截屏。有了它,您无需下载和安装第三方软件即可完成此工作。但是,与使用截图工具不同,您无法事后编辑截图,因为它会突然保存为图像文件。
优点
- 这是在 Acer 笔记本电脑上截屏最简单的方法。
- 用户无需安装其他软件即可进行屏幕捕获。
- 每个快捷热键都配置为采用特定的屏幕捕获模式。
- 此方法适用于 Mac 和 Windows。
缺点
- 在保存屏幕截图之前,您不能先编辑它们。
截屏的一种方法是使用键盘上的 Print Screen 功能键。它通常位于功能行中,缩写为 PrtSc。使用此键时,屏幕截图将保存到 Windows 剪贴板。然后,用户可以将其粘贴到其他应用程序或在线网站中。
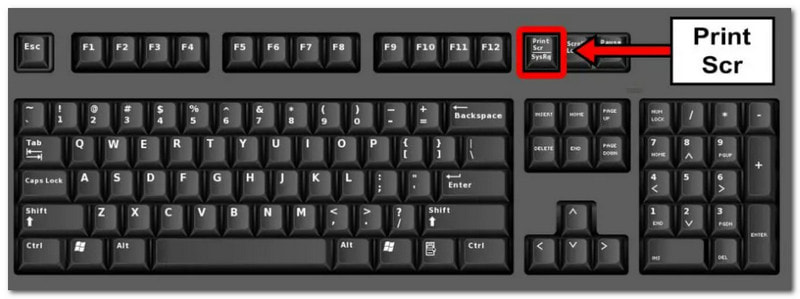
这是在 Acer 笔记本电脑上截屏的第二种方法。按 窗口 + PrtScr 将屏幕截图立即保存到笔记本电脑上的文件中,无需使用剪贴板。
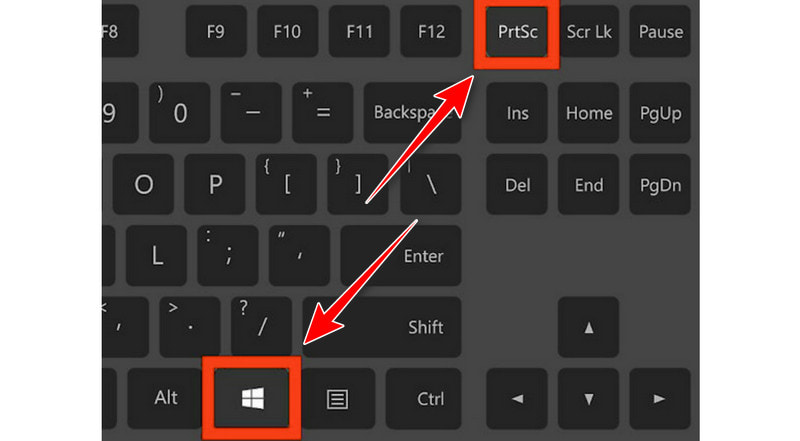
最后,要激活截图工具,请按 赢+ Shift + S。通过绕过应用程序的主屏幕,您可以在启动时立即截取屏幕截图。上面的说明提供了有关如何使用它的更多信息。
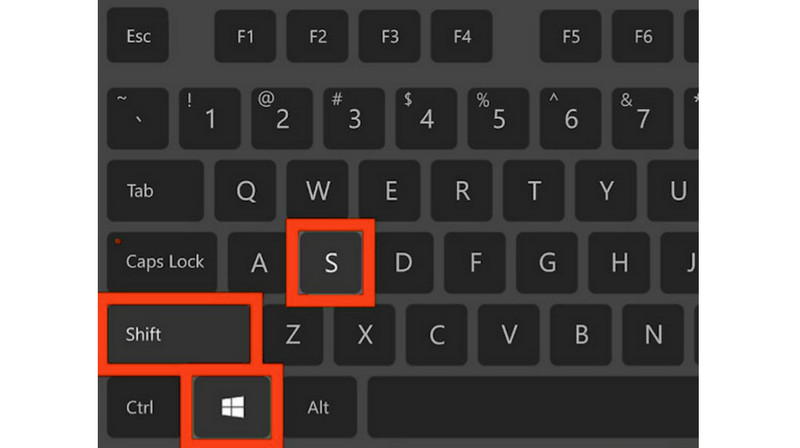
第 3 部分。有关如何在 Acer 上截屏的常见问题解答
笔记本电脑上的屏幕截图按钮是哪个?
它是键盘上的 Print Screen (PrtSc) 键。大多数键盘都将其放在右上方(或在某些键盘上靠近空格键)。
如何在 Acer Chromebook 上截屏?
如果您的 Chromebook 上有屏幕截图键,请按此键。要使用 Chrome 截屏而不使用屏幕截图键,请使用 Shift + Ctrl + 显示窗口。要显示外部键盘上的 Windows 键,请按 Ctrl + Shift + F5。
如何使用我的 Acer 快捷方式截屏?
按 PrtSc 可截取整个屏幕(或多个屏幕)并将其保存到剪贴板。按 Win + PrtSc 可将屏幕截图作为图像文件存储在图片的屏幕截图文件夹中。按 Win + Shift + S 可启动截图工具,该应用程序可让您截取特定区域的屏幕截图。
结论
现在你知道如何 在 Acer 上截屏 计算机。您可以使用多种方式截取屏幕截图:内置软件和键盘快捷键。 Vidmore屏幕录像另一方面,如果你想完全控制你的截图,那么 是最佳选择。它提供了许多自定义选项,例如计划录制和可自定义的热键。此外,除了截取屏幕截图之外,你还可以使用此工具做更多的事情,例如进行屏幕录制或在线捕捉游戏。那么,你还在等什么?立即下载!


