屏幕截图无法在Mac上保存-如何修复?
有时会弹出消息,提示“无法保存您的屏幕截图”或“您无权将文件保存在屏幕快照的存储位置。”
在Mac上进行屏幕捕获时,许多用户可能会发现自己陷入了同一问题。这就是为什么我们在这里可以帮助您修复屏幕截图的原因无法在Mac上保存。只需继续阅读,然后从帖子中找到5个现实的解决方案。
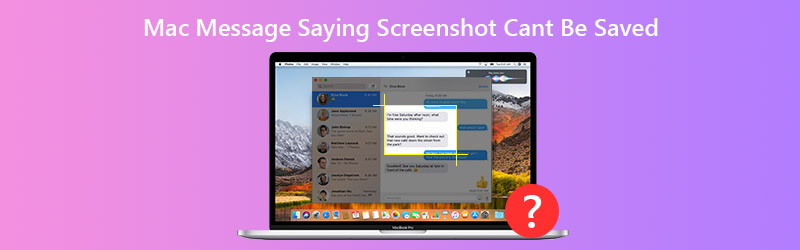
第1部分。无法在Mac上保存修复屏幕截图的5种可行方法
1.重新启动Mac
通常,重新启动Mac可以解决常见的Mac问题。如果遇到无法在Mac上保存屏幕截图的相同问题,则可以尝试重新启动Mac来解决此问题。只需单击Apple菜单,然后选择重新启动选项。
2.解锁目标文件夹
屏幕快照存储在默认的com.apple.screencapture位置。您可以检查目标文件夹是否被锁定,以及您的用户帐户是否有权读取和写入该文件夹。
打开Finder,然后右键单击保存屏幕快照的默认文件夹。选择 获取信息 › 一般。如果 已锁定 选项被选中,您可以取消选中它。
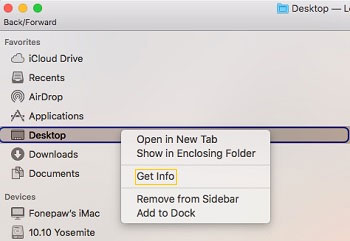
然后展开 共享和权限,并确保您的用户帐户有权读取和写入文件夹。
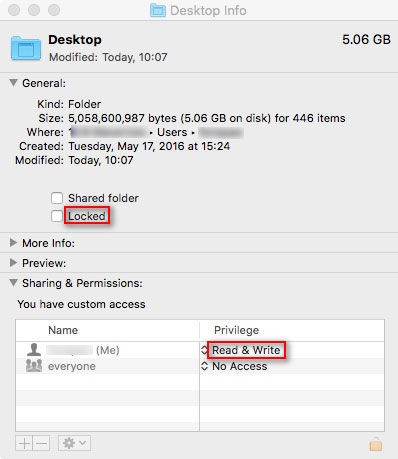
3.重置NVRAM
如果收到消息“您无权将文件保存在屏幕快照的存储位置。”,则重置NVRAM可能会有所帮助。 NVRAM(非易失性随机存取内存)是Mac上的少量内存,用于存储某些设置并快速访问它们。
要重置NVRAM,您可以按住Option,Command,P和R的组合键。20秒钟后,您可以松开这些键,Mac似乎会重新启动。
4.检查屏幕快照快捷方式
如果您收到无法将截图保存在Mac上的消息,则可以先检查截图快捷方式。只是去 系统偏好设置›键盘和鼠标›键盘快捷键,然后检查屏幕快照快捷方式是否已激活。
启用这些快捷方式后,您可以使用快捷键Command + Shift + 3捕获整个屏幕,或者使用Command + Shift + 4捕获所选区域。
5.使用Vidmore屏幕录像机截屏
尝试了上述所有解决方案后,仍然无法解决问题?您可以改为使用Mac的第三方屏幕截图工具。 Vidmore屏幕录像 是适用于Mac和Windows的最佳屏幕录制软件。您可以随时在Mac上截屏,并记录Mac屏幕的任何部分。
- 随时从Mac屏幕上捕获图片。
- 将文字,线条,箭头,标注和其他形状添加到屏幕截图。
- 根据需要将屏幕截图保存为PNG,JPEG,BMP,GIF,TIFF等。

第1步。免费下载并安装Vidmore 屏幕录像 对于Mac。当屏幕截图未保存在Mac上时,选择“屏幕捕获”。

第2步。如果要截取某个窗口的屏幕截图,只需将鼠标悬停在该窗口上即可。然后,左键单击鼠标进行确认。您也可以捕获特定的矩形屏幕。

第三步。在Mac上截屏后,您会看到一个弹出的编辑窗口。您可以绘制矩形,箭头,线。然后将截图保存在Mac上的PNG / JPEG / BMP / GIF / TIFF中。

第2部分。Mac消息说截图无法保存的常见问题解答
1. Mac屏幕截图去了哪里?
在Mac上截图时,它将被保存到Mac上的桌面文件夹中。要找到屏幕快照,您可以找到屏幕快照的缩略图或在Finder中找到“桌面”文件夹。
2.我可以在Mac上拍摄滚动屏幕截图吗?
是。你可以拿一个 滚动截图 使用Snagit之类的第三方应用程序。在Mac上打开Snagit,然后单击顶部菜单中的S图标。然后转到“图像”选项卡,然后从“选择”选项中选择“滚动窗口”。导航到要截屏的区域,然后单击“捕获”按钮。
3.如何恢复已删除的Mac屏幕截图?
您可以在Mac上打开垃圾箱应用,然后查找已删除的屏幕截图。如果找不到已删除的屏幕截图,可以尝试使用Time Machine还原它们。
结论
我们分享了5种有效的方法来修复Mac消息,即无法保存屏幕截图。希望您能找到理想的解决方案。第三方 Mac屏幕截图工具 将帮助您轻松捕获和编辑屏幕截图。


