如何使用最佳设置将DVD翻录到HandBrake中的数字视频
HandBrake是一个免费工具,具有许多功能,从转换视频格式到翻录DVD。今天,您可以在任何设备上观看视频,例如笔记本电脑,智能手机,平板电脑或光盘驱动器,但DVD电影不可用。
尽管带有数字复制的新光盘附带一个免费的数字版本,但您需要一些帮助来处理在数字复制成为主流之前发行的DVD收藏。本文告诉您如何使用 翻录DVD的手刹 转换成数字视频文件,因此您可以随时在任何设备上观看它们。

第1部分:Rip DVD与HandBrake
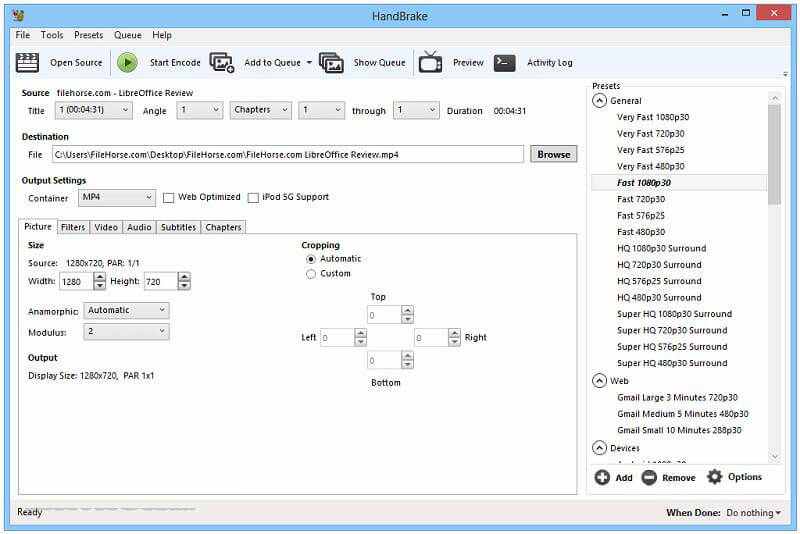
HandBrake是一个开源程序,因此每个人都可以免费使用它。但是,对于初学者来说,有太多自定义选项可以快速掌握。因此,我们在下面共享分步指南。
步骤1:安装HandBrake和Libdvdcss
HandBrake只能翻录自制DVD。对于商用DVD,您需要与HandBrake一起安装libdvdcss。首先,从官方网站(https://handbrake.fr/)将正确版本的HandBrake下载到您的计算机上。 HandBrake与Windows,Mac和Linux兼容。
对于32位Windows,请从此处(http://download.videolan.org/pub/libdvdcss/1.2.11/win32/libdvdcss-2.dll)下载libdvdcss,64位用户请下载此版本(http:/ /download.videolan.org/pub/libdvdcss/1.2.11/win64/libdvdcss-2.dll)。接下来,将.dll文件复制并粘贴到HandBrake程序文件夹中。默认情况下,路径为C:Program FilesHandbrake。
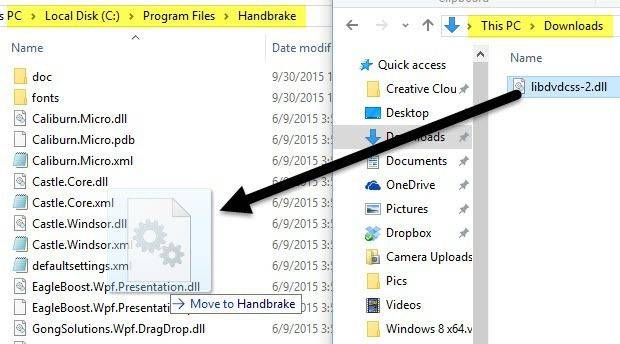
对于macOS,请下载libdvdcss(http://download.videolan.org/pub/libdvdcss/1.2.11/macosx/libdvdcss.pkg),然后双击该文件以将其安装在Yosemite或更早的版本上。如果您的MacBook运行El Capitan或更高版本,请按 指令+空格 然后打开终端窗口,输入 brew安装libdvdcss 并击中 输入 下载并安装libdvdcsss库。
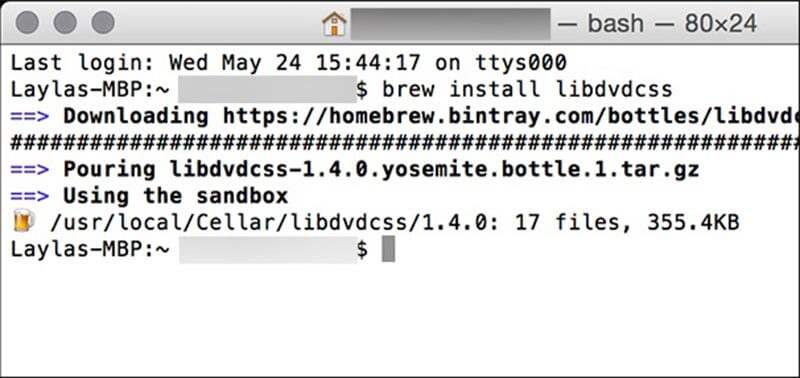
步骤2:在HandBrake中导入DVD
现在,将DVD插入内置ROM驱动器或外部驱动器。启动HandBrake开始在计算机上翻录DVD。请点击 开源的 在左上角,然后选择标有光盘图标的DVD。
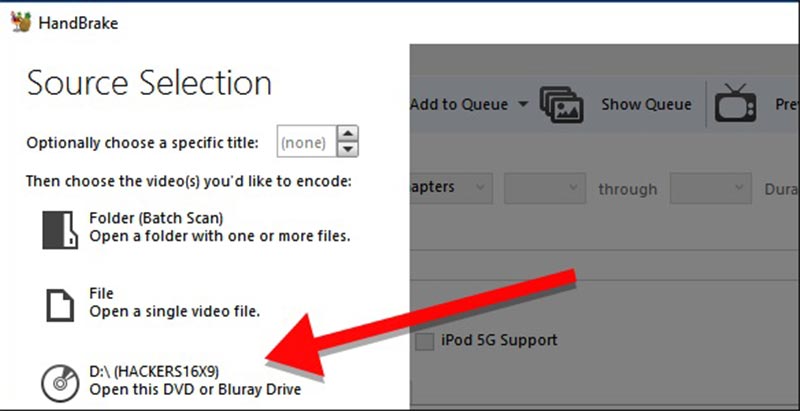
然后,HandBrake将开始扫描光盘上的标题和章节。您必须耐心等待一段时间。如果正确安装了libdvdcss,则只会显示一条错误消息。扫描后,HandBrake的主界面将被激活。
默认情况下,HandBrake将翻录整个DVD。如果要观看某些电影,请从 资源 区。此外,您可以通过设置HandBrake来翻录DVD电影的剪辑 章节。的 持续时间 选项将显示要撕裂的内容的长度。然后点击 浏览 下的按钮 目的地 部分以选择用于存储DVD电影的特定文件夹,并为视频添加名称。
步骤3:使用HandBrake翻录DVD的最佳设置
HandBrake提供了多种自定义选项。这使得翻录DVD有点困难。幸运的是,该免费软件还提供了广泛的预设,可帮助初学者和普通人快速使用HandBrake翻录DVD。
首先,从 容器 下降 输出设定 区。 HandBrake仅能导出MP4或MKV中的视频。展开 预设值 在右侧的面板上,转到 一般 部分,然后选择正确的分辨率。请记住,分辨率越高,图像越清晰,视频文件也越大。对于在美国销售的DVD,对于在欧洲销售的光盘,请选择480p,然后选择567p。即使您选择了更高的分辨率,视频也不会看起来更好。如果要在iPhone或其他便携式设备上播放输出视频,请直接在“预设”面板中选择它。然后,HandBrake将自动优化格式和分辨率。
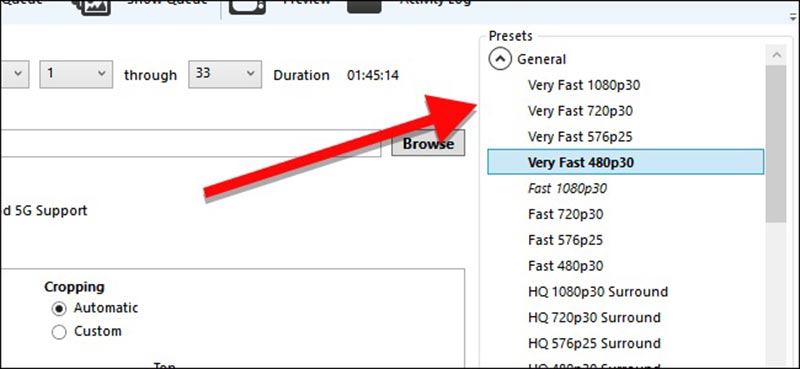
在底部区域,您可以找到几个标签,例如 筛选器, 视频, 音讯, 字幕 和更多。的 筛选器 标签包含有用的工具,例如 地泰新, 去噪,以及一些视频编辑工具。要修改视频质量,编解码器,帧率,比特率等,请转到 视频 标签。另外,您可以在相应的选项卡中更改音频参数和字幕。
步骤4:开始在HandBrake中翻录DVD
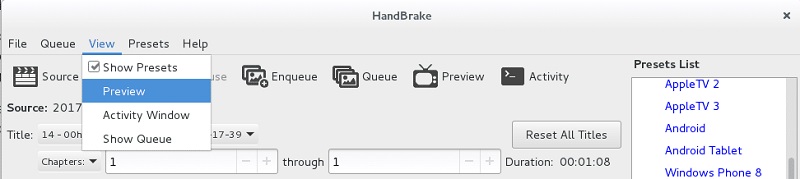
在HandBrake中翻录DVD之前,请单击 预览 顶部功能区上的菜单,然后单击 玩 预览对话框上的按钮查看视频效果。如果满意,请单击 开始编码 顶部菜单栏上的按钮开始在HandBrake中翻录DVD。您可以监视底部的进度条以了解还剩多少时间。现在,您可以让HandBrake和计算机运行一段时间。该过程完成后,您可以在计算机上观看视频或将其传输到移动设备。
第2部分:HandBrake的最佳替代品
有时,使用HandBrake翻录DVD时可能会遇到各种麻烦。自由软件不稳定是有道理的。因此,除了HandBrake之外,您最好掌握更多翻录DVD电影的工具。
返回页首1:Vidmore DVD Monster
与手刹不同 Vidmore DVD Monster 是一种数字化DVD电影的简便方法。它不要求您设置自定义选项。另外,后者提供了更多好处。
优点
- 翻录任何没有HandBrake或其他额外软件的DVD。
- 支持几乎所有的视频格式,包括输入和输出。
- 将DVD电影转换为数字视频,以便在便携式设备上播放。
- 自动或手动优化视频和音频质量。
- 提供广泛的奖励工具,例如内置媒体播放器和视频编辑功能。
缺点
- 由于它是桌面程序,因此需要将其安装到计算机上。
简而言之,HandBrake最好是在计算机上翻录自制DVD和商用DVD的最佳选择。
如何在没有手刹的情况下翻录DVD
第1步:获取HandBrake的最佳替代品
HandBrake的最佳替代方案可用于包括Windows 10在内的各种操作系统。因此,如果HandBrake对您不起作用,请下载正确的版本并将其安装到您的计算机上。然后将DVD放入光驱。启动该软件并单击“加载光盘”按钮后,它将开始扫描您的光盘并将它们导入媒体库中的视频。

第2步:预览和编辑DVD视频
当DVD电影出现在库中时,您可以使用内置媒体库预览它们。另外,HandBrake的最佳替代方案为您提供了广泛的视频编辑工具。点击 编辑 视频下方的图标在视频编辑器窗口中将其打开。您可以在此处对视频进行裁剪,旋转或加水印,调整和应用滤镜。如果要更改音轨或字幕,请转到 音讯 要么 字幕 标签,然后执行您想要的操作。

小费:要在移动设备上播放DVD电影或通过Internet分享它们,最好将其分割成短片。点击 切 视频下方的图标打开“剪辑”窗口,并通过重置起点和终点将其拆分。
第三步:不带手刹的Rip DVD
接下来,点击并展开 全部翻录 在右上角下拉菜单,然后在 视频 标签。在里面 设备 选项卡,您可以选择目标设备,软件将自动设置其他参数。

然后点击 设定值 底部带有齿轮图标的按钮以打开 偏爱 对话。转到 开膛手 标签并设置 导出目录 保存输出的视频。请点击 好 然后打 全部翻录 主页界面中的“开始”按钮以启动不使用HandBrake的翻录DVD。由于该程序集成了硬件加速功能,因此只需几分钟即可翻录DVD。

前2名:MakeMKV
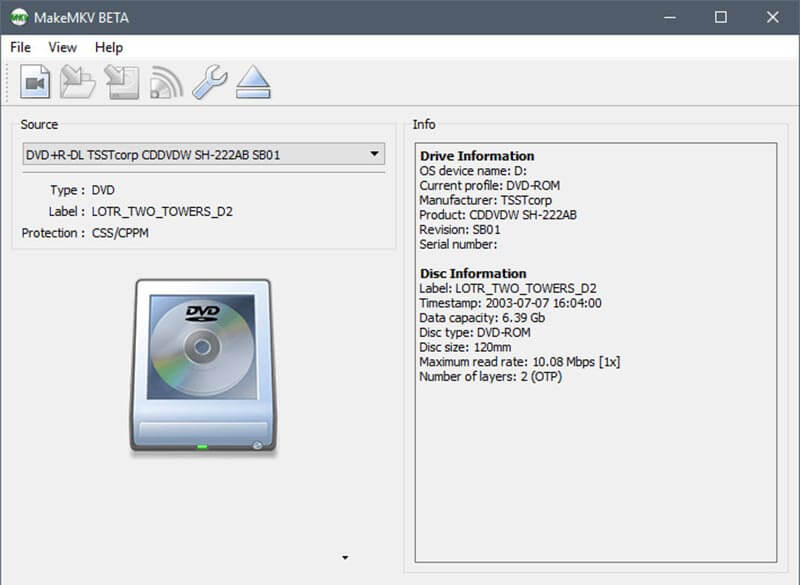
与HandBrake相似,MakeMKV是另一个开源项目。当翻录DVD时,MakeMKV与HandBrake的工作原理有所不同,但它们有一些共同点,例如免费。
优点
- 一键解码并导入DVD上的视频数据文件。
- 根据您的意愿翻录整个DVD,某些标题或章节。
- 无需额外的软件和插件即可处理商业或加密光盘。
- 与Windows XP或更高版本,Mac OS X和Linux兼容。
缺点
- 它只能翻录MKV格式的DVD电影。
- 根本没有自定义选项。
- 您无法在翻录之前预览视频。
前三名:VLC
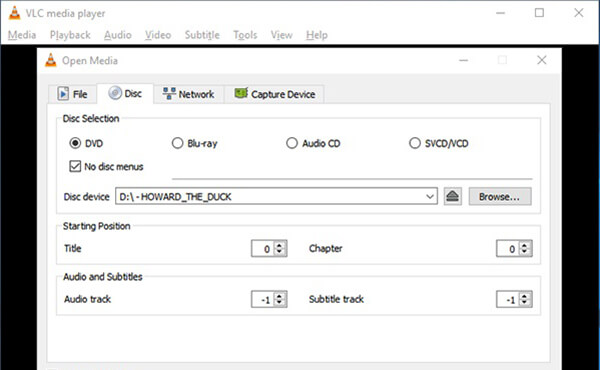
VLC是一种流行的媒体播放器,具有丰富的功能,包括在HandBrake不工作时的翻录DVD。如果您需要多合一DVD开膛手,那么VLC可能是一个不错的选择。
优点
- 将DVD电影转换为数字视频或音频文件。
- 支持几乎所有的视频和音频格式,包括MP4,AVI,FLV,MP3等。
- 包括基本选项和视频编辑工具,例如旋转。
- 免费使用Windows,Mac OS X和Linux。
缺点
- HandBrake的替代方法要求libdvdcss翻录加密的DVD。
- 这是很难掌握的,尤其是对于初学者和不懂技术的人。
前四名:DVDFab HD解密器
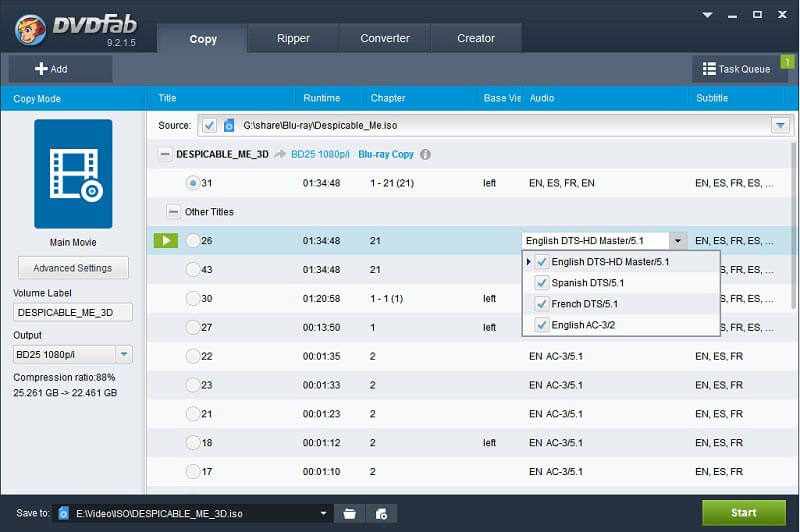
顾名思义,DVDFab HD Decryptor使您可以删除DVD加密并将DVD视频复制到硬盘上。请记住,它是DVDFab工具包的免费部分,因此,它不如HandBrake那样翻录DVD。
优点
- 从CSS到CPPM删除各种各样的DVD保护。
- 仅将完整DVD复制到硬盘或翻录主要电影。
- 个性化DVD电影,例如字幕,音轨等。
- 配备直观的界面。
缺点
- 您必须购买整个程序才能获得DVD翻录工具。
- 输出格式有限,您找不到MP4或其他常用的视频格式。
前5名:WinX DVD Ripper白金级
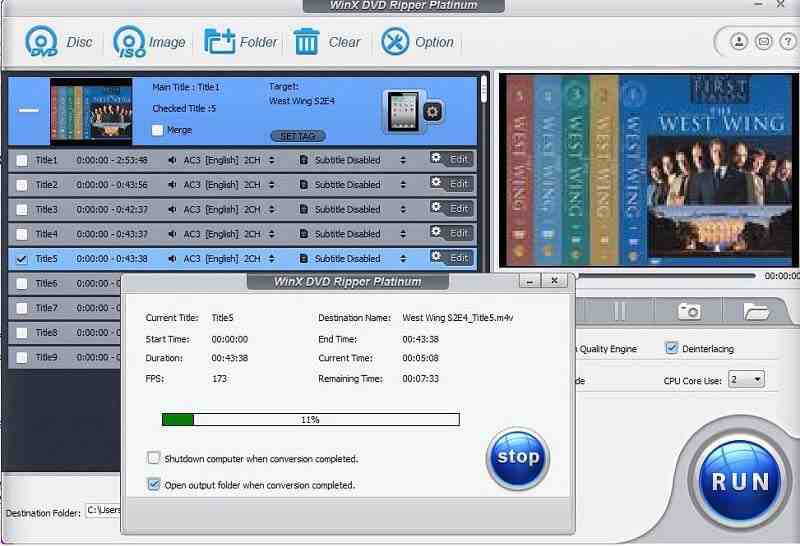
如果您认为HandBrake难以复制DVD,则可能需要易于使用的替代方法,例如WinX DVD Ripper Platinum。它使您可以从DVD制作数字视频,以便在任何设备上播放。
优点
- 支持所有类型的DVD,包括商业和受保护的光盘。
- 将DVD翻录为MP4或AVI视频文件,或备份整个DVD。
- 裁剪和修剪DVD视频,更改字幕或音轨。
- 将视频内容或ISO映像文件写入空白光盘。
- 比HandBrake或其他免费软件更快地翻录DVD。
缺点
- 价格比其他DVD翻录机高。
- 内置媒体播放器很麻烦。
- 它不支持AMD GPU。
结论
本文共享了一个完整的指南,介绍了如何使用HandBrake翻录DVD。作为免费软件,您无需支付一分钱就可以使用HandBrake。问题在于它无法独立破坏DVD保护。此外,您可以获得在开源程序中翻录DVD的最佳设置。另一方面,HandBrake并不是将DVD转换为数字文件的唯一方法。这就是为什么我们共享前5个替代应用程序的原因。例如,Vidmore DVD Monster简化了DVD翻录的过程。如果翻录DVD时遇到任何问题,请在本文下方的注释区域中写下来。


